How to Transfer Files from PC to iPhone without iTunes: Top 8 Methods
When you want to transfer files from your PC to an iPhone or iPad, iTunes might be the first option that comes to mind. However, using iTunes often means your current data on the device could be overwritten, which isn't ideal. And sometimes, iTunes is not recognizing your iPhone. The good news is that iTunes isn't your only choice. There are several other simple and reliable ways to move files from your computer to your iPhone without losing anything. This guide will show you how.
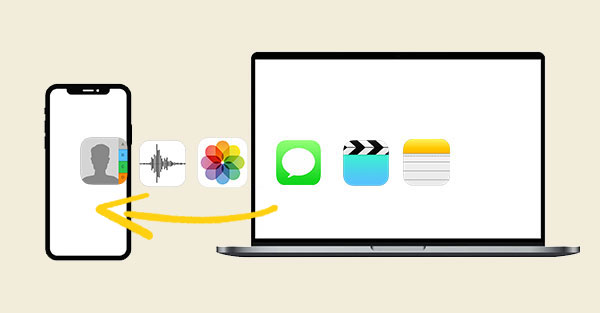
- Part 1: Transfer Files from PC to iPhone without iTunes via Assistant for iOS [Hot!]
- Part 2: Transfer Files to iPhone from PC without iTunes with iOS Transfer
- Part 3: Transfer Files to iPhone without iTunes via iCloud
- Part 4: Copy Files to iPhone without iTunes Free Using Email
- Part 5: Transfer Files to iPhone without iTunes Using Google Drive
- Part 6: Transfer Files from PC to iPhone without iTunes through SHAREit
- Part 7: Download Files to iPhone from PC without iTunes via USB
- Part 8: Transfer Files from PC to iPhone without iTunes via Dropbox
Part 1: Transfer Files from PC to iPhone without iTunes via Assistant for iOS
MobiKin Assistant for iOS is a versatile tool that allows PC to iPhone file transfer quickly and easily. With it, you can easily transfer numerous data, including calendars, bookmarks, books, notes, and contacts between iPhone and PC/Mac. It can also be your good helper on managing data on your iPhone/iPad/iPod touch.
Key Features of Assistant for iOS:
- Transfer up to 14 types of files from your iPhone/iPad/iPod to your computer, and vice versa.
- It supports numerous files, including books, apps, notes, calendars, notes, messages, videos, contacts, and messages.
- Displays your data files on its major interface after automatically doing a thorough scan.
- Manage iOS contents on the local hard disk without any limitation, which means you can delete, remove, or add any file on your computer as you like.
- Back up data to iTunes, import iTunes backups from PC to your device, or delete any unwanted iTunes backups from your PC.
- Works with all generations of iOS devices, including iPhone 17/Air/17 Pro/17 Pro Max/16/15/14/13/12/11/X/8/7, etc.
How to transfer files from PC to iPhone without iTunes with Assistant for iOS?
Step 1: Install Assistant for iOS on your computer
Start by installing the software on your computer. Open it and plug your iPhone into the computer using a USB cable. You'll see a pop-up window on the computer once your iPhone is detected. Tap on "Trust" on the iDevice and then hit "Continue." When your iPhone is recognized, you will see all your files on the main interface.

Step 2: Select the files you need
All data on your iPhone will be categorized on the left side menu. Navigate to the data type you need. Then, click the "Import" button from the top menu, search and locate the files that you want to import from PC to iPhone.

Step 3: Finish transfer files from PC to iPhone
Select your needed files and click "Open" to transfer these selected files from PC to your iPhone.
Video Guide:
Can't Miss:
Part 2: Transfer Files to iPhone from PC without iTunes with iOS Transfer
Using iOS Transfer is among the quickest and simplest ways to export your data from your PC to your iPhone. This program lets you transfer numerous data from a Phone to a PC or vice versa without using iTunes. It acts as a bridge to link iPhone and PC with iTunes. Now you don't have to depend on iTunes to transfer your voice memos, contacts, music, and photos from iPod/iPad/iPhone to your PC or reversely. This tool works well for both professional and non-tech-savvy users.
Whether you wish to transfer videos from PC to iPhone without iTunes, migrate your contacts from the old device to a new one, or back up your iPhone iMessages to your computer, iOS Transfer is a perfect choice.
Key Features of iOS Transfer:
- It lets you transfer files from PC to iPhone without iTunes.
- Superior to iTunes when managing and organizing your iPhone data on a computer.
- Manage and organize your iPhone data intelligently.
- Supports almost all types of iPod, iPad, and iPhone data.
- Hyper-fast data transfer across various devices and platforms.
How to transfer videos from PC to iPhone without iTunes by using iOS Transfer
Here, we set videos transfer as example to show you how to use iOS Transfer.
Step 1. First, download iOS Transfer and install it on a computer. Link the device to the computer using your USB cable.

Step 2. Select files on the left-hand side of the major interface. Wait until all your multimedia files are loaded into this program. You will see all the multimedia files grouped under different classes on the top part of the main interface.
Step 3. Choose "Videos", click on the "Add" option and look for the specific video files you wish to import. View it and then click on Open. (As a limitation of the iOS systems, the Camera album does not support adding photos. You can only import pictures to the Photos Library.

Following these steps, you can comfortably transfer your videos to your iOS device from computer.
Guess you like:
Part 3: Transfer Files to iPhone without iTunes via iCloud
Don't wish to use iTunes? You can use iCloud conveniently. You may import your data from PC to your iOS device through iCloud. It is a cloud-based service built by Apple. Do you wish to learn more about data transfer with iCloud? Below are the steps to use:
- Go to Apple's official website and download iCloud Control.
- Sign into iCloud with the Apple ID and password from your computer.
- To view your music, documents, images, or videos, you can open your iCloud account Settings. Once you access Settings, click on iCloud and then Pictures on iPhone. Lastly, download the files and import/transfer them from the PC to your iPhone device.
- To check where the imported files are stored on your computer, you must access the folders and files. Click the Download symbol, and the files will download to your device. That is it!
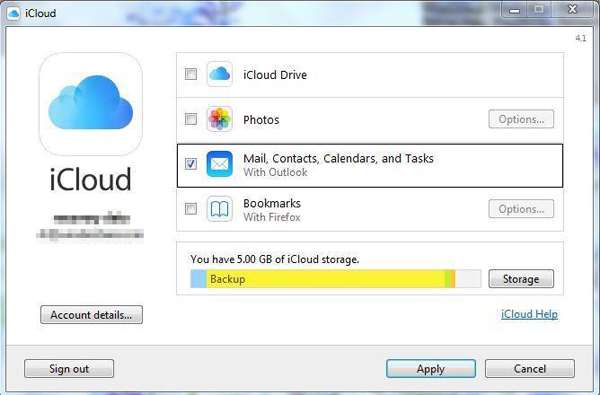
Part 4: Copy Files to iPhone without iTunes Free Using Email
Of all the methods of transferring your iPhone data to your computer without iTunes, using Email ranks at the top. Whether you own a Yahoo ID or Gmail Account, you can easily transfer your files from your computer to your iPhone through Email. Provided you have good internet, you can transfer your videos, photos, and other files quickly using these steps:
- Open your inbox from your computer. If you don't own a Gmail account already, you can create an account.
- Next, upload your desired files. Alternatively, you may send the files to another email address through your account.
- Lastly, open your Gmail inbox on your iPhone, access your Drafts folder, and download your files. It is that simple!
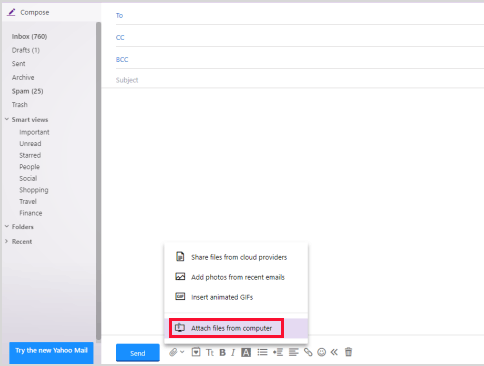
Part 5: Transfer Files to iPhone without iTunes Using Google Drive
Another great solution is Google Drive if you wish to transfer your data from your computer to your iOS device without iTunes. Google Drive is a great cloud-based storage platform built by Google that allows you to consolidate your business or personal data into one place. Below are the steps to transfer your data computer to iPhone/iPad without iTunes.
- Open your Google Drive from your iPhone or PC and log in with your credentials.
- Click the + My Drive option to transfer. Click on New, and a menu will pop up, giving you options to upload files to Google Drive.
- Select Upload Folder or Upload Files, depending on what you want. If all your desired files are in one folder, for example, photos or music folder, you can upload them directly to keep your data organized. Else, you can upload each file individually. This applies to both PC and iPhones.
- Download your uploaded files from your PC or iPhone.
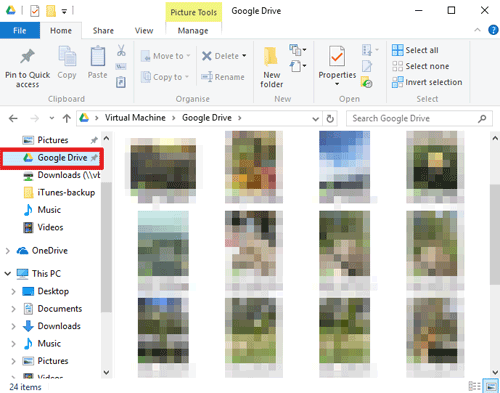
Part 6: Transfer Files from PC to iPhone without iTunes through SHAREit
SHAREit allows data transfer across tablets, computers, and phones. With it, there's no limit to the size of files you can transfer. The transfer speed depends on your internet speed and the storage space available on the iPhone. To be able to use SHAREit to copy files to iPhone without iTunes free, you must install the application on both devices. Here are the steps:
- Download the SHAREit app from their website to your computer.
- Download the SHAREit app to your iPhone/iPad from the App Store. Select your desired files on your computer.
- Tap on a file, then drag it to the SHAREit screen. A message will come up notifying you of an incoming file. Tap OK. Now your file will be moved to your iPhone.
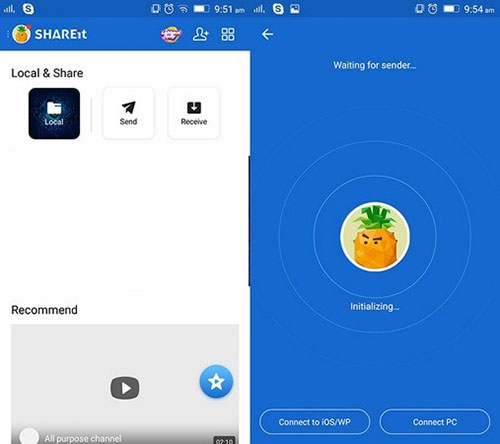
This tool allows you to send your apps, videos, photos, and documents. Although this method transfers data very fast, it doesn't always work. Sometimes you need several attempts to succeed.
Part 7: Download Files to iPhone from PC without iTunes via USB
Some apps allow you to transfer files directly between your iPhone and computer using a USB cable. This means you don't need iTunes at all. Simply plug your iPhone into your computer and follow a few simple steps to transfer files directly. If you're not sure how to do this, you can check out our guide on how to access iPhone files from your computer without iTunes.
How to Transfer Files from Computer to iPhone Using USB (Without iTunes):
- Connect your iPhone to your computer using a USB cable.
- On your iPhone, allow your computer to access your files if prompted.
- A file window will pop up showing the folders on your iPhone. Find and open the folder you want to add the files to.
- On your computer, find the files you want to copy. Then drag and drop or copy and paste them into the folder on your iPhone you just opened to add the files to.

Part 8: Transfer Files from PC to iPhone without iTunes via Dropbox
Dropbox is a cloud service that works much like Google Drive or iCloud. It lets you move files between devices by syncing them through your account. Once you're signed in with your email and password, you can easily access your files from anywhere. Here's how you can use Dropbox to transfer files from your computer to your iPhone:
- First, install the Dropbox app on your iPhone from the App Store.
- Next, open a web browser on your computer, go to the Dropbox website, and log in using your account details.
- After that, click the Upload button, choose Files, and select the files you want to send to your iPhone.
- Finally, open the Dropbox app on your iPhone and you'll see the files you uploaded from your computer.

This method is simple and doesn't require any cables, but uploading multiple files can take a while if you do them one by one.
Final Words
You have learned 8 different ways of transferring files from PC to iPhone without iTunes. You can seamlessly transfer files using MobiKin Assistant for iOS, iOS Transfer, iCloud, Email etc. Among these tools, the best software to transfer files from PC to iPhone is Assistant for iOS, an all-in-one piece of software that allows you to transfer various types of data from PC to iPhone, and vice versa. Download MobiKin Assistant for iOS now!
Relative Articles:
7 Ways to Transfer Files from iPhone to PC without iTunes
[Guide] Transfer Music from iPhone to Computer without iTunes
3 Ways to Back up iPhone to External Hard Drive without iTunes
6 Ways to Transfer Photos from Computer to iPhone Effectively



