5 Ways to Transfer Music from iPhone to Computer without iTunes
Apple doesn't give their users too many permissions to access, transfer, and manage the content on iOS devices. When you need to copy music from iPhone to computer, you probably won't take iTunes as your first choice. As you know, this tool has been troubled Apple users a lot since it was released. So, do you want to know how to transfer music from iPhone to computer without iTunes?
To ease your transfer, we observe 5 alternative ways below to help you out. Before going any further, let's first take a brief look at why iTunes is getting less and less popular.
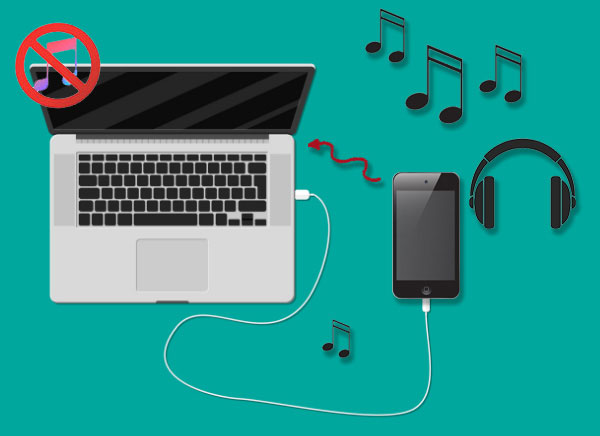
- Part 1: Why Isn't iTunes the Ideal iPhone Music Transfer Tool?
- Part 2: Transfer Music from iPhone to Computer without iTunes via Assistant for iOS
- Part 3: Get Music off iPhone without iTunes via Dropbox
- Part 4: Copy Music from iPhone to Mac without iTunes via AirDrop
- Part 5: Re-download Music from iTunes Store on Computer
- Part 6: Transfer Songs from iPhone to Computer via Cloud Services
Part 1: Why Isn't iTunes the Ideal iPhone Music Transfer Tool?
Judging from some posts from Apple Forum, we conclude that more and more Apple users are reluctant to sync music from iPhone to computer with iTunes. Why? OK, just go through the checklist below to get the causes for this phenomenon.
- You may encounter iTunes failure like iTunes not syncing music to iPhone.
- iTunes operates inefficiently.
- It only works for purchases.
- The version of iTunes needs to be updated frequently to perform tasks.
- An iTunes account can only authorize up to 5 computers.
- Other features like unreasonable design, non-incremental backup, etc.
Part 2: Transfer Music from iPhone to Computer without iTunes via Assistant for iOS
Is there an ideal program capable of transferring music from iPhone to computer without iTunes? Well, with the rapid development of S&T, data transfer between devices has never been difficult for MobiKin Assistant for iOS (Win and Mac). This top-notch software enables you to transfer your purchased and non-purchased stuff freely, which is different from iTunes. It can recognize all kinds of music on your iPhone, let you easily choose your desired music files, and then quickly move them across.
Some highlights of MobiKin Assistant for iOS:
- Transfer overall music files from iPhone to computer, or upload music to iPhone from PC without iTunes.
- It also moves data like Photos, Videos, Notes, Contacts, SMS, Books, Safari Bookmarks, Voice Memos, Podcasts, Playlists, etc.
- Back up and restore data between iPhone/iPad/iPod and iTunes.
- Take full control over iOS data on your PC/Mac directly.
- Work well with various iOS devices, including iPhone 16/15/14/13/12/11/X/8/7/6, all generations of iPods, iPads, etc.
- It never interferes with its users' privacy.
How to move music from iPhone to computer without iTunes using Assistant for iOS?
Step 1. Launch MobiKin Assistant for iOS
Run the program on your computer after the download and installation. Have your iPhone plugged into the computer via a USB cable. Then do as the prompts imply to get your device identified by the tool.

Step 2. Preview and select iPhone music for transfer
Click the "Music" tab from the left, and you'll see all the music files like songs, voice memos, tones, etc. Next, view and mark your desired items.
Step 3. Transfer music from iPhone to computer without iTunes
Click the "Export" button from the top of the screen to save the chosen music onto your computer.
Video Guide:
Part 3: How to Get Music off iPhone without iTunes via Dropbox
Dropbox allows you to transfer music from your iPhone to your computer and vice versa. You can share non-purchased songs across your iPhone with the same Dropbox account.
How to transfer songs from iPhone to computer without iTunes via Dropbox?
- Download and install Dropbox on your iPhone and computer. (on your computer, you can also visit dropbox.com instead.)
- Log in to Dropbox on your two devices with the same account.
- Upload the music files you want to transfer from your iPhone to Dropbox servers.
- When completed, you can access and download the songs from Dropbox to your computer with ease.
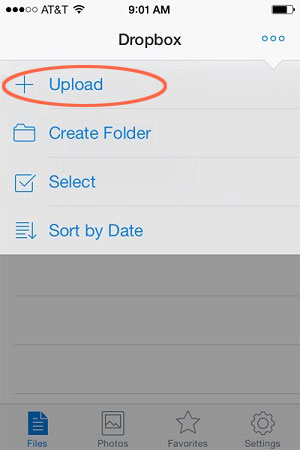
Check if You Need:
Part 4: How to Copy Music from iPhone to Mac without iTunes via AirDrop
If you want to transfer music from iPhone to computer without software, you can do this with AirDrop. It relies on both Bluetooth and WiFi to detect and perform the actual data transfer. Yet, it is not suitable for transferring large numbers of music files.
Before the transfer, you should ensure that:
- Your iPhone and Mac are running the latest versions of iOS and macOS.
- Both devices are within 30-feet.
How to upload music to computer from iPhone without iTunes using AirDrop?
- Turn on AirDrop on your iPhone from the Control Center.
- On your Mac, head to AirDrop from Finder.
- Turn on WiFi and Bluetooth on both devices if you haven't done it yet.
- Go to AirDrop Settings to set your iPhone and Mac to be discovered by "Everyone".
- Select the music you want to move from your iPhone to this Mac.
- Click "Share" at the bottom left and tap the name of your Mac.
- The transfer procedure should then be initiate at once.
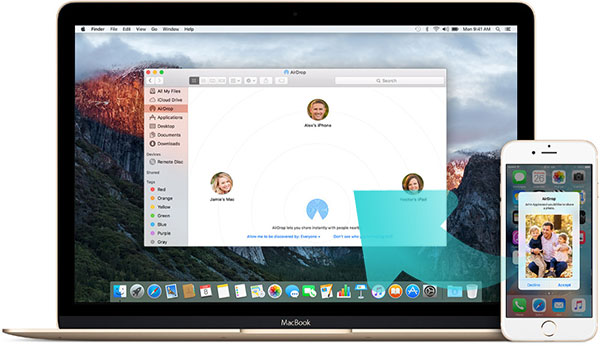
Notice: AirDrop can only transfer a limited number of your iPhone data types. And when you transfer files or implementing WiFi password sharing in iOS with it, your personal privacy might be exposed to hackers.
Related Passages:
Part 5: How to Re-download Music from iTunes Store on Computer
By re-downloading purchased music from iTunes Store on a computer, you can regain your iPhone music without effort. Here's how:
Re-download music from iTunes Store on PC:
- Open iTunes and click "Account" on the top of the iTunes window.
- Choose "Sign In" and input your Apple ID that you used to purchase the music.
- Click "Purchased" > "Music" > "Not in My Library". (the music doesn't show up in the iTunes Store because of iTunes errors? Tap here to fix it.
- Click the download button to re-download the purchased songs to your computer.
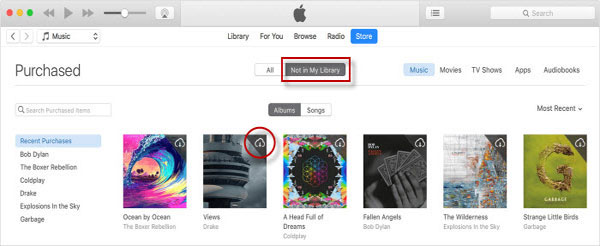
Re-download music from iTunes Store on Mac:
- Open the Music app on your Mac and tap iTunes Store from the sidebar.
- iTunes Store doesn't appear on the sidebar? Simply go to Music > Preferences > General > Select iTunes Store > OK.
- Hit Purchased > Music to view all your purchases.
- Press the "Download" button to re-download the music as you wish.
Part 6: Transfer Songs from iPhone to Computer via Cloud Services
If you want to transfer music from your iPhone to your PC, using cloud storage services like iCloud, Google Drive, or Dropbox can be a simple and convenient option. These services let you access your files from any device as long as you're signed in with the same account and have an internet connection.
Let's use iCloud Drive as an example. Follow these steps to move music from your iPhone to your computer:
- On your iPhone, go to "Settings" > Tap [your name] > Select "iCloud" > Turn on "iCloud Drive".
- Open the "Files" app, find the songs you want to transfer, and tap "Copy".
- Navigate to "iCloud Drive", long-press on the screen, and choose "Paste" to upload your files.
- On your computer, open a web browser, visit iCloud.com, and log in with the same Apple ID.
- Go to iCloud Drive, locate your music files, and download them to your PC.
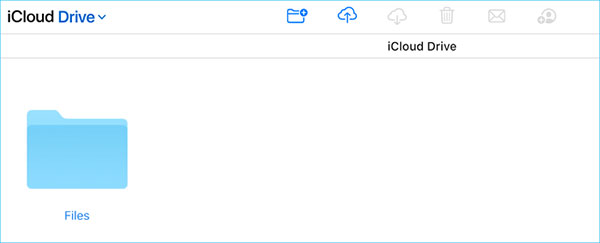
This method is easy and works as long as you have internet access. Plus, you can use it for other file types too.
Words in the End
Fed up with iTunes? Just take the assistance of MobiKin Assistant for iOS to transfer music from iPhone to computer directly. Getting it at hand means you'll gain at least the following benefits:
- You don't have to worry about your privacy being potentially exposed by AirDrop or Dropbox.
- All kinds of music and other content on your iPhone can be classified on your computer and quickly transferred across.
- You don't have to run iTunes to manage all the content on your iPhone.
Related Articles:
[Easy & Fast] How to Transfer Photos from iPhone to PC without iTunes?
4 Simple Ways to Download Movies to iPad without iTunes




