3 Best Ways to Transfer Files from iPhone to Windows 11
Moving files from iPhone to Windows 11 PC is very simple, especially photos and videos. All you need to do is connect your iPhone to PC in Windows 11 with a USB cable. But transferring other types of files, such as music, books, contacts, or documents, may require some extra steps, but it is still very feasible. Below we share with you three different ways to transfer files from iPhone to Windows 11. No matter what type of data you want to transfer, you can find the right method in the following sections.
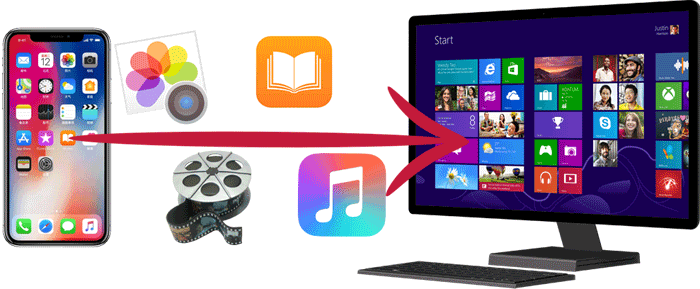
Way 1: Transfer Files from iPhone to Windows 11 with Assistant for iOS
If you ever need to move different types of files like photos, music, ringtones, eBooks, text messages, or contacts - between your iPhone and computer, you'll quickly find that built-in tools like File Explorer or the Photos app only help with photos and videos. For everything else, you'll need a specialized tool.
One reliable solution is MobiKin Assistant for iOS. It's an easy-to-use program that lets you transfer data between your iPhone and a Windows 11 PC (or Mac). With it, you can:
Main Features of Assistant for iOS:
- Move files between your iPhone and your computer freely.
- Create full backups of your iPhone on your PC or Mac and restore them when needed.
- Back up and restore data between iPhone/iPad/iPod and iTunes.
- Manage many types of content, including contacts, text messages, calendars, bookmarks, videos, music, books, and apps
- Run smoothly on overall iOS devices, including iPhone 17/Air/17 Pro/17 Pro Max/16/15/14/13/12/11/X/8/7, iPad, iPod touch, etc.
So, if you're looking for more control over your iPhone's files and want to keep your data safe, MobiKin Assistant for iOS is worth a try. Let's walk through how to use it to transfer files from an iPhone to a PC in Windows 11.
Step 1: Plug in your iPhone
First, grab a USB cable and connect your iPhone to your computer. Launch Assistant for iOS on your PC. It should automatically spot your device and show you a screen with your iPhone info.

Step 2: Pick what you want to move
On the left side of the screen, you'll see a list of categories like Photos, Videos, Music, Contacts, and more. Click on any of these to view the files inside. Choose the ones you'd like to copy to your computer by checking them.

Step 3: Transfer your files
Once you've selected everything, hit the "Export" button at the top. A window will pop up asking where to save the files—just choose a folder on your computer and click OK. The transfer will begin, and in a few moments, your files will be saved to your PC.
Video guide:
Extended Reading:
Way 2: Transfer Photos and Videos from iPhone to PC in Windows 11 Manually
If you want to move photos and videos from your iPhone to a Windows 10 or 11 PC, using just a USB cable is the quickest and simplest method, no need for extra apps. Once your iPhone is plugged in, Windows will treat it like a camera and give you access to its photo folders.
How to transfer iPhone photos and videos to Windows 11 using File Explorer:
- Plug your iPhone into the PC with a USB cable. Unlock the phone and tap "Allow" when asked if the PC can access your photos.
- On your PC, open File Explorer and go to "This PC." Find and click on "Apple iPhone," then navigate through "Internal Storage" > "DCIM."
- In the DCIM folder, you'll see subfolders with your pictures and videos. Copy the ones you want and paste them onto your computer.
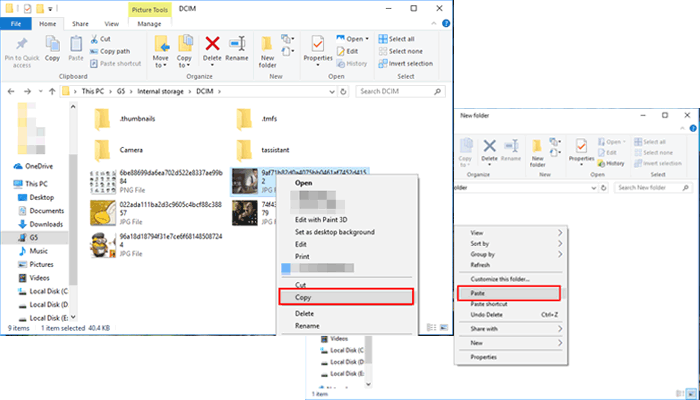
How to copy photos and videos from iPhone to Windows 11 using the built-in Photos app:
- Open the Photos app and choose "Import" > "From a connected device."
- Let it find your iPhone photos and videos.
- Pick what you want to transfer and follow the steps to save them to your PC.

Way 3: Share Files from iPhone to Windows 11 via iCloud
You can also use iCloud Drive to wirelessly transfer various files, such as photos, videos, contacts, calendars, notes, documents, Safari bookmarks, and more, from your iPhone to your Windows 11 computer.
Before you begin, make sure:
- You are signed in to the same Apple ID on your iPhone and computer.
- You have enough iCloud storage space to store the files.
- Both your iPhone and computer are connected to a stable Wi-Fi.
Here's how to transfer iPhone files to Windows 11 using iCloud Drive:
- On your iPhone, open the "Settings" app and turn on "iCloud Drive".
- Find the file you want to transfer, tap the "Share" button, and select "Save to Files".
- Select iCloud Drive and choose (or create) a folder to store the file.
- On your Windows computer, visit iCloud.com and sign in with the same Apple ID.
- Tap iCloud Drive and open the folder where the file is saved.
- Select the file and download it to your computer.
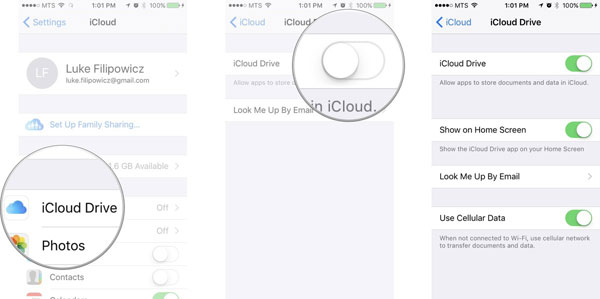
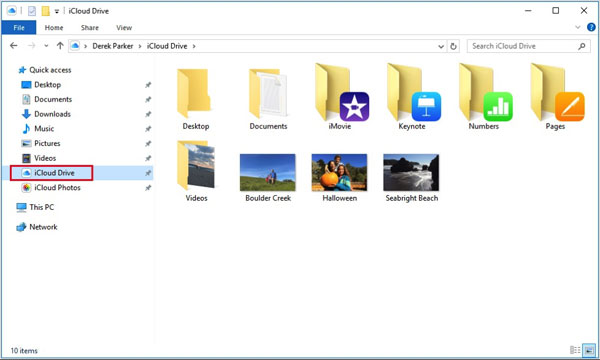
That's it! This method allows you to transfer files from iPhone to Windows 11 PC wirelessly without using any cables.
Does iCloud Drive have any limits when transferring files?
Yes, iCloud Drive has some limitations. Each file must be smaller than 50GB, and your total available iCloud storage must be enough to hold the files you want to transfer. Also, make sure you're signed in with the same Apple ID on both your iPhone and your PC, and that both devices have a stable internet connection.
Way 4: FAQs on iPhone to Windows 11 File Transfer
Q1. Can I transfer files from my iPhone to a Windows 11 PC without using iTunes?
Yes, you can transfer files from iPhone to PC without iTunes by using iCloud Drive, email, third-party tools like MobiKin Assistant for iOS or simply by connecting your iPhone with a USB cable. These methods are easy to use and don't require you to install iTunes on your computer.
Q2. Why can't I open videos from my iPhone on my Windows 11 PC?
iPhones often record videos in HEVC (.MOV) format, which may not be supported by all video players on Windows. If you can't play the videos, try using a media player like VLC, or convert the videos to MP4 using a free video converter. This should make them compatible with most Windows software.
Q3. What should I do if my PC doesn't recognize my iPhone?
If your iPhone isn't showing up on your PC, make sure your iPhone is unlocked and that you tap "Trust This Computer" when prompted. Also, try using a different USB cable or port. If it still doesn't work, install or update the Apple Mobile Device USB driver through the Device Manager on your PC.
Conclusion:
Besides the popular methods mentioned earlier, there are also other handy ways to move files from your iPhone to a Windows 11 PC. For instance, you could email the files to yourself or use a cloud service like Dropbox to sync them over Wi-Fi. Just figure out what kind of files you want to transfer—like photos, documents, or videos—and pick the method that works best for that type. That way, you can get your files onto your PC without any trouble.
Relative Articles:
How to Transfer Files from iPhone to Mac Without AirDrop
5 Ways to Transfer Text Messages from iPhone to Computer
Top 3 Ways to Transfer Music from iPhone to Computer for Free



