How to Transfer Gmail Contacts to iCloud in 3 Easy Ways?
Google's contacts management tool, Google Contacts, provides you with great convenience in saving and managing your Gmail contacts. Therefore, Gmail has become one of the most favorite email services for users. But sometimes, due to the need for data transfer between different devices, you may need to transfer Gmail contacts to iCloud. Well, we have different methods on how to move contacts from Gmail to iCloud. This article will explain these solutions to you one by one.
Part 1. How to Transfer Gmail Contacts to iCloud via iCloud.com
Google Contacts gives you the ability to manage your Gmail contacts. You can use it to export Gmail contacts to the popular vCard format, which can be recognized by iCloud, so that you can migrate contacts from Gmail to iCloud directly. The advantage of this method is that you are able to sync the contacts you want to sync selectively, rather than syncing the entire Gmail contacts to iCloud. How do I transfer Gmail contacts to iCloud via iCloud.com? Just refer to the following steps:
Step 1. Export Gmail contacts to computer
- Open a browser on your computer and access "Google Contacts", signing in with your Gmail account.
- Go to the left column and select the "Export" option to export all contacts. You can also click "Contacts" > check the contacts you want to export > click the "three dots" > select "Export" to complete the export of contacts.
- Make sure you have selected all the contacts you want to transfer > Select the "vCard" format > Click "Export".
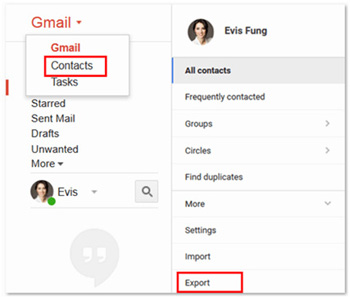
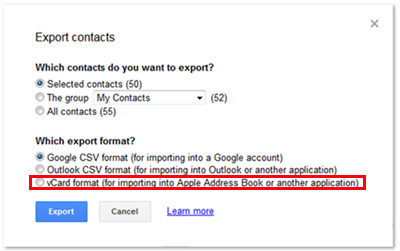
Step 2. Import Gmail contacts to iCloud
- Open a browser on your computer, visit iCloud.com > Sign in with your iCloud account > Click the "Contacts" icon.
- Click the gear icon in the lower left corner > select "Import vCard..."
- Select the contacts just exported from Gmail, and then the Gmail contacts will be successfully imported to your iCloud account.
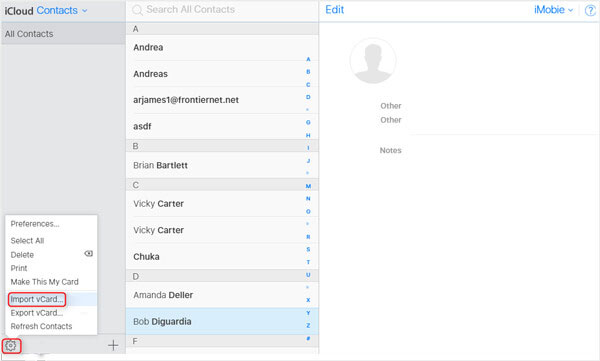
Can't Miss:
Part 2. How to Move Contacts from Gmail to iCloud from iPhone Settings
You can also sync all your Gmail contacts to iCloud using the sync feature on your iPhone. The downside to this method is that it syncs all of your current contacts in Gmail, which can result in many duplicate contacts. If you don't mind this, just follow the steps below to copy Gmail contacts to iCloud via settings on iPhone.
- Go to your iPhone "Settings" app, and Click "Contacts" > "Accounts" > "Add Account".
- Choose "Google" among the mail list and sign in with your Google account and password.
- Toggle on the "Contacts" option and click "Save" in the upper right corner.
- Wait for Gmail to save the contacts on your iPhone patiently.
- After above steps, you can return to "Settings" and tap on your Apple ID at the top.
- Choose "iCloud" and toggle on the "Contacts" option.
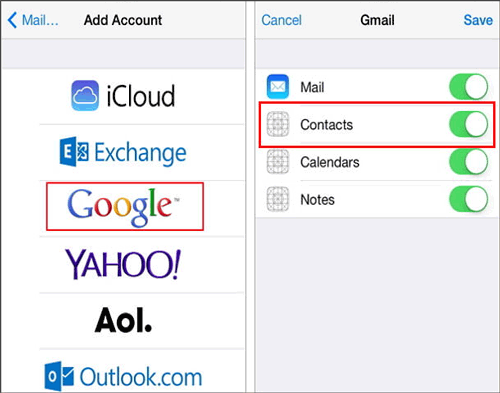
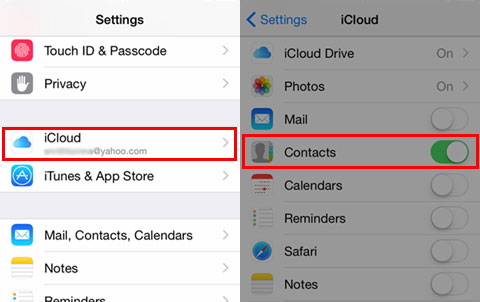
After that, all your Gmail contacts will be synced to iCloud automatically.
Can't Miss:
- iCloud Contacts Missing: Causes and 5 Solutions to Fix
- [Answered 2025] How Many Backups Does iCloud Keep?
Part 3. How to Import Gmail Contacts to iCloud Using iOS Transfer
Most people who want to sync Gmail contacts to iCloud want to use these contacts directly on their iPhone, so why not transfer Gmail contacts directly to your iPhone? Here, we highly recommend using iOS Transfer. As long as you follow the steps introduced in Method 1 to export Gmail contacts, this program can quickly import the vCard file to iPhone. Not only that, it also helps you manage data on your iPhone on your computer.
The Core Highlights of iOS Transfer:
- It allows you to export, import, edit and delete contact information directly on PC or Mac.
- Manage and transfer iPhone music, photos, videos, contacts, text messages, apps, etc.
- Transfer data between computer and iPhone/iPad/iPod without any quality loss.
- Backup and restore iOS data in one click.
- Fully compatible with all iOS devices, including the latest iPhone 17/17 Pro/17 Pro Max/Air.
Now, let's take a look at how to import Google contacts to iPhone using iOS Transfer.
Step 1. Click the download button above to download iOS Transfer and follow the wizard to install and launch the program properly. Connect your iPhone to your computer via USB cable.
Step 2. Once the device is connected successfully, the program will automatically detect your iPhone. Here, if you are using this program for the first time, you need to let your iPhone trust the computer, you will see the following interface, you just need to click "Trust" on the device to authorize the connection.

Step 3. Once the program successfully recognizes your iPhone, the interface will display the parameters of your device and the files on the device. You can select "Contacts" in the left panel, and the program will start scanning the device and find all the contacts on the device.
Step 4. Now, you just need to click the "Import" button in the top menu to import the CSV file previously exported from Google Contacts from computer to iPhone. This is done.
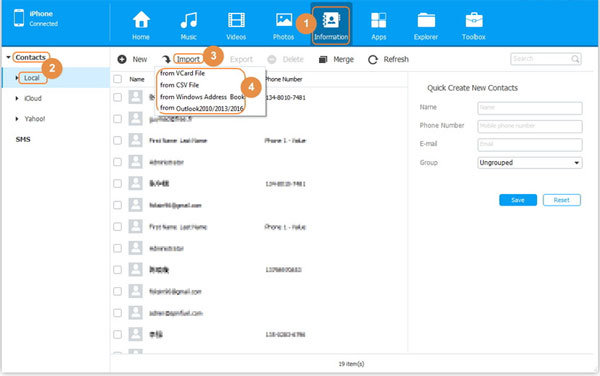
Part 4: FAQs about Google Contacts & iCloud Contacts
Q1: Are Gmail contacts the same as Google contacts?
Yes, these two are the same. However, if you only contact other people through Gmail messages, those contacts may not appear on the Google Contacts screen. You may need to add them to the contact list manually.
Q2: Does iCloud automatically back up my contacts?
Yes, as long as you have enabled the contact backup function in "iCloud backup" options in advance, iCloud will automatically back up your contacts as long as your device is connected to available WiFi. Whether you get your contacts from Gmail or another source, they all will be backed up.
Q3: What happens if I delete a Gmail contact after syncing it with iCloud?
If you delete your Gmail contacts after syncing them to iCloud, these contacts will also be deleted from iCloud. Conversely, if you delete contacts from iCloud, those contacts will also be deleted from Gmail. If you delete important contacts by mistake, don't worry, both Gmail and iCloud provide the option to recover deleted contacts within 30 days.
The Bottom Line
As you can see, there are many ways to import Gmail contacts to iCloud. You can choose a suitable method to sync contacts between Gmail and iCloud according to your needs. Of course, if you want to copy Gmail contacts to iPhone directly, you can use iOS Transfer directly. This program will make you feel that managing iOS data can be so simple. Did you find this article helpful? Which method do you prefer?
Related Articles
How to Make iCloud Sync Faster? 8 Tips to Speed Up iCloud Sync
Tips to Transfer Music from iPod to iPhone Easily
How to Copy Songs from iPod to iPod
How to View iPhone Contacts on PC/Mac



