Full Guide to Manage Google Contacts
Handheld gadgets, especially tablets and smart phones, among other things provide us with an easy way to communicate with our friends, colleagues, clients, business associates and loved ones. Google Contacts is a super-dynamic and highly effective address book system that allows you to add, categorize, edit and even delete your multiple contacts. The standalone web-based application which started off as a branch of Gmail is probably among the best contact management platforms today.
It is no secret that your "Google Contacts" list is likely to appear unorganized and even confusing due to various junk contacts and duplicates at first. This does not have to be the case as this comprehensive guide to manage Google Contacts is going to show you how to easily clean and organize your entire contact list.
See Also: How to Sync Google Contacts with iPhone 7/6S/6
How to Merge All Duplicate Contacts
You are likely to end up with various duplicates once you decide to import your contacts from various sources or just choose to combine your phonebook with your other multiple email accounts and addresses. Unlike other ineffective mainstream contact book managers, Google Contacts provides you with an amazingly easy way to merge all your duplicate contacts.
Step 1. Download and launch the Google Contacts app on your computer.
Step 2. Select any Google Contacts list of your choice and choose the "More" button to display all the other available display options.
Step 3. Click "Find & Merge Duplicates"option in the page, then Google will automatically display all your duplicate contacts and then merge them into single manageable entries.
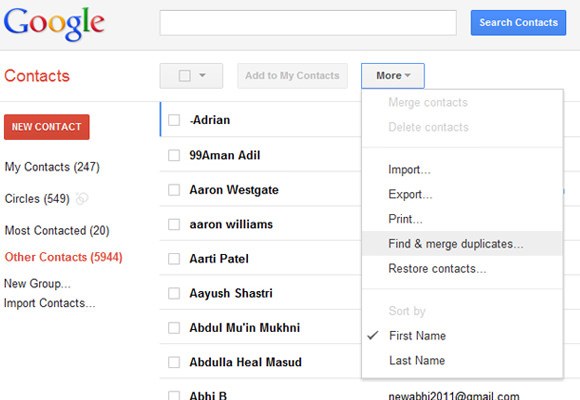
Convert All Your Phonebook Contacts to Google Contacts
Converting your entire phonebook contacts will help you to easily manage them straight from your Google account. This is easier as compared to trying to arrange, edit, create, delete and categorize them directly on your smartphone or tablet's keyboard. To convert your non-Google contacts, select them and then export them to your SD card as a CSV file. You can then proceed to import the created CSV file into Google.
Divide Your Contacts into Manageable Groups
Inside the "All Contacts" menu option you will come across a comprehensive list of all the people you have ever emailed, texted or called through the Google Voice service or those that you have ever replied to. You can use the "Groups" classification option to divide all your Google Contacts into manageable categories. Google provides you with several default group categories to choose from.
You can use these categories or create new personalized ones to organize your contacts list into various manageable groups and subgroups. Kindly note that all Google Contacts belong to a specific group (Google). Hence, it cannot be reassigned to other personalized groups.
Step 1. Go to https://contacts.google.com and login with your Gmail account details. Once logged in, you will see a screen as shown in the image below.
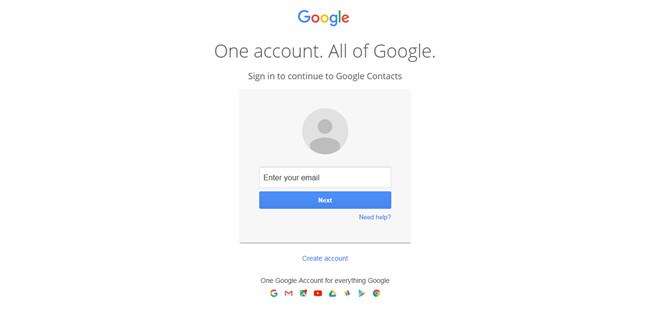
Step 2. Select the "Menu" option that is located on your screen's left-hand side, then hit the "Group" and then proceed to select the "New Group" button.
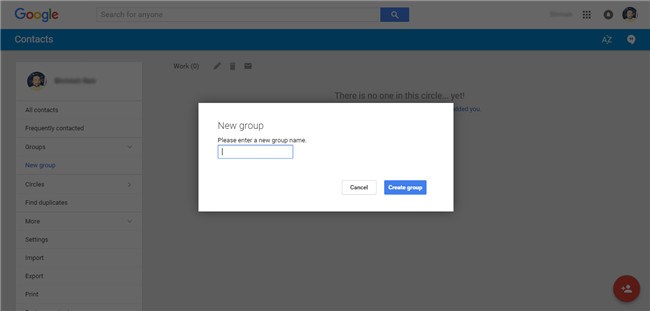
Step 3. Now, once the new group has been created, it will show up on the screen with no contacts as they have not been added yet. To add the contacts, you must click on the "Add person" icon, given on the bottom right hand side. After clicking it, you can see a list of the contacts, and you only need to select the contacts you wish to add into your new group as you like.
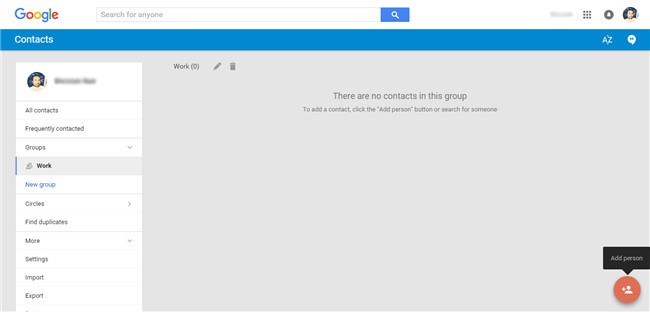
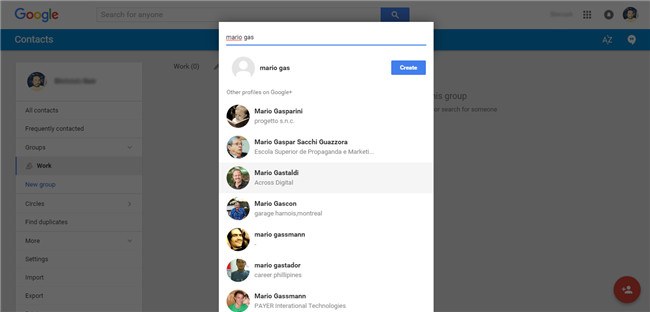
Restrict Your "Other Contacts" and Link Your Contacts
- Restrict "Other Contacts"
The Google Contacts' "Other Contacts" option provides you with a comprehensive list of all the people you have ever called on your handheld device all those that you have ever emailed or replied to. These types of contacts are the ones used to auto-complete whenever you type. It is in your best interest to keep the "Other Contacts" list as clean and as manageable as possible, especially if you send and reply to a lot of emails on a regular basis.
To reach it, you only need to login into your Google account, and then visit the "Settings" menu, select the "General" option and then deactivate the "Auto-add" feature that is found under the "Create Contacts for Auto-complete" section.
- Link Your Contacts
You can always link an individual contact with any other that shares some if not all of its properties if you wish to manage your Google Contacts.
- Select any contact of your choice and tap the "Linked Accounts" section that is located at the bottom of your gadget's menu page.
- Select the "Add Link Contact" button, then identify and select the most appropriate contact you wish to associate with.
Other Tips for Managing Google Contacts
1. Manage all your personal contacts
It is also possible for you to manage your Google Contacts through adding new contacts, editing the existing ones and deleting those that you no longer require. You can also restore your personal contacts to return them to their perfect earlier versions that you were contented with.
2. Change your theme
As insignificant as it may seem, changing your accounts' theme can have a significant impact on managing your Google Contacts. This is especially true for people who have multiple active Google accounts for various purposes. Assigning various themes to your multiple accounts will help you to identify the most appropriate account to use for whatever reason or purpose.
3. Update the main user profile details
You may have probably found yourself in an awkward situation where you have a contact in your phonebook but have absolutely no idea whom that contact belongs to. You can easily avoid such awkward moments through updating your Google Contacts' profiles on a regular basis. Additional information like the contact's email address, other mobile phone numbers, profile photo and company will always come in handy while managing your contact list.
4. Import and export crucial contacts
This management option is a time saver for anyone who does not want to manually analyze and even delete all the unnecessary contact entries on their Google Contacts list. Kindly follow the steps provided below to export your important contacts.
- Launch the Google Contacts app and click on the "More" menu option. Here, you can choose the "Export" option from all the other options provided.
- Select the "Go to Old Contacts" option if you are using the preview version of "Google Contacts".
- Click on the "More" button, select "Export' and then choose the "All Contacts" option. Kindly proceed to select "Google CSV" as the ideal format before clicking on "Export".
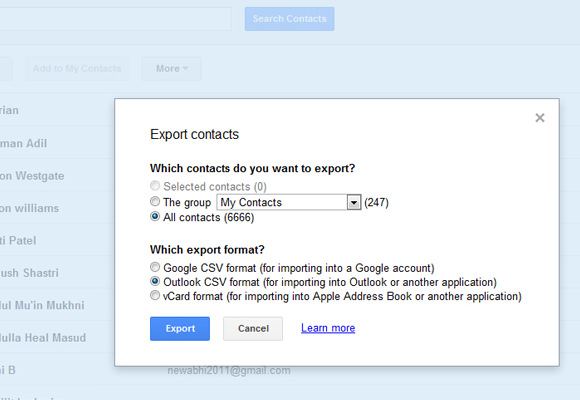
You can now proceed to import the saved file using a unique file name into Google Contacts to avoid overwriting the original file.
Related Articles:
3 Solutions to Restore iPhone/iPad from Backup (98% Success Rate)
iPhone Music Transfer: How to Transfer Music from iPhone to Computer Freely?
How to Transfer Contacts from iPhone to Computer?
How to Transfer SMS (Text Messages) from iPhone to Computer?
How to Share Music on iPhone? (4 Simple Ways Included)
4 Ways to Transfer Voice Memos from iPhone to PC/Mac without iTunes

