What to Do If My iDevice Fails to Connect?
To use MobiKin programs for iOS, the first step is to connect your iDevice to computer and make the device be recognized. Then what to if the iDevice fails to connect at the beginning? Just follow the solutions below to fix the issue.
Part 1. 8 Solutions to Fix the Failure of iDevice Connection
Solution 1. Ensure iDevice is Working Properly
It is doubtless that the computer as well as the program cannot detect the iDevice that is working improperly. So the first thing you should do is to make sure your iOS device is running properly.
Solution 2. Make Sure the iOS Version of Your Device is 4.0 or Above
To complete the connection successfully, the iOS version of your device must be 4.0 or above. So when the iDevice fails to connect, you can attempt to check the version of your device. Here is how:
Go to "Settings > General > About > Version" on your device to inspect the iOS version. If the version is iOS 4.0 or above, then you can go on to find other solutions. Supposed that your device is running under iOS 4.0, you can try to download the older version of the software. Here are the download links:
MobiKin Assistant for iOS (Windows version)
MobiKin Assistant for iOS (Mac version)
If you find that there is something wrong with the license code after using the old version, you can contact our support team via support@mobikin.com to change the code.
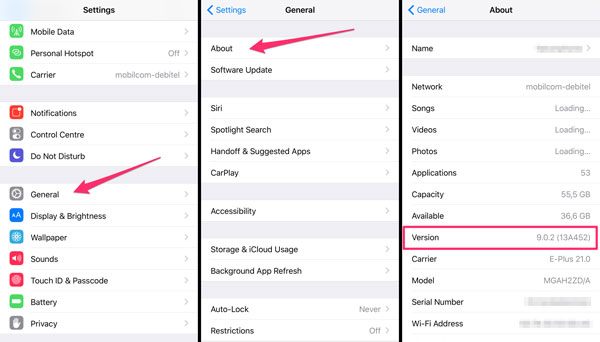
Solution 3. Ensure the Device is Successfully Recognized by iTunes
If you have installed iTunes but it cannot recognize your device, you can try to install the latest iTunes (iTunes 64-bit version of Windows or iTunes 32-bit version of Windows) on your computer or you can click "Help" > "Check for Updates" to check the iTunes version. If there is any update available, you should go with the prompts to upgrade iTunes.
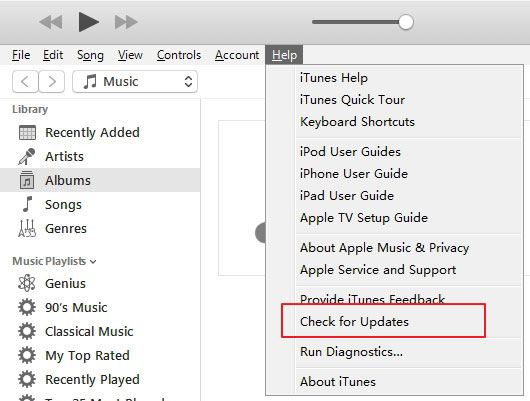
Solution 4. Try Other USB Ports or Cables
It is likely that the USB ports or cables you used is broken or unavailable. Hence, you are suggested to connect your iDevice to other USB ports with other USB cables. If it still doesn't work after switching to another USB port and cable, you can attempt to disconnect all the USB connected devices except for your mouse and keyboard.
Solution 5. Ensure You Have Trusted the Computer on iDevice
Supposed that there is a window pops up on your iDevice and asks you whether to trust the computer after you connect the device, you should tap on "Trust" button in the "Trust This Computer" window in this case. Otherwise, the connecting process will stop. If you accidentally click the "Don't Trust" button when it pops up, just re-connect the device to solve the problem. (Click to know more details about "Trust or Don't Trust a computer".)
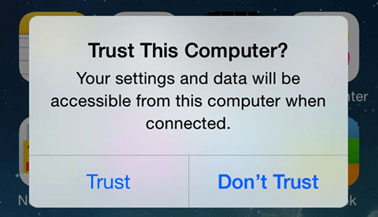
Solution 6. Make Sure the Apple Mobile Device Service is Started
Sometimes the connection failure might be caused by the closed Apple Mobile Device Service. So it is also necessary to check the status of this service. Just go to "Control Panel > Administrative Tools > Service" to check the status of the service. If it is running, that means the problem is not caused by the service.
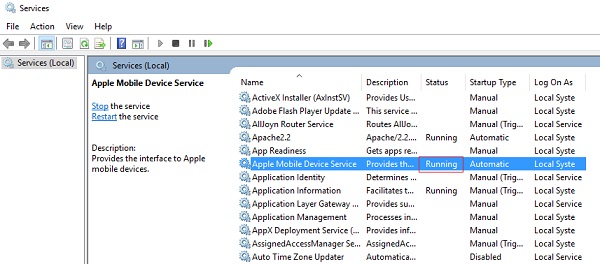
But if you cannot see the "Running" at the "Status" column, you need to start the service. Here you have two ways.
- Directly click on "Start" in the left panel.
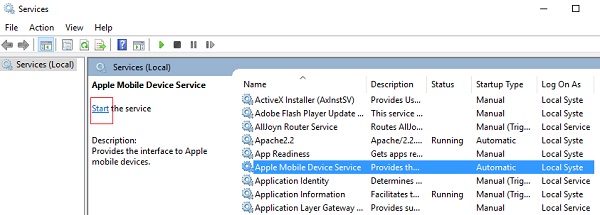
- Double click on the "Apple Mobile Device Service" and then a window will pop up. Just tap on the "Start" button to open the service.
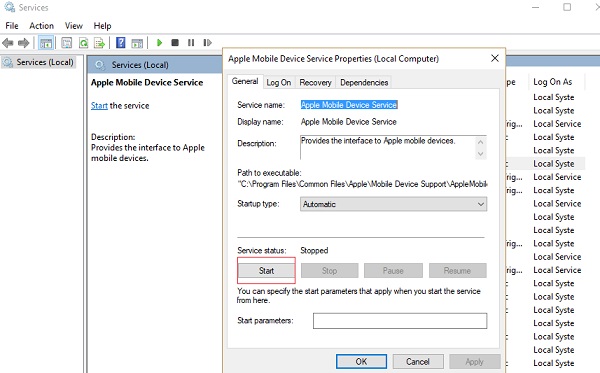
Solution 7. Temporarily Disable the Anti-virus Software on Computer
The functions of the software might be restricted by the anti-virus software on your computer. So here, you can temporarily disable the anti-virus software. Here is how:
- Tap on the "Start" button on your computer and continue to open the "Action Center".
- Click the "Control Panel" and then select the "Review your computer's status" option under the "System and Security" section.
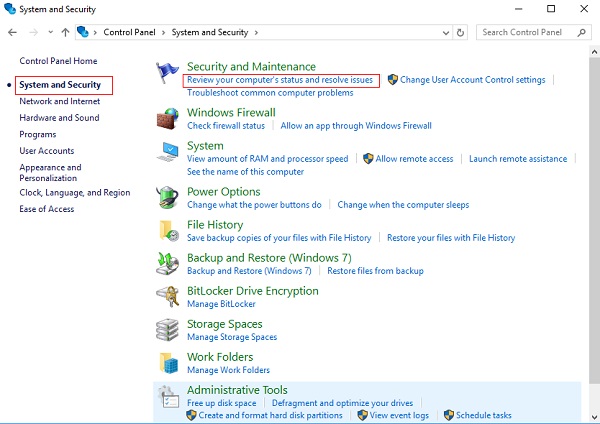
- Next, you should tap on the arrow button next to the "Security" option to expand the section. If your anti-virus software is listed under the "Virus protection" section, that means Windows can detect it.
- Now you can check if the anti-virus software is on. If it is on, you can check the "Help" that came with the software to get the information about disabling it.
If Windows cannot detect your anti-virus software, you can try to type the name of the software or the publisher in the search box on the "Start" menu. Then you need to go to the notification area of the taskbar to find out the anti-virus software.
- After disabling the anti-virus software, you need to restart your iDevice and computer and then build a connection again.
Solution 8. Restart the Computer & iOS Device
If everything works well but the connection still fails, you can try to restart your computer and iOS device and then re-connect them with a USB cable.
Part 2. The Latest iTunes Installed But Still Failed to Detect iDevice?
Before using MobiKin programs, you should ensure that your device is successfully recognized by iTunes or Apple Music, or the software can't recognize your iDevice.
Supposed that iTunes still fails to detect the device after updating to the latest version, it is possible that the device recognition is failed. In this case, you can go to the support center of Apple to find other solutions to fix the iTunes recognition issues.
Part 3. Ask Our Support Team for Help
Still not connected? Please contact us via email: support@mobikin.com with the following contents:
1. What's your Apple device and with running which iOS version?
2. What's your iTunes version?
3. What's your computer's operating system?
4. Send us the screenshot of MobiKin Assistant for iOS or Transfer for Mobile. (Windows users can press "Print Screen SysRq" key on your keyboard and then click on "Start > All Programs > Accessories > Paint > press ctrl + V to paste the screenshot". After that, you can save the picture and send to us.)
If you have other problems about the software connectivity, installation or use, just go to the Product FAQ page to get the solutions.

