How Can I Connect My Android Phone via Wi-Fi?
Most MobiKin programs for Android support 2 connection types - connect via USB or Wi-Fi (including MobiKin Assistant for Android, Transfer for Mobile, Eraser for Android or Backup Manager for Android). However, lots of users do not know how to complete that. So here, we would like to show you the detail steps to connect Android phone via Wi-Fi. Just read on to get the step-by-step tutorial.
- Step One. Download & Install the Latest Program on Your Computer
- Step Two. Choose "Connect via Wi-Fi" Option
- Step Three. Allow the Software to Pass Through the Firewall (On Windows Computer Only)
- Step Four. Install the Latest Assistant for Android (Android Version) on Your Phone
- Step Five. Scan the QR Code to Build a Wi-Fi Connection
- Assistant: Ask Our Support Team for Help
Step One. Download & Install the Latest Program on Your Computer
The first step is to download the latest MobiKin program on your computer by clicking the download link below and then go with the tutorial to properly install it.
Download Links:
MobiKin Assistant for Android (Windows Version): https://www.mobikin.com/downloads/mobikin-android-assistant.exe
MobiKin Assistant for Android (Mac Version): https://www.mobikin.com/downloads/mobikin-android-assistant.dmg
MobiKin Transfer for Mobile (Windows Version): https://www.mobikin.com/downloads/mobikin-transfer-for-mobile.exe
MobiKin Transfer for Mobile (Mac Version): https://www.mobikin.com/downloads/mobikin-transfer-for-mobile.dmg
MobiKin Eraser for Android (Windows Version): https://www.mobikin.com/downloads/mobikin-eraser-for-android.exe
MobiKin Backup Manager for Android (Windows Version): https://www.mobikin.com/downloads/mobikin-android-backup-and-restore.exe
If you have already installed the software on your computer, please check if the program is updated to the latest version. Just click on "![]() > Check for Update" to have a check. Supposed that there is a new version available, please follow the prompts to upgrade it at first.
> Check for Update" to have a check. Supposed that there is a new version available, please follow the prompts to upgrade it at first.
Step Two. Choose "Connect via Wi-Fi" Option
Next, you should launch the installed software on your computer and then select the "Connect via Wi-Fi" option. Here, the methods to choose the option on 3 programs are different.
1) MobiKin Assistant for Android
- After launching the program, you will get the following interface:
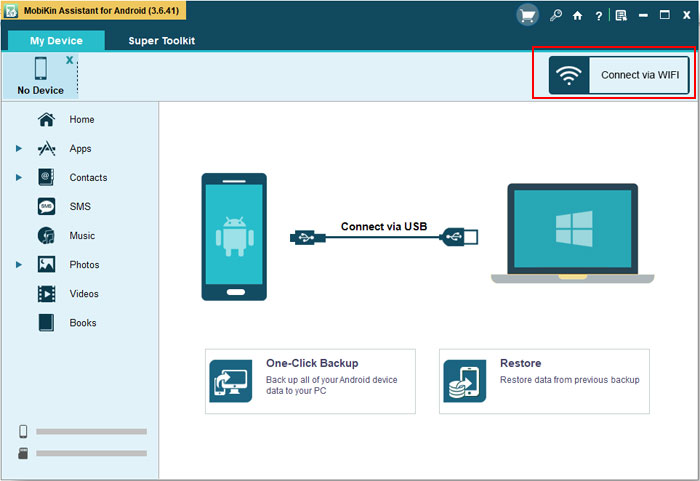
- As you can see, the "Connect via WIFI" option is at the top right corner of the screen. Just tap on it and you will get an interface as below:
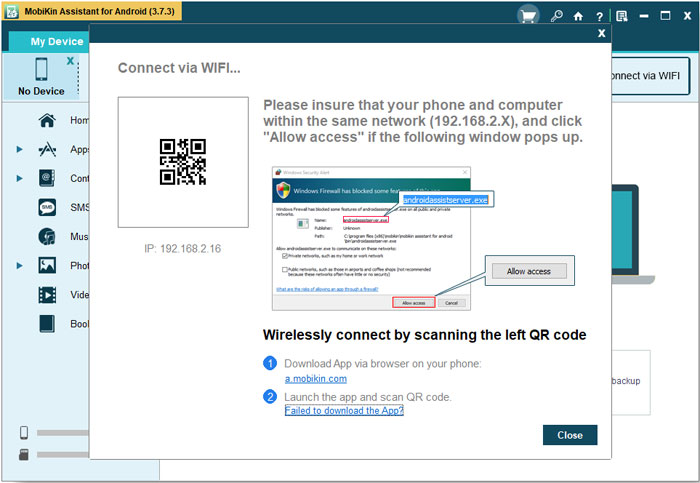
2) MobiKin Transfer for Mobile
- Click on "Can't recognize the device?" on the main interface.
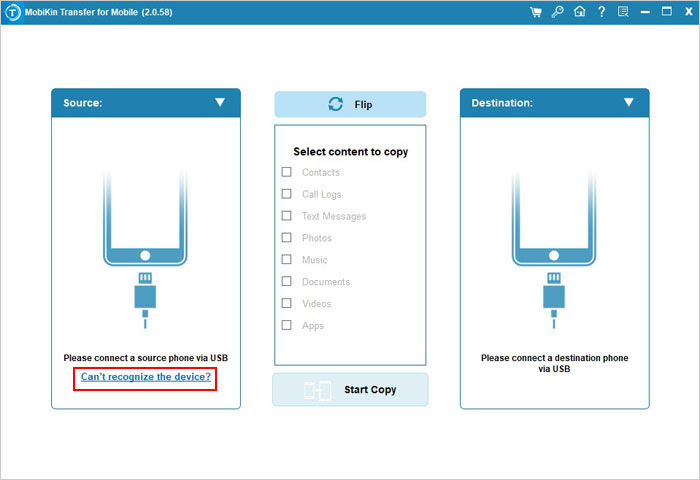
- After that, the following interface will pop up and you can tap on the option "Connect via Wi-Fi".
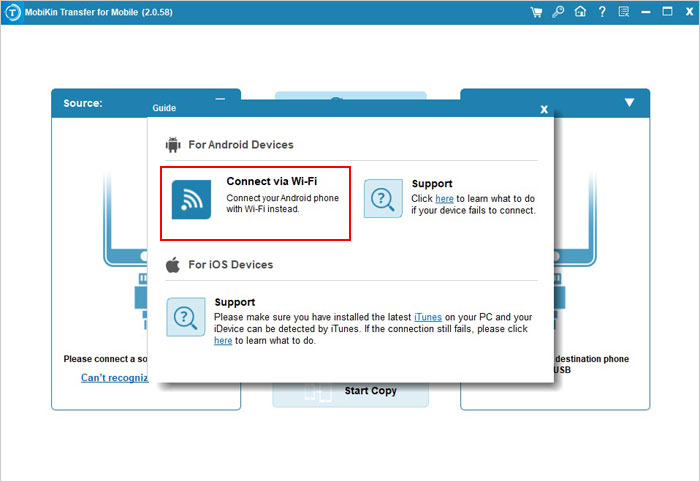
- When you tap on "Connect via Wi-Fi", you will see the following popup on computer:
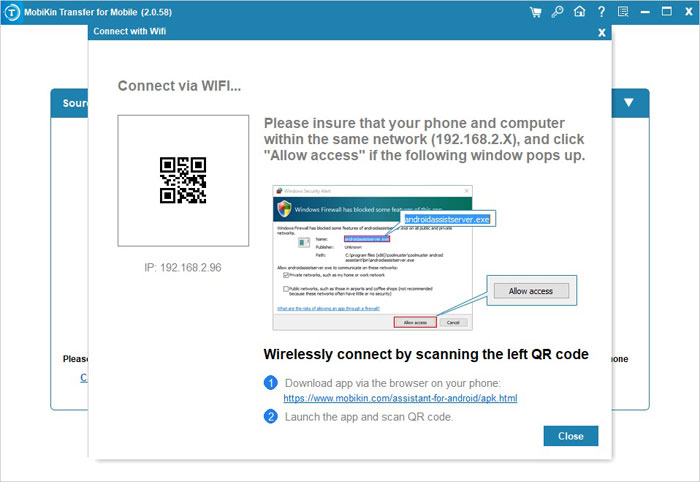
3) MobiKin Eraser for Android
- Click the "Wi-Fi" icon on the interface that appears after launching the program.
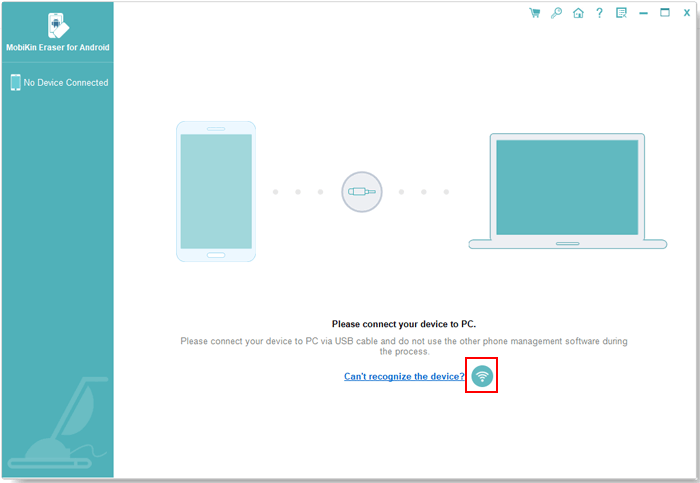
- After that, you will see an interface as below:
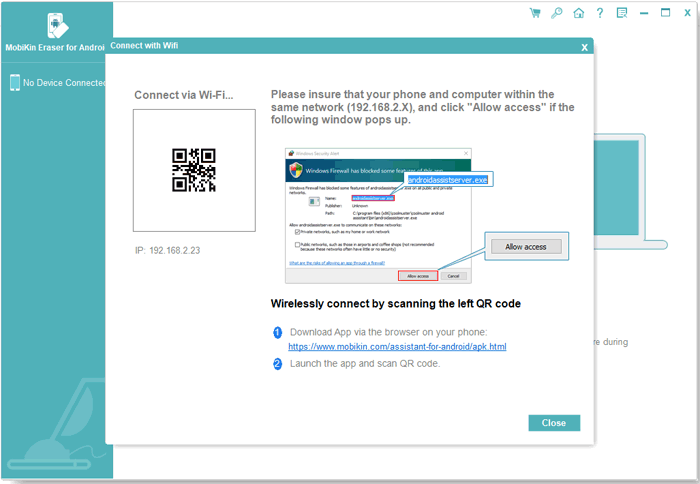
4) MobiKin Backup Manager for Android
- Launch the software on your PC and click the blue Wi-Fi icon below.
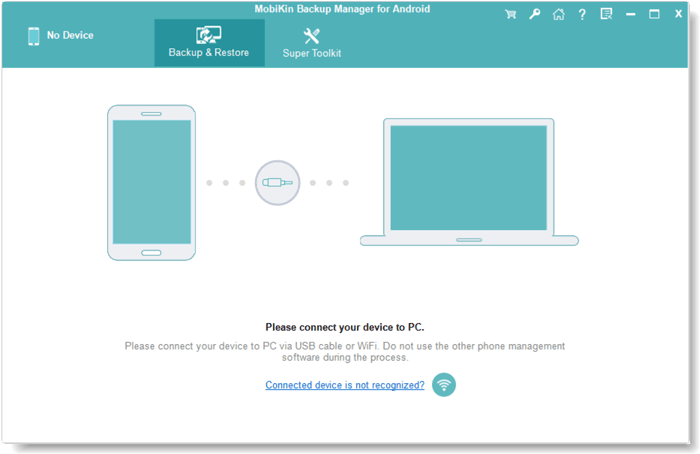
- Then you might see the following interface:
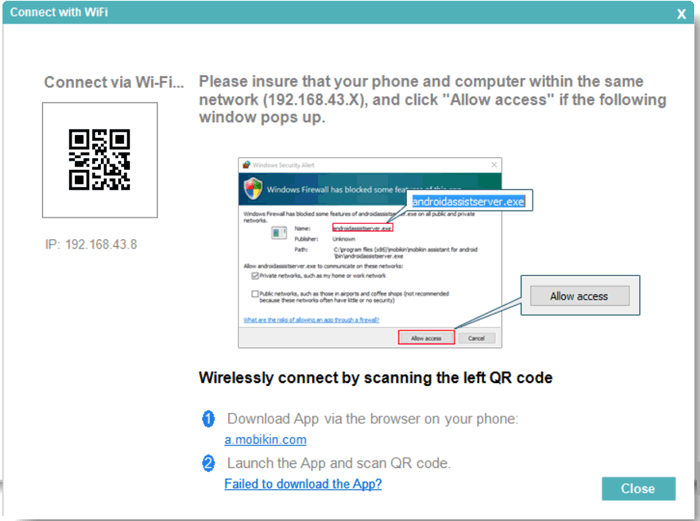
Step Three. Allow the Software to Pass Through the Firewall (On Windows Computer Only)
Supposed that it is your first time to connect mobile phone to the program, a "Windows Security Alert" window may pop up after you click on the "Connect via Wi-Fi" option. When it pops up on your Windows computer, you should tap on "Allow access".
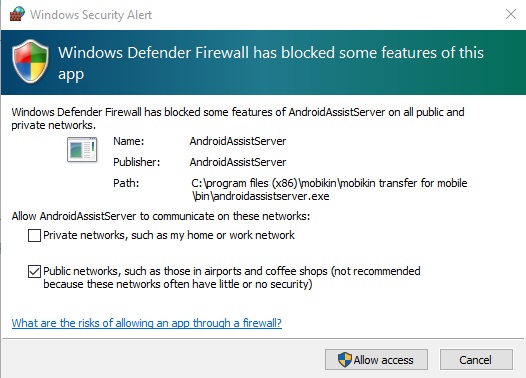
Step Four. Install the Latest Assistant for Android (Android Version) on Your Phone
Now you should download and install the latest Assistant for Android (Android Version) on your Android phone. Here, you have 3 options to download the application on your mobile phone, including:
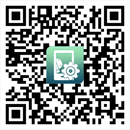
Option 1. Download the App by scanning the QR code on the right;
Option 2. Input website address in the browser on your phone to download the App: a.mobikin.com;
Option 3. Directly click the link to download the App to your Android phone: https://www.mobikin.com/downloads/MobikinAndroid.apk.
To get the detailed tutorial, you can go to the page "How to Download MobiKin Assistant for Android (Android Version) to Android". After completing the downloading, you can easily install the application on your device.
Please notice that:
- If you have installed the application on your device already, please ensure that you have updated the App to the latest version.
- In order to smoothly install and run the Assistant for Android (Android Version), please make sure there is enough space on your device.
Step Five. Scan the QR Code to Build A Wi-Fi Connection
Then you need to set your Android phone and PC in the same network. Just launch the App and tap on "Wifi Connection" to scan the QR code on the program. When the scanning process is completed, your Android phone and PC would be connected to the same Wi-Fi. And now you can start to manage your phone data.
Only when your mobile phone and PC are set in the same network can you build a connection and use the program successfully.
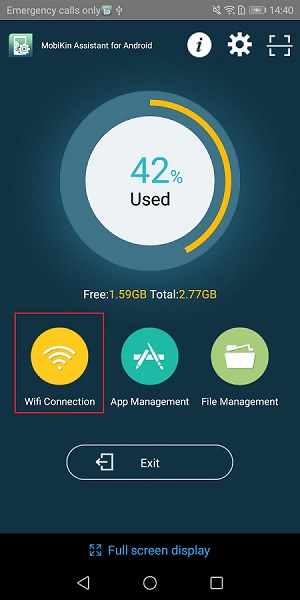
Ask Our Support Team for Help
Still fail to connect via Wi-Fi? Please go to the page "What to Do If the Program Does Not Recognize My Android Device" to get the solutions or contact us via the email: support@mobikin.com with following information:
- What's your Android device?
- What's your Android OS version?
- What's the operating system of your computer?
- Capture the interface you stop and send the picture to us. (To take a screenshot, Windows users can press "Print Screen SysRq" key on your keyboard and then click on "Start > All Programs > Accessories > Paint > press ctrl + V to paste the screenshot".)
If you have other problems about the software connection, recognition, installation or use, please go to the Product FAQ page to find the solutions.

