How to Fix the "Not Enough iCloud Storage" Errors Quickly?
It is quite worthwhile to keep a regular copy of your iOS device on iCloud storage. When you are about to take it to fit into your routine, an annoying alert says there is not enough iCloud storage to back up your iDevice. Oops! The backup fails. Well, some people are likely to be confused at this point because iCloud doesn't exactly store so much.
Take it easy. We will expound on the reasons for not enough storage on iCloud and how to fix it with the most efficient methods. After that, you can pick any of them to get iCloud going as usual.
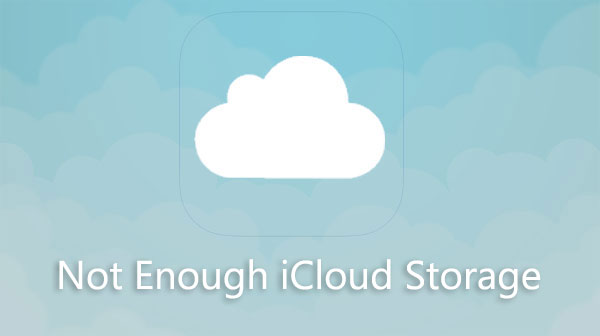
Part 1: Why Is iCloud Saying Not Enough Storage
My iCloud says not enough storage? Why? iCloud back up not enough space often happens when the service runs out of storage. As you may know, iCloud offers only 5GB of free memory space. If you synced the same iCloud account across several iDevices, its storage exhausts even faster. Besides, this generally occurs when all iOS devices are configured to back up to one iCloud account automatically.
For iCloud backups to work overnight, please bear the four tips in mind:
- Your iPhone needs to be connected to WiFi.
- There has to be enough iCloud storage left.
- Your iPhone needs to be plugged in.
- The screen has to be off.
* How to Figure out the iCloud backup size?
Firstly, fixing "can't back up to iCloud not enough storage" requires you to check out the iCloud backup size. As we know, iCloud doesn't back up every last piece of data on your phone. Specifically, it won't back up files synced with your internet account or that you purchased with iTunes Apple ID. (iCloud backup vs. iTunes backup: Which one is better?)
To work out how much iCloud space your backup file would take, please go to iPhone's "Settings" > [your name] > "iCloud" > "Manage Storage" > "Backups". There will be a list of devices backing up or just trying to back up with your account. Then if you see multiple backups of the same device, take a look at how much each one is.

Tips: How much storage do I need to back up my iPhone? Generally, the backup will consume whatever amount of data is stored on the phone. Assuming you are backing up the entire phone, it will range from a few gigabytes to hundreds of gigabytes, but you should know that it only offers 5 GB for free.
Click to Know:
- [Tips in 2022] How to Back Up to iCloud from Android?
- [Marvelous] Top 8 iCloud Alternatives for Backing Up iPhone, iPad & iPod touch
Part 2: How to Fix the "Not Enough iCloud Storage" Errors [7 Tips]
Method 1: Take measures when "iCloud Backup" is greyed out
"iPhone won't back up to iCloud not enough storage". To handle it, please first check whether a restore is underway. If so, you can then create a new backup after your iDevices finishes restoring. Next, check if you installed a profile that limits iCloud Backup. If the going gets tough, please go to "Settings" > "General" > "Device Management" to see a list of installed profiles. Then deleted the unnecessary one.
Method 2: Turn off iCloud Photos
When the "iCloud Photos" is enabled, images that you take on iPhone/iPad will automatically upload to iCloud. You can prevent your iOS device from backing up iPhone photos to iCloud by disabling it as follows:
- Open iPhone's "Settings" > tap on your Apple ID.
- Next, go to "iCloud" > "Photos" > turn off "iCloud Photos".
- On the pop-up alert, tap "Remove from iPhone" to confirm.

Note: In doing so, you will only prevent "New Photos" from being uploaded to iCloud. To free up storage, you will have to reduce the size of your backup.
Method 3: Keep unwanted data types from being synced to iCloud
When iCloud backup fails due to not insufficient storage, you can selectively back up your iPhone data to iCloud. Namely, By preventing useless files like photos and apps from being synced to iCloud, you may effectively deal with this issue in time. Here's how:
- On your iPhone, go to iPhone's "Settings" > [your name] > "iCloud" > "Storage" > "Manage Storage".
- Tap your iPhone under the "Backups" tab.
- Move the toggle to "OFF" to disable the options you do not want to back up to iCloud.
- On the pop-up message, tap "Turn Off & Delete". (B.T.W, you can delete old backups using similar steps.)
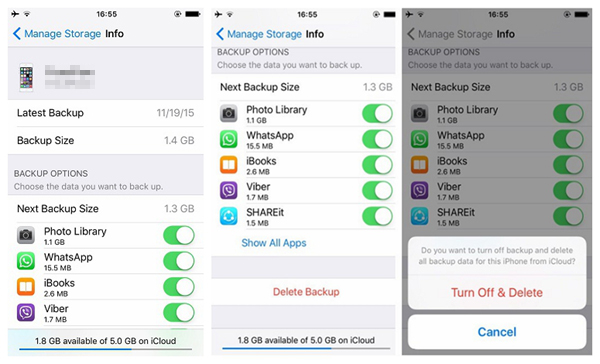
Extended Reading:
- How to Restore iPhone from iCloud without Resetting [2023 Update]
- [Easy Guide] How to Transfer Data from iPhone to iPhone without iCloud?
Method 4: Pay for additional iCloud storage
You may have problems upgrading iCloud storage, or the upgraded iCloud storage is still saying full. Well, The easiest option to settle this is to upgrade your iCloud storage plan to something in line with your increasing iCloud storage requirements. Now, here are the price tags:
- 50GB: $0.99.
- 200GB: $2.99.
- 2TB: $9.99.
When you intend to buy additional iCloud storage, be sure to visit its official page to check the iCloud storage space info for your region.
Method 5: Be sure to connect iPhone to WiFi
So, what if iCloud upload paused, saying "not enough storage" after you free up enough space for it? An iCloud backup may burn through your entire mobile data, and an unexpected error may occur during the sync. Now make sure to connect your iPhone to WiFi and try the backup again:
- Open "Settings" on your iPhone.
- Tap the "Wi-Fi" option.
- Choose the Wi-Fi network you would like to connect to.
- Type in the network password if prompted and press the "Join" button at the upper-right corner of the page.
- After the connection, you can back up your iPhone via iCloud, as always.
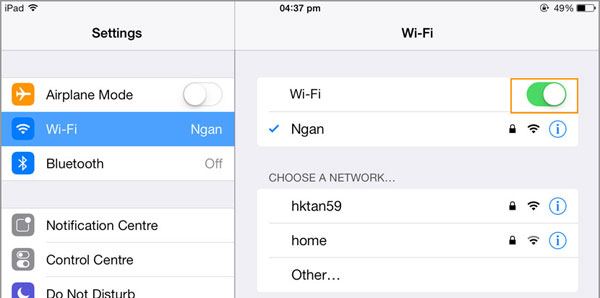
Method 6: Ensure your iDevice is up to date
This approach seems unscientific, but according to the feedback from many users in Apple Communities, they did solve the "not enough iCloud storage" error in this way. Well, how to make enough room for iCloud backup through OS upgrading? Just check out the complete iOS update guide as required.
Method 7: Contact Apple Support
Reluctant to try any of the workarounds, or none of them works for you? OK, you can either go to the Apple Support website or resort to the nearest Apple Store for repair based on your situation. Before doing so, please provide your purchase voucher, warranty, and elucidate your problem briefly.
Part 3: Best Alternative Tool to Back Up iPhone without iCloud
Would you like to back up your iPhone or iPad via a professional tool instead of the laggy and irritating iCloud? MobiKin Assistant for iOS (Win and Mac) is fully eligible to make your idea a reality. This smart program is customized for iPhone users, doing a great job in backup, restore, data migration, and management.
Main features of Assistant for iOS:
- One-touch to back up iPhone to computer/iTunes.
- Restore iPhone from backup files without erasing the existing ones.
- Transfer files between iOS devices and computers selectively.
- The supported data types: Contacts, Videos, Photos, Songs, eBooks, Messages, Notes, Safari Bookmarks, Voice Memos, Podcasts, Ringtones, Playlists, etc.
- Manage iOS files on a computer directly.
- Work for various iDevices, covering iPhone 14/14 Pro/14 Pro Max/14 Plus, iPhone 13/13 Pro (Max)/13 mini/12/12 Pro (Max)/12 mini, iPhone 11/11 Pro/11 Pro Max, iPhone X/XR/Xs/Xs Max, iPhone 8/8 Plus, iPhone 7/7 Plus, iPhone 6/6S/6 Plus, iPod touch, iPad, etc.
- It won't disclose your privacy.
How to back up iPhone when there's not enough iCloud storage using Assistant for iOS?
Step 1. Run the software and link your iPhone to a computer
Install the program on your computer after the download. Then connect your iDevice to the PC/Mac via a USB cable, and run the utility. It will automatically detect your device and show you a screen as below.

Step 2. Preview and check the iPhone data for backup
Click on the data types you want to back up from the left panel. Soon, you can preview and handpick what you desire on the right.
Step 3. Back up iPhone data to computer selectively
Click "Export" from the top of the screen. Then, save the selected iOS items to any location of your computer.

This tool also helps bulk back up iPhone/iPad to computer/iTunes. To accomplish this, please click "Super Toolkit" from the program interface. Then tap "iTunes Backup & Restore" > "Backup". Select a device to back up and choose a location to save the files. Finally, tap on "OK".

Final Words
As we said earlier, iCloud may sometimes pop up such pesky alerts to mislead users while there is actually enough space. Yet the workarounds above can not be accurate and efficient. Therefore, more people would want to back up their iPhones to a separate storage, such as computers. In this regard, MobiKin Assistant for iOS is your best bet. So, just download this program and give it a shot for yourself.
Related Articles:
Top 10 iPhone Data Eraser Software to Erase iPhone Data Permanently
What to Do if Android Internal Storage is Full? Here are 5 Solutions!
How to Remove Documents and Data from iPhone to Free Up Space?
iCloud Not Backing Up on iPhone 14/13/12/11/XS Max/8 Plus/8? Here's the Fix!
Can't Delete or Export iPhone Photos with iCloud Photo Library Enabled? [Fixed]
How to Sign out of iCloud on iPhone/iPad without Password? [2023]



