[2025] How to Recover Deleted Videos from iPhone with/without Backup?
Losing precious videos on your iPhone or iPad due to accidental deletion, a device crash, or a failed update can be frustrating. While you can easily re-download videos purchased from the iTunes Store, recovering personal videos recorded with your iPhone camera can be more challenging, especially if you don't have a backup.
So, can you recover deleted videos from your iPhone? Yes, in many cases, you still have a chance. In this guide, we'll walk you through simple and safe ways to recover deleted videos from iPhone/iPad, whether you have a backup or not.
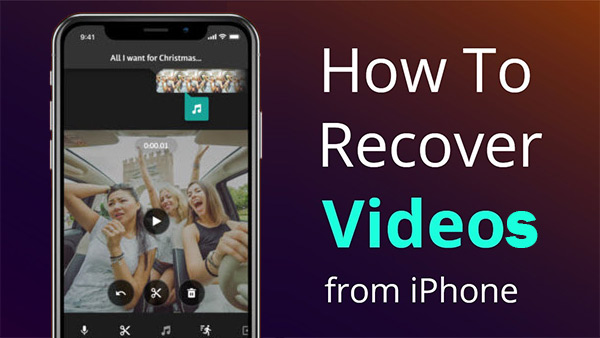
- Part 1: Factors that Affect iPhone Video Recovery
- Part 2: Find Deleted Videos on iPhone from Recently Deleted Album
- Part 3: Recover Deleted Videos from iPhone Using Doctor for iOS
- Part 4: Retrieve Deleted Videos on iPhone with iCloud
- Part 5: Recover Deleted Videos on iPhone from iTunes Backup
- Part 6: Get Deleted Videos Back on iPhone by Re-downloading it from iTunes Store
- Part 7: FAQs about iPhone Video Recovery
Part 1: Factors that Affect iPhone Video Recovery
Can you recover deleted videos on iPhone? Prior to initiating the process of recovering deleted or lost videos on your iPhone, it's essential to grasp the intricacies of how these files are stored and handled by the iOS system. The method through which iOS manages file deletions significantly influences the choice of an appropriate recovery solution.
When a video is deleted from your iPhone, it doesn't undergo physical removal from the device. Instead, the deletion severs the logical link that connects the video to the operating system and other applications. Recovery options involve restoring from a backup or utilizing specialized recovery software. Understanding iPhone Video Recovery hinges on two pivotal factors considering this framework.
- Time Since Deletion: Deleted videos persist in the iPhone Recently Deleted Album for 30 days. Within this period, retrieving a video is straightforward by restoring it from the album. Once the 30 days elapse, the second factor comes into play.
- iPhone Usage: Beyond the initial 30 days, frequent device usage may lead to permanent deletion as videos get overwritten by other files. In cases of minimal phone activity over an extended period, various video recovery tools can assist in retrieval.
Read Also:
Part 2: Find Deleted Videos on iPhone from Recently Deleted Album
On the iPhone, any accidentally deleted video on iPhone find refuge in the "Recently Deleted" folder within the Photo app's album. However, this sanctuary is temporary, lasting only 30 days before permanent deletion.
Once this grace period concludes, each image and video is stamped with the countdown to their impending permanent removal. To get a video back from recently deleted folder, follow these steps:
- Launch the Photos app on your iPhone and navigate to the bottom where "Albums" is located.
- Locate the "Recently Deleted" folder within the album, showcasing the most recently deleted photos and videos along with the remaining days before permanent deletion.
- Tap on "Select" in the upper right corner.
- For selective recovery, mark the videos you wish to recover and tap "Recover" at the bottom. Alternatively, opt for "Recover All" for a comprehensive restoration of all deleted videos with a single click. (How to Recover Photos Deleted from Recently Deleted?)
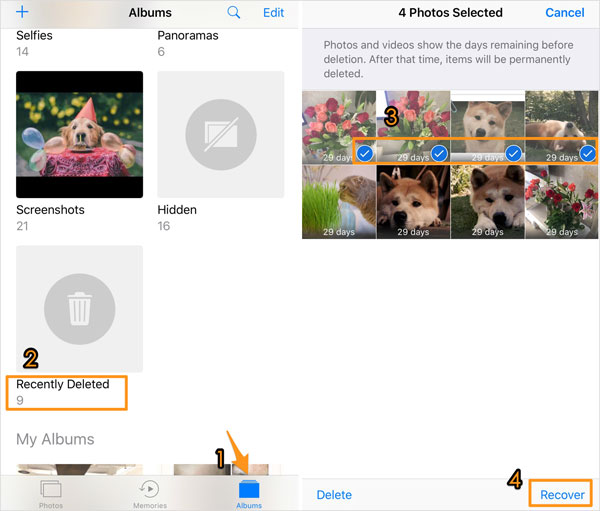
Part 3: Recover Deleted Videos from iPhone Using Doctor for iOS
If the desired video is not found in the Recently Deleted album, an alternative method is employing the MobiKin Doctor for iOS software. If you have previously backed up your iPhone to iTunes or iCloud, this software aids in recovering your desired videos from the iTunes or iCloud backup. Unlike directly restoring from the iTunes or iCloud, Doctor for iOS allows you to preview files within the backup, enabling selective recovery of the data you wish to restore. You don't need to reset your device and existing data on it will not be overwritten.
We discovered Doctor for iOS to be user-friendly, featuring an intuitive interface. It excelled in recovery tests, successfully locating all our lost data on iPhone, iPad, and iPod touch.
Major features of Doctor for iOS:
- Recover deleted/lost iPhone videos from iTunes/iCloud backup, without resetting or deleting data on your device.
- Enable you to regain iPhone videos, photos, contacts, messages, call history, notes, and more.
- Recover deleted contacts and messages from iPhone directly with no backup.
- Give you the ability to preview and pick the specific files for recovery.
- Apply to almost all iOS devices, covering iPhone 17/17 Pro/17 Pro Max/Air/16/15/14/13/12/11, iPad, and iPod touch, etc.
- It never records its users' privacy.
How to restore deleted videos on iPhone by using MobiKin Doctor for iOS? Here, we take recovering videos from iTunes backup as an example.
Step 1. Launch Doctor for iOS
Launch Doctor for iOS on your PC/Mac after the download and installation. Choose the "Recover from iTunes Backup File" section. Then, all iTunes backup records you have made will be scanned and listed on the interface. Choose the one you need and tap "Start Scan" to continue.

Step 2. View and pick the deleted videos
Now, you'll see all recoverable file types are listed in the main screen of the tool. You can choose the "Camera Roll" folder and click "Start Scan" to load all the deleted videos in the iTunes backup.

Step 3. Undelete video on iPhone in one tap
Mark all the desired videos missing from this iPhone and then hit the "Recover to Computer" button to recover them to your computer in one click.
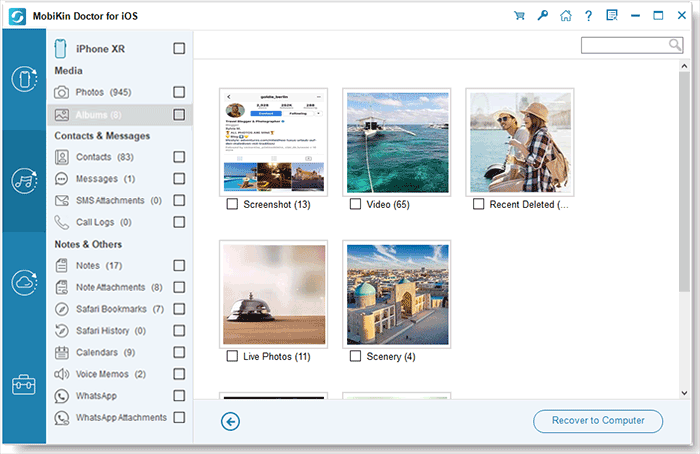
Video Guide:
Part 4: Retrieve Deleted Videos on iPhone with iCloud
For users who are accustomed to backing up iPhone data to iCloud or synchronizing videos and photos by activating iCloud Photos, it is also feasible to restore data from iCloud backup. But please note that this process will overwrite previous content on your iPhone. And please make sure your iPhone is connected to a stable WiFi network. Now, there are two ways to get permanently deleted videos back on iPhone from iCloud backup.
Option 1: Restore from iCloud Backup
- On your iPhone, go to Settings > General > Reset > Erase all Content and Settings > Erase Now > Erase iPhone.
- Turn on your iPhone, and you'll see a Hello screen. Follow the on-screen prompts to get the "Apps and Data" screen. From here, choose "Restore from iCloud Backup".
- Log in to iCloud with your Apple ID and choose a backup for restoring. After that, the data restore should begin.
- Sign in to your Apple ID account to re-establish the applications and purchases.
- This procedure should take some time due to the backup size and your network. Afterward, you'll fetch all the deleted videos on your iPhone.


Option 2: Restore from iCloud Photos
- On your iPhone, head to Settings > [your name] > iCloud.
- Touch the "Photos" tab.
- Switch on the "iPhone Photos" button.
- After a few minutes, you can try to check for the deleted videos from your iPhone.
Part 5: Recover Deleted Videos on iPhone from iTunes Backup
If you've previously backed up your iPhone using iTunes, recovering deleted videos from an iTunes backup is also an option. iTunes captures the entire data content of your iPhone, and the process involves obtaining and restoring the backup.
- Connect your iPhone to the computer and launch iTunes.
- Navigate to the Device menu and choose "Restore iPhone."
- All the data backed up with iTunes will be reinstated to your iPhone, resulting in a fresh start.
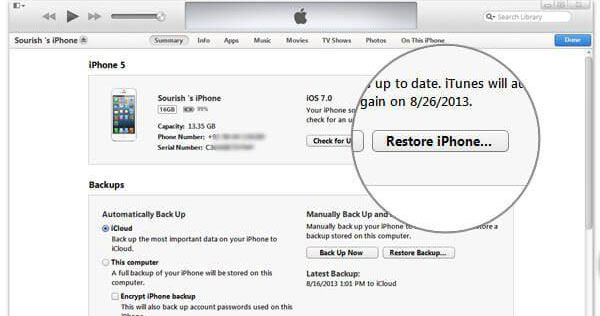
For Mac users, iPhone backups are handled through Finder. Follow the steps below to recover permanently deleted videos from iPhone via Finder.
- Open Finder and connect your device to the computer.
- Select your device and go to General > Restore iPhone.
Note: It's important to highlight that previewing the backup in advance is not allowed. Additionally, the previous backup will be permanently overwritten and erased during this process.
Part 6: Get Deleted Videos Back on iPhone by Re-downloading it from iTunes Store
How do I recover permanently deleted videos that were bought from the iTunes Store? If the videos you want to restore are purchased from the iTunes Store, including movies, music, TV shows, etc., it's a good idea to download them from there again.
How to recover permanently deleted videos on iPhone by re-downloading it from iTunes Store:
- Launch the "iTunes Store" app on your iPhone.
- Go to More > Purchased from the bottom of the screen.
- Pick your desired movies, TV shows, etc., to re-download from the coming list.
- Touch "Not on This [device]".
- Locate the content you want to recover, and then tap on it.
- Tap the "iCloud Download" icon to re-download the stuff to your iPhone.
Part 7: FAQs about iPhone Video Recovery
Q1: Is it possible to retrieve videos deleted on an iPhone many years ago?
Yes, it is indeed possible to recover videos that were permanently deleted from an iPhone years ago. This can be achieved through iCloud and iTunes backups. Alternatively, utilizing a third-party tool for file restoration is also an option. To initiate the recovery process, you would need to download, install, and launch the application on your computer. Subsequently, connect your iPhone to the computer to commence the recovery process.
Q2: How can I retrieve permanently deleted videos from my iPhone without a computer?
The sole method to recover permanently deleted videos from an iPhone without a computer involves utilizing a backup. If you have been consistently backing up your phone data through iCloud, iTunes, or Finder, you can effortlessly retrieve the required video file from the stored backup.
Q3: How to prevent videos from being deleted in the future?
While you can employ the methods above to recover deleted videos from an iPhone, it's advisable to take preventive measures to avoid video deletion.
- Exercise caution before deleting videos: When deleting videos to free up storage, consider saving them in the Recently Deleted album, where they will be retained for 30 days. This ensures the option to retrieve videos within the month.
- Regularly back up your iPhone: Ensure the regular backup of iPhone data either through iCloud or using Finder/iTunes backup methods. This safeguards your data and provides a fallback in case of accidental deletions.
Final Part
Dealing with data loss issues, especially the loss of valuable videos on our iPhone, can be a frustrating experience. The good news is that recovering deleted videos from iPhone is a relatively straightforward process. Whether retrieving videos from the Recently Deleted Folder, a backup file, or utilizing a reliable data recovery software, options are available.
To safeguard existing iPhone data during the recovery process, it is recommended to use MobiKin Doctor for iOS. This software allows the retrieval of deleted videos from an iTunes backup without compromising or overwriting current data on the device. In essence, this intelligent utility provides a secure and swift solution, simplifying tasks with minimal effort.
Related Articles:
[Quick Fix] How to Transfer Videos from iPhone to Mac?
How to Recover WhatsApp Images/Pictures on iPhone Selectively?
[Definitive Guide] How to Transfer Videos from PC/Mac to iPhone?
[8 Ways] How to Send Video from Android to iPhone - Incredibly Easy



