How to Recover Permanently Deleted Videos on iPhone with or without Backup?
Navigating the realm of recovering permanently deleted videos on iPhone can be a common challenge in our tech-driven lives. Whether accidentally deleted or lost due to unforeseen circumstances, the prospect of retrieving these precious memories is crucial. How to recover permanently deleted videos on iPhone?
This guide delves into effective methods, from exploring the Recently Deleted album to leveraging iTunes and iCloud backups, and even employing third-party solutions like iPhone Data Recovery. By understanding these approaches, you empower yourself to reclaim and safeguard your cherished videos, ensuring that no memory is truly lost in the digital landscape.
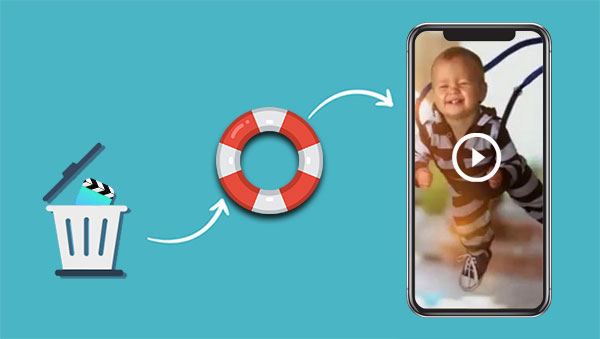
- Part 1: Can You Recover Permanently Deleted Videos from iPhone?
- Part 2: Retrieve Deleted Video from iPhone in Recently Deleted Folder
- Part 3: Recover Permanently Deleted Videos on iPhone without Backup [HOT!]
- Part 4: Recover Permanently Deleted Videos on iPhone from iCloud Backup
- Part 5: Get Permanently Deleted Videos Back on iPhone from iTunes Backup
- Part 6: How to Protect Your iPhone Videos from Losing
- Part 7: iPhone Video Recovery FAQs
Part 1: Can You Recover Permanently Deleted Videos from iPhone?
You may be curious about that "is there a way to recover deleted videos on iphone". The answer is affirmative, as videos persist on your device until overwritten by new data.
Conducting a swift internet search will yield numerous methods claiming to accomplish this task. However, not all are as effective as advertised. To save you time and effort, we have curated the most reliable approaches to restore deleted video from iPhone.
Part 2: Retrieve Deleted Video from iPhone in Recently Deleted Folder
Accidentally deleted video on iPhone? By default, iPhone moves deleted video clips first to the Recently Deleted folder/album for 30 days. Namely, if you check there within the period, you can select and restore them to your Videos album. And after that, you'll have to try a different way. (Some Android mobile users can also restore media files from a recently deleted folder on Android)
How to retrieve deleted videos on iPhones 15/14/13/12/11/X/8 from Recently Deleted folder?
- Open the Photos app and tap on Albums.
- Select the "Recently deleted" album.
- Now, tap on "Select" and choose all videos you wish to retrieve.
- Push "Recover"/"Restore" and confirm what you want to recover.
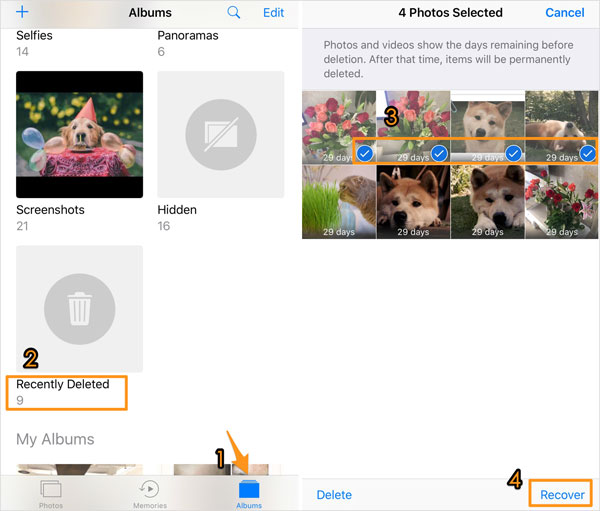
As mentioned above, this solution only targets deleted data temporarily stored in the recently deleted folder within 30 days. So how to find deleted videos on iPhone after 30 days? Read on for the solutions below.
You May Wonder:
- 3 Best Ways to Backup and Restore iPhone (#3 is Excellent)
- Easy Ways to Recover Deleted Videos from Android Phone without Root
Part 3: Recover Permanently Deleted Videos on iPhone without Backup
To recover permanently deleted iPhone videos without a backup, an effective method involves the installation and utilization of professional data recovery software. A standout in this category is iPhone Data Recovery, renowned for its high success rate. This reliable iOS data recovery tool specializes in retrieving deleted videos from the iPhone camera roll, even after a 30-day period. Rest assured, your videos can be easily recovered by following a few straightforward steps.
Highlighted Features of iPhone Data Recovery:
- Intelligently retrieves lost videos directly from iPhone device storage without requiring a backup or jailbreak.
- Offers a preview of deleted data post-scanning.
- Enables selective recovery of lost data.
- Capable of extracting various data types, including videos, contacts, SMS, call logs, photos, and more, from both iCloud and iTunes backups.
- Demonstrates the highest data recovery success rate.
- Ensures 100% data security throughout the recovery process.
Recover permanently deleted videos on iPhone after 30 days via iPhone Data Recovery:
Step 1. Connect your iPhone to a computer
Install the utility on your computer and launch it. Opt for the "Recover from iOS Device" mode. Connect your iPhone to the computer using a USB cable to allow automatic detection by the software. Once connected, click "Start Scan" to initiate the scanning process for your iPhone.
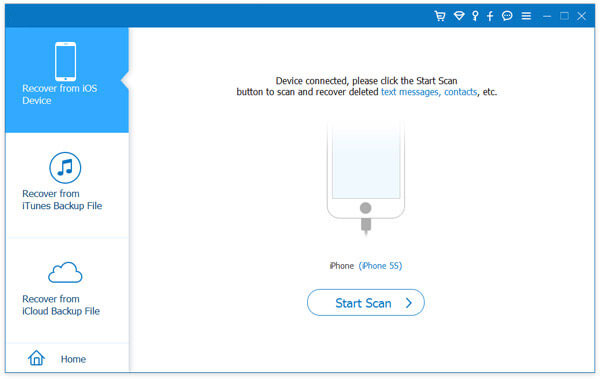
Step 2. Preview and select your lost videos
Upon completion of the scan, all iPhone data will be categorized. Navigate to the "Camera Roll" and "App Videos" folders on the left sidebar to locate and preview the specific videos you wish to recover.
Step 3. Recover deleted videos from iPhone without backup
Choose the desired videos and click "Recover" to initiate the recovery process for permanently deleted videos on iPhone 11/12/13/14/15.
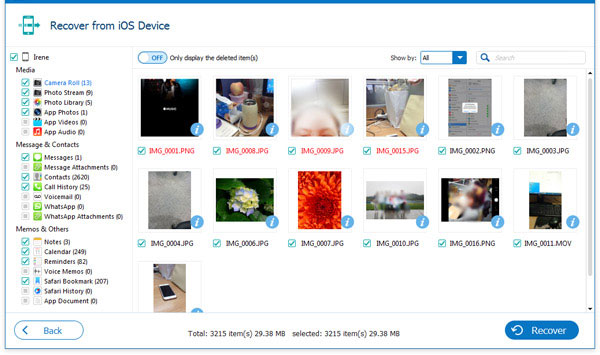
Part 4: Recover Permanently Deleted Videos on iPhone from iCloud Backup
For those who made a previous backup of an iPhone with iCloud, it's a good idea to get deleted videos from the iCloud backup. Please note that this will erase your iPhone as you have to reconfigure your device before the recovery. Here's how to restore deleted video from iPhone via iCloud backup:
- Open iPhone Settings > General > Reset > Erase all Contents and Settings.
- Choose "Erase Now" and enter your password.
- Tap on "Erase iPhone" to confirm.
- Turn on your iPhone, and you should see a Hello screen.
- Follow the on-screen instructions until you get the "Apps and Data screen".
- Tap "Restore from iCloud Backup".
- Sign in to iCloud with your Apple ID and select a backup.
- Take a look at the date and size of each backup and pick the most important.
- Whenever asked, sign in to your Apple ID account. (Note that if the files in your iTunes or App Store are from different Apple IDs, you have to sign in from each account.)
- Once down, you can finish your setup and use your iPhone. And all your deleted videos will get back on your iPhone.


Check If You Need:
- Not Enough Space to Back Up iPhone on Mac/PC? 10 Solutions for You
- How to Transfer Photos from iPhone to iPhone 15/14/13/12/11/Xs/Xs Max/X/8?
Part 5: Get Permanently Deleted Videos Back on iPhone from iTunes Backup
Some Apple users might have kept a backup of the iPhone with iTunes or Finder. At this point, it's possible to restore deleted videos by recovering the iPhone from the whole backup. Remember that you will be required to reset your iPhone before leaving with what is on the backup.
How to restore deleted video from iPhone via iTunes backup?
- Connect your iPhone to the PC or Mac you backed it up with. Open iTunes up manually if it doesn't start automatically. (If you are using a Mac running Catalina or later, open "Finder" instead.)
- Click on the iPhone icon at the top left corner. On a Mac running macOS Catalina or up, you can choose your iPhone from the left menu bar in Finder.
- Next, click "Restore Backup". All the data, including the videos you previously backed up, will soon replace the data on your iPhone.
- It may take minutes. And after that, the videos should then appear in the "Album" on your iPhone. (iPhone won't restore from iTunes backup?)

Part 6: How to Protect Your iPhone Videos from Losing
Instead of thinking about how to recover the lost iPhone video clips, it's better to plan ahead and take practical actions to reduce the possibility of video loss. Here are some ways to protect iPhone video and other content.
- Secure your iPhone from environmental damage.
- Create backups of your iPhone on a regular basis.
- Double-check before deleting videos/photos from your iPhone.
- Look out when sharing your iPhone.
- Be cautious when clicking links from unknown sources.
Part 7: iPhone Video Recovery FAQs
Q1: Are deleted iPhone videos really deleted?
Once deleted from your iPhone, videos enter the Recently Deleted folder accessible through the Photos App. They remain there for 30 days, after which the files are permanently erased.
Q2: Where do permanently deleted videos go on iPhone?
Deleted videos initially move to the Recently Deleted folder. However, after a retention period, files in this folder are permanently deleted, freeing up storage space on your device and iCloud storage if using iCloud Photos.
Q3: Can you recover deleted videos on iPhone from years ago?
Yes, it's possible. You can recover videos deleted from iPhone years ago through iCloud and iTunes backups. Alternatively, a third-party tool can be employed for recovery. Download, install, and launch the tool on your computer, connect your iPhone, and initiate the recovery process.
Call It a Day
In conclusion, the process of recovering permanently deleted videos on iPhone has become remarkably straightforward with the advancements in modern techniques. Initially, check the Recently Deleted album on your iPhone for the deleted videos. In more challenging situations, consider retrieving them from the iTunes Store or your iTunes/iCloud backup, if available. If there's no backup, you can utilize third-party software like iPhone Data Recovery to recover permanently deleted videos on iPhone without backup. Lastly, remember to follow the aforementioned recommendations for enhanced content protection on your iPhone.
Related Articles:
[Fixed!] How to Permanently Delete Text Messages on iPhone?
iPhone Photo Recovery: How to Recover Permanently Deleted Photos on iPhone
Step by Step Guide on How to Import Videos from iPhone to iMovie
[Full Guide] How to Transfer Videos from PC/Mac to iPhone?
How to Recover Deleted WhatsApp Videos from Android & iPhone?
[8 Ways] How to Send Video from Android to iPhone - Incredibly Easy



