[LG Backup & Restore] 5 Ways to Easily Back Up & Restore LG Phone/Tablet
It is essential for you to make a LG backup if you are using a LG device. With a backup, you are able to restore the wanted files after accidentally losing your phone data. Then one problem comes up here - how to complete the LG backup and restore?
Some of you may also want to know:
How to Restore Deleted Text Messages on LG Phone?
How to Recover Deleted Contacts from LG Phone?
Just read on. This tutorial will show you 5 quick and safe ways to achieve this goal.
- Way 1. Backup & Restore LG Phones with LG Backup & Restore [Easiest Way]
- Way 2. Backup & Restore LG Device with LG Backup Assistant
- Way 3. Use LG Bridge to Complete the Backup & Restore (Official Tool)
- Way 4. Transfer Data between LG Phone and Computer with USB Cable (Traditional Method)
- Way 5. Save and Recover Your Data via LG Cloud (LG Cloud Backup & Restore)
- Comparison: Which Way is Better?
Backup & Restore LG Phones with LG Backup & Restore
MobiKin Backup Manager for Android is a desktop program that can back up all LG devices running on all Android versions, including LG G6/G5/G4/G3/G2, LG V30 and so forth. It can not only back up everything from LG phone to computer, but also restore data from the backup record to LG or other Android phone without any hassle. It is the best choice to perform the LG backup and restore process.
Key features of the Android Backup & Restore software:
1) Make a full backup of your LG phone, including contacts, SMS, call logs, photos, videos, music, documents, apps and more.
2) Directly restore the backups from PC to LG or any Android device with simple steps.
3) You can preview contents of the phone data so as to selectively backup and restore the data you really want.
3) You are allowed to connect Android phone to the computer via USB or WiFi.
4) Be compatible with almost all Android devices, including Samsung, HTC, Motorola, Sony, LG, Huawei, OnePlus, Google, Xiaomi, Oppo, etc.
Download the free trial version of MobiKin Backup Manager for Android on your PC.
Back up LG phone data to PC
Step 1: Launch MobiKin Backup Manager for Android on your computer after you downloaded and installed it. Pick out a USB cable to onnect your LG phone to the same computer. Then, you will see such an user interface on screen.

Step 2: Once your LG device is detected by the program successfully, give it a click on "Backup" option from the main interface to proceed. As you can see, all supported data types are listed here. Just tick off the file types that you wish to back up.

Step 3: You can check the file types one by one, or if you want to back up the whole LG phone, you can simply tick up the box before "Name" to select all files at once. Click "Back Up" button at the right bottom to begin backing up your LG device.

Selectively restore from LG backup
If you want to restore the data from the backup to your LG or other Android phone, you can also draw support from the Android Backup & Restore tool. What you should do is:
Step 1: Clicking on the "Restore" option from the main interface of the program. All backup records will be scanned out and displayed.

Step 2: Select the backup files you want to restore from, and then give a click on the "Restore" button at the right bottom to initiate the restoring process.
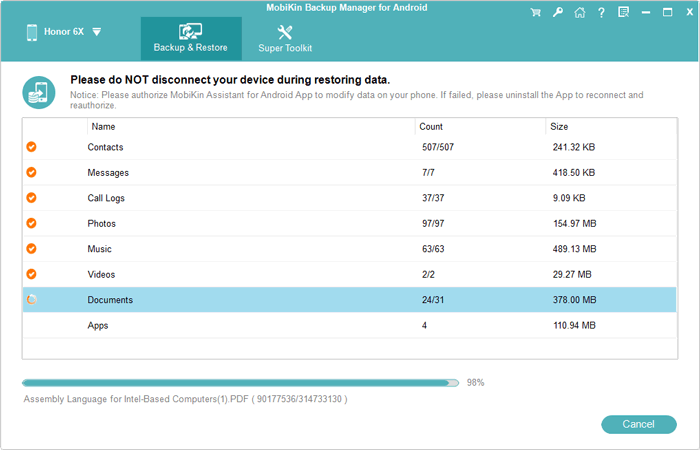
Backup & Restore LG Device with LG Backup Assistant
MobiKin Assistant for Android is a professional and reliable LG backup & restore software. This App enables you to backup all the files saved on your LG device and restore the backup files with one simple click. And not only LG device, other Android devices like Samsung, Xiaomi, Huawei, Motorola, HTC, etc. are supported by this software as well.
Now with the help of this tool, you are able to transfer the contacts, text messages, call logs, music, videos, photos, books and more from LG to computer for backup and also copy the backup files from computer to LG easily.
1) How to backup LG phone to computer with one click:
Step 1. Download, install and launch the recommended program on your computer.
Step 2. Connect your LG device to computer and let the program detect it.
Step 3. Tap "Super Toolkit" on the primary interface and then choose "Backup" on the next interface.

Step 4. Tick off the wanted files listed in the pop-up window and hit the "Back Up" button to save the selected data to computer.

2) How to restore LG Android phone:
Step 1. Download, install and launch the software.
Step 2. Link your Android phone to computer and make the connected device recognized.
Step 3. Choose "Super Toolkit" > "Restore".
Step 4. Select a backup file that you want to restore to your mobile phone and hit "Restore" to begin the transfer.

Here is a video tutorial for your reference:
Use LG Bridge to Complete the Backup & Restore (Official Tool)
LG Bridge is an official tool that allows users to manage the files on LG phone or tablet with ease. It enables you to back up, restore, delete files and update software. So here, you can use it to backup and restore your Home screen, device settings, Apps and contacts between LG to PC.
1) Tutorial to backup LG files to PC:
Step 1. Download and properly install the tool on your computer. Then launch it.
Step 2. Connect your mobile phone to computer and go with the prompts to let the tool recognize your LG phone.
Step 3. Choose "LG Backup" > "Back up" > select the items you wish to backup > "Start".
2) Tutorial to restore LG files from PC:
Step 1. Open the LG Bridge software on your computer and connect your LG phone to computer.
Step 2. Tap on "LG Backup" > "Restore" > select the backup to restore > "Next" > check the items you want > "Start".
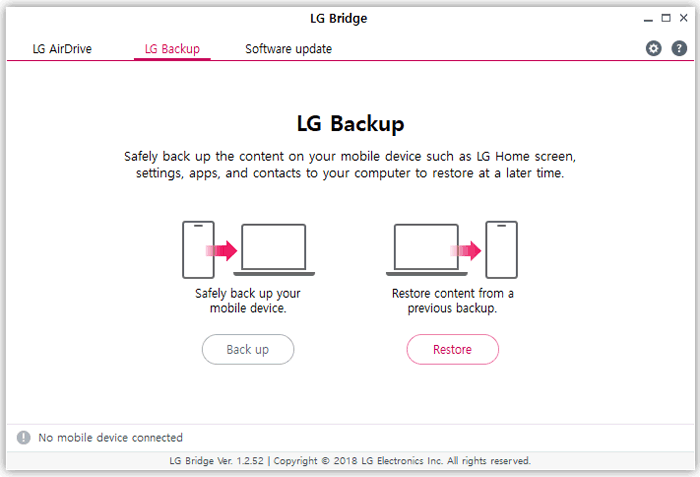
LG Bridge only supports newer LG devices like LG G4, G5, G6, V20, V30, etc. If you are using older models, please turn to LG PC Suite. But please notice that the supported file types of these two tools are different - LG PC Suite supports to transfer music, photos, videos and applications on LG device.
Transfer Data between LG Phone and Computer with USB Cable (Traditional Method)
Some of you may like to simply transfer files between LG phone and computer with USB cable. That's because you do not need to install any third-party software on your device by using this way. On the other hand, this method is easy to follow and complete.
1) Transfer files from LG Android phone to computer:
Step 1. Connect your LG phone to computer and enable USB debugging on your mobile phone if required.
Step 2. On the computer, please enter "This PC" and click on the name of your mobile phone.
Step 3. Find out the folder that contains the files you want to move to PC and double-click on it.
Step 4. Choose the files that you want to backup and copy them.
Step 5. Paste the copied data to another folder on your computer.
2) Copy files from computer to LG:
Step 1. Connect your Android phone to computer.
Step 2. Select and copy the files that you want to send to your LG phone.
Step 3. Go to "This PC" and double-click on the name of your device. Then open the folder where you want to save the copied files.
Step 4. Paste the data to the folder.
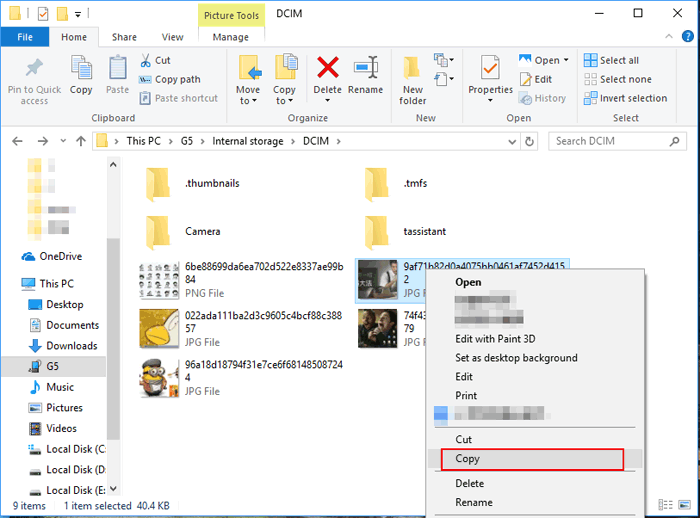
Please notice that this means only supports to backup and restore media files. If you wish to transfer other file types, such as contacts, SMS and call logs, please use other methods.
Save and Recover Your Data via LG Cloud (LG Cloud Backup & Restore)
LG also provides LG Cloud for its users. This feature empowers users to save/move Home screen, device settings, Apps and contacts to/from cloud. So when you don't have a computer at hand, you can select to backup your phone data to LG cloud and then restore it if needed.
1) LG Cloud backup:
Step 1. Unlock your LG phone.
Step 2. Navigate to "Settings" > "General" > "Backup & reset" > "Back up data".
Step 3. Under the "Back up to" section, tap on the arrow down icon next to "Internal storage" and choose the "LG Cloud" option.
Step 4. Sign in to your account and then start the backup process.
2) LG Cloud restore:
Step 1. Go to "Settings" > "General" > "Backup & reset" > "Restore from backup".
Step 2. Select the items that you want to recover and tap on "Next" to begin the recovery.
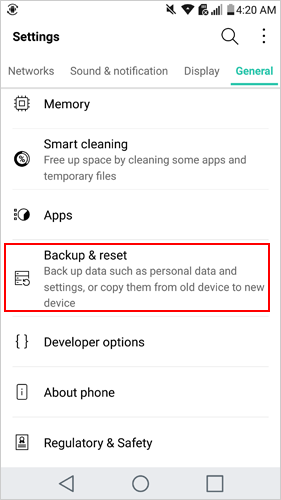
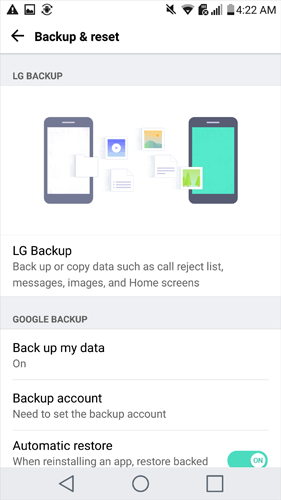
Which Way is Better?
| MobiKin Backup Manager for Android | MobiKin Assistant for Android | LG Bridge | USB Cable | LG Cloud | |
| Contact | |||||
| SMS | |||||
| Call Log | |||||
| App | |
|
|||
| Music | |||||
| Videos | |||||
| Photos | |||||
| Books | |||||
| Settings | |
|
|||
| Home Screen | |
|
Words in the End
These are 5 effective ways to backup and restore LG phone. Each method has its own advantages and disadvantages, so you need to choose the suitable one according to your actual situation. And if you have any problem during the LG backup and restoring process, please feel free to contact us.
Related Articles:
How to Print out Text Messages from LG Device?
How to Transfer Contacts from Android to Computer? (4 Ways Included)
How to Transfer Text Messages from Android Phone to Computer?
Complete Guide on How to Transfer Files from PC to Android
3 Ways to Help You Backup Samsung Phone on Computer Effortlessly



