Top 5 Options to Convert HEIC to PNG on Windows 11/10/8/7/Mac
Apple introduced the HEIC image format in 2017 as part of the iOS 11 update. This format emerges as a dynamic solution for saving higher-quality images with smaller file sizes. However, its compatibility poses a challenge on platforms like PC and Android, where this format may not be readily readable. So, how to convert HEIC to PNG, a universally recognized format, gets a lot of public attention.
OK, this page is dedicated to guiding you on how to make the conversion seamlessly, offering insights into the process, and presenting five exceptional options to facilitate this transformation.
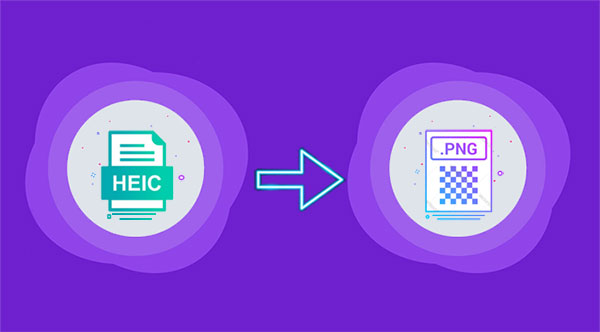
- Option 1: How to Convert HEIC to PNG on Windows [All Windows Versions]
- Option 2: How to Change HEIC to PNG on Windows 11/10 via Paint 3D
- Option 3: How to Convert HEIC to PNG on Mac via Preview App
- Option 4: How to Batch Convert HEIC to PNG on Mac via Photos App
- Option 5: How to Convert HEIC to PNG Online
- FAQs on HEIC to PNG Conversion
Option 1: How to Convert HEIC to PNG on Windows [All Windows Versions]
Serving as an adept solution for HEIC image conversion, MobiKin HEIC to JPG Converter excels in transforming iOS photos from HEIC to both PNG and JPG/JPEG formats on computer. This proficient tool efficiently addresses compatibility challenges, offering diverse editing and adjustment options to tailor your photos before conversion.
What makes HEIC to JPG Converter practical and powerful?
- Best HEIC Converter to convert HEIC to PNG/JPG/JPEG on Windows quickly without quality loss.
- Allow you to choose to keep Exif data after the conversion.
- Batch process any number of HEIC files in one go.
- Let you adjust output quality and destination before initiating the conversion.
- Safeguard your privacy.
How to convert HEIC to PNG on Windows 11 or Windows 10/8/7 via HEIC to JPG Converter?
Step 1. Import HEIC images from your computer
Download and install the HEIC Converter on your computer. Open the program and use the "Add HEIC" button in the program's center to import the HEIC images you wish to convert.

Step 2. Set PNG as your output format
Once the source photos are loaded, navigate to the conversion settings panel. Expand the "Format" option, choose "PNG" as the output format, and click the three-dot button to designate the output location for the converted files. (If you wish to retain metadata, select the "Keep Exif Data" option.)

Step 3. Convert HEIC to PNG instantly
Click the "Convert" button, and the HEIC to PNG conversion will commence immediately. After a short duration, you can find the converted PNG images in the specified output location.

You Might Also Like:
- Hot Tips to Convert HEIC to JPG/PNG on iPhone from Different Platforms [2023]
- How to Turn Off HEIC on iPhone & Convert HEIC Photos to JPG/JPEG/PNG?
Option 2: How to Change HEIC to PNG on Windows 11/10 via Paint 3D
With advancements in software technology, Pait 3D can now convert HEIC to PNG on recent Windows systems. For Windows 11 users, it may be necessary to download and install Paint 3D from the Microsoft Store. However, if you're upgrading from Windows 10, the app should come pre-installed on your PC. For the detailed user guide, please follow the steps:
- Locate the HEIC image on your computer, right-click, select "Open with", and choose Paint 3D.
- Access the "Menu" at the upper left corner, choose "Save as", and click on "Image".
- In the save-as dialog, ensure PNG is selected from the drop-down list under "Save as type".
- If the HEIC image includes transparency that you want to preserve, tick the box next to "Transparency".
- Finally, click "Save" to convert the HEIC image to PNG while retaining transparency.
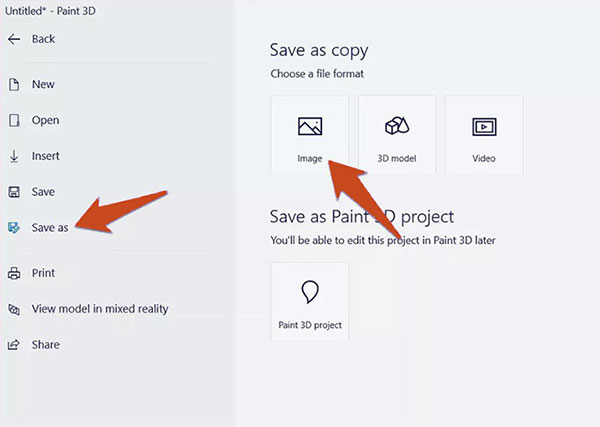
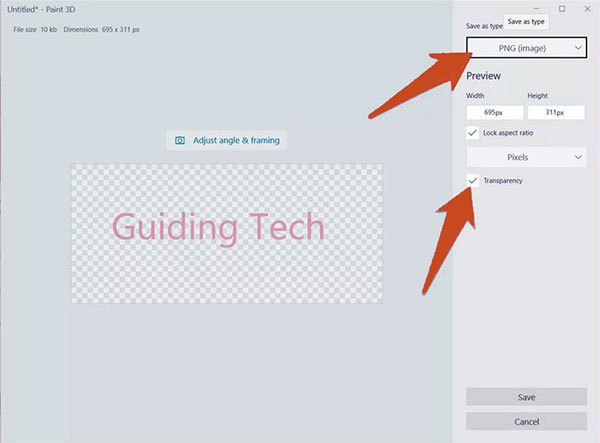
Note: Paint 3D can only convert one picture at a time, and it is exclusive to Windows 11 and Windows 10, lacking support on other Windows systems. Additionally, this feature lacks the ability to customize photo quality.
Option 3: How to Convert HEIC to PNG on Mac via Preview App
The simplest method for Mac users to convert HEIC files to PNG is through the Preview app. This tool lets you open HEIC files on Mac with great ease. However, when converting from HEIC to PNG in this way, you lack the option to set the quality preferences.
How to bulk convert HEIC to PNG with the Preview app?
- Utilize the Preview app for batch conversions of HEIC files.
- Locate the files in Finder and select them all.
- You can now either drag them into Preview or choose "Open With" and select "Preview".
- Next, click "File" and choose "Export Selected Images".
- Specify the destination and file format. (Ensure all images are selected by using "Cmd + A" to avoid converting only the first image on the list.)
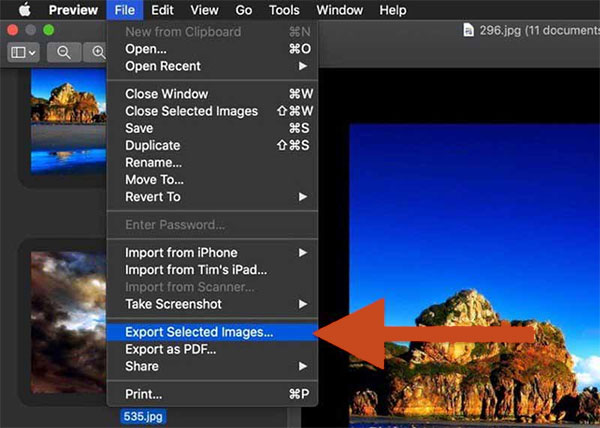
Extended Reading:
- How to Transfer Photos to New iPhone without iCloud or Computer? 5 Ways in 2023
- Top 5 Methods to Download Photos from Google Drive to iPhone 15/14/13/12/11/X/8
Option 4: How to Batch Convert HEIC to PNG on Mac via Photos App
Due to the limited adoption of HEIC by major software and operating systems, compatibility issues arise on various platforms. The good news is that converting HEIC to JPG on a Mac using Apple's Photos app offers a solution for those struggling with the HEIC file format.
How to convert HEIC to PNG on Mac with the Photos app?
- To begin, either import the HEIC image into your Mac's Photos app or drag it directly into the Photos app.
- Next, choose the image you want for conversion.
- Click and drag the selected image into any Finder window to initiate the conversion automatically.
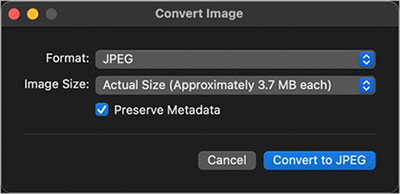
Option 5: How to Convert HEIC to PNG Online
HEIC2PNG is a free online HEIC viewer that easily makes the conversion without HEIC to PNG batch converter. You can upload up to 20 .heic images simultaneously. The tool automatically selects the right compression for each file. It supports files up to 50 MB, doesn't require your email, and supports mass conversion. Here's how you can do it:
- Access heic2png.com using your computer's browser.
- Utilize "UPLOAD FILES" to select the HEIC images for conversion or drag them to the designated area.
- The online tool will then convert each file, adjusting compression parameters accordingly.
- Once the conversion is finished, use the "DOWNLOAD" option to save the converted PNG image to your computer.
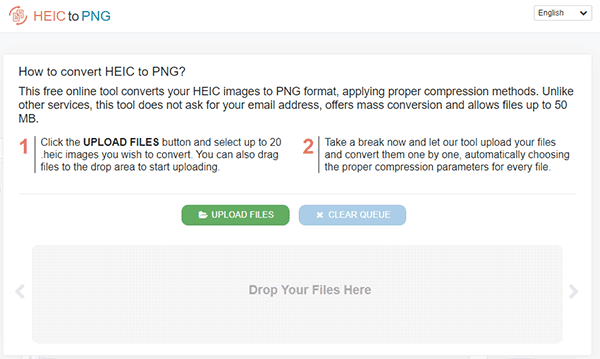
FAQs on HEIC to PNG Conversion
Q1: Why Does the iPhone Use HEIC Format for Saving Photos?
Most iPhones utilize the HEIC for photo storage, balancing efficient compression with high image quality. This format supports advanced features like lossless compression and integrates seamlessly within the Apple ecosystem for optimized image processing. Yet, users should be aware of compatibility considerations with non-Apple devices.
Q2: What Are the Drawbacks of Converting HEIC to PNG?
Converting HEIC to PNG has demerits, including larger file sizes, potential loss of transparency details, limited color depth, compatibility issues, and the loss of Apple-specific features.
Q3: Are 3rd-party HEIC Converters Safe?
When using third-party converters, avoid sharing credentials on web clients and ensure the platform doesn't retain uploaded images. For increased safety, favor local conversion processes that don't grant app developers access to or storage of your images on external servers.
Concluding Thoughts
- MobiKin HEIC to JPG Converter helps all Windows users batch complete any HEIC to PNG conversion and also provides custom settings to meet their additional photo requirements. In addition, it also delivers a Mac version.
- Paint 3D is only suitable for newer Windows systems and cannot personalize photo quality.
- The Preview and Photos app can only help you obtain PNG photos on a Mac.
- If you don't need to set additional parameters for your HEIC images, you can also try converting the photo format online.
Related Articles:
HEIC vs PNG: What Are the Differences? Which Is Better?
[2023] How to Recover Permanently Deleted Photos from iPhone with/without Backup
Is it Able to Move Photos from Camera Roll to Album on an iPhone? Yes!
[Top 5 Ways] How to Bluetooth Photos from iPhone to Android?
How to Fix iOS 16 Photo Cutout Not Working? 13 Ultimate Solutions



