7 Tactics: How to Transfer Photos from iPhone to Android
"I recently switched from iPhone to Android and wanted to transfer my photos to my new phone. I managed to do so, but the process automatically backed up all said photos to Google Photos, which isn't ideal to me." -- from Reddit
Photographs often encapsulate our cherished memories, and when you transfer photos from iPhone to Android, it is essential to include all your valuable images.
Fortunately, this process has become quite straightforward, offering various methods for transferring pictures, such as utilizing MobiKin Transfer for Mobile, a USB cable, Send Anywhere, Google Drive, Dropbox, and more. Let us now delve into the detailed steps for transferring your pictures across.
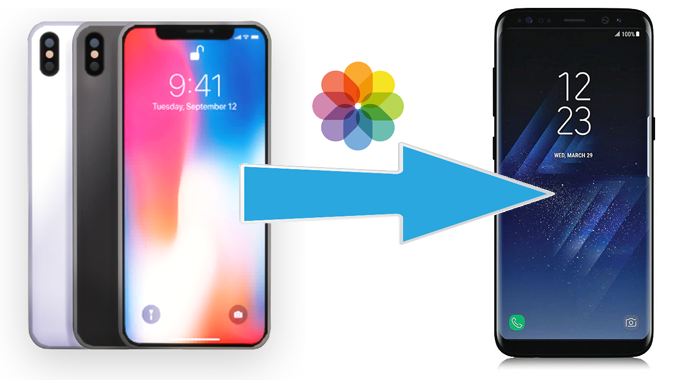
- Option 1: How to Transfer Photos from iPhone to Android without Losing Quality
- Option 2: How to Transfer Pictures from iPhone to Android by Drag-and-drop
- Option 3: How to Transfer All My Photos from iPhone to Android via Send Anywhere
- Option 4: How to Transfer Images from iPhone to Android Using Google Drive
- Option 5: How to Transfer Pics from iPhone to Android by Dropbox
- Option 6: How to Copy Photos from iPhone to Android via SAHREit
- Option 7: How to Migrate Photos from iPhone to Android via Android Switch
Check out the video below to learn this topic visually:
Option 1: How to Transfer Photos from iPhone to Android without Losing Quality
MobiKin Transfer for Mobile is one of the best options to transfer pictures from iPhone to Android. This product is a professional phone transfer tool that enables you to transfer data from one phone to another with one simple click.
No matter you want to securely make the transfer from iPhone to Android, from Android to iPhone, from iPhone to iPhone, or from Android to Android, this program can help you complete the transfer without any hassle. What's more, the file types it supports to transfer are various, such as photos, videos, music, contacts, text messages, call logs, and more.
Thus, when you plan to exchange files between mobile phones, you can take this software into consideration. (Take a free trial of the tool by clicking the icon below)
User Manual:
- Download, install, and launch the data transfer software on your computer.
- Connect both your mobile phones to the computer and make them recognized.
- Check if your iPhone is the source device. If not, please click on "Flip" to change its position.
- Now, mark the "Photos" option in the middle menu.
- Click on "Start Copy" to move pictures from iPhone to Android instantly.

Video Guide:
My Point of View:
- Facilitates the transfer of multiple data types.
- Make the transfer process straightforward.
- Ensures data integrity during the transfer without loss or corruption.
- Requires a purchase after a free trial period.
Option 2: How to Transfer Pictures from iPhone to Android by Drag-and-drop
Drag-and-drop is no doubt one of the simplest ways to transfer pictures to Android from an iPhone if you prefer to do it manually. As the name suggests, you'll have to drag the photos from the source iPhone and drop them to Android using a computer. You'll, therefore, need a Windows or Mac computer and USB cables for it to work.
Although this method is fast and easy, it depends on the sizes of the photos. If you have tons of images, you may have to transfer them from an iPhone to a computer before moving them to their final destination. A direct drag-and-drop may lead to delays or even failure.
User Manual:
- Use two USB cables to connect both your iPhone and Android device to the computer in use.
- Follow the prompts to make 2 devices recognized by the computer and find them out by going to "This PC" > "Devices and drives"/"Portable Devices".
- Open the devices in separate windows by right-clicking each one and selecting "Open in new window".
- Go to the "DCIM" folder in the iPhone's window then choose the pics you want.
- Open the folder where you want to keep the photos on the Android's interface.
- Drag the images from iPhone to Android.
- You can choose to drag multiple pictures at once or select them one by one.
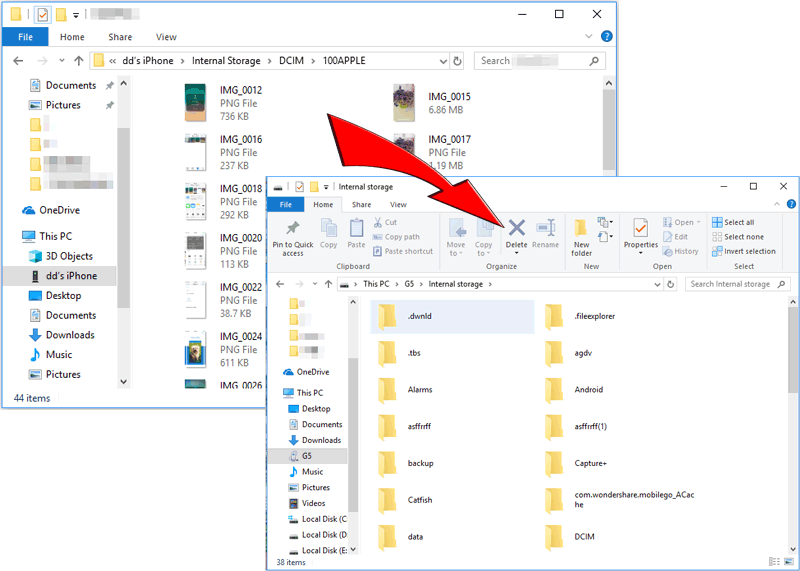
My Point of View:
- Utilizes your computer's file explorer to manually transfer photos.
- Allows for selective photo transfer without intermediary storage.
- Sorting data before transmission can be a hassle.
- May encounter file format or recognition problems between devices.
Option 3: How to Transfer All My Photos from iPhone to Android via Send Anywhere
With Send Anywhere, you can be sure that your files including pictures will reach your Android device from your iPhone safely. This application allows you to transfer different kinds of files between mobile phones without a computer.
User Manual:
- Download, install, and run the Send Anywhere App on both of your smartphones.
- Tap on the "Send" button on your iPhone to set it as the sender device.
- Then choose "Photo" from the listed file types and go on to select the pictures you want to send.
- Click on "Send" and you will then get a PIN and QR code for the receiver. (The PIN and QR code will expire after 10 minutes.)
- Tap the "Receive" option on your Android phone and then enter the PIN or scan the QR code displayed on your iPhone to start transferring the selected photos.
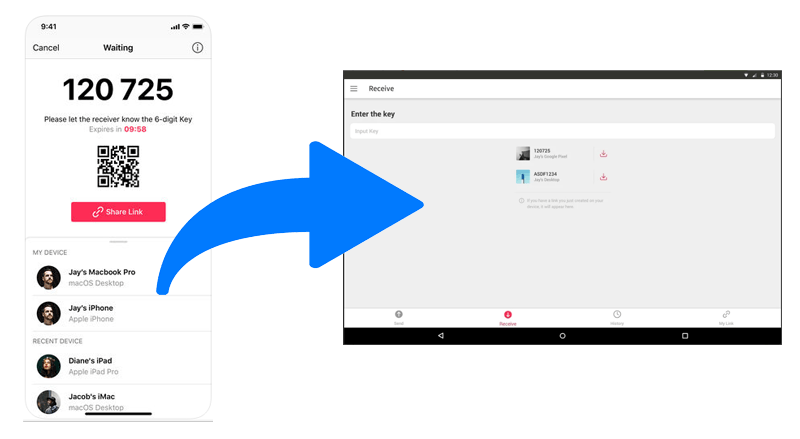
My Point of View:
- Enables direct device-to-device transfer without cables.
- Requires a stable internet connection for optimal performance.
- Transfer speed may be affected by network conditions.
- Some Send Anywhere reviews indicate unexpected crashes that may occur.
Option 4: How to Transfer Images from iPhone to Android Using Google Drive
This is one of the simplest methods especially if you already have a Google account. By using this way, you'll have to first upload the pictures from the iPhone to Google Drive and then download them to your Android device. This may sound less direct but it is easy to complete actually.
User Manual:
- Launch the Google Drive App on your iPhone and log into your Google account.
- Click on the "+" icon and select "Upload".
- Choose the pictures that you want to move to Android and tap on "Upload".
- Now open the Google Drive on your Android device and sign in to the same Google account.
- Find out the images that you have uploaded just now and download them to your Android phone.
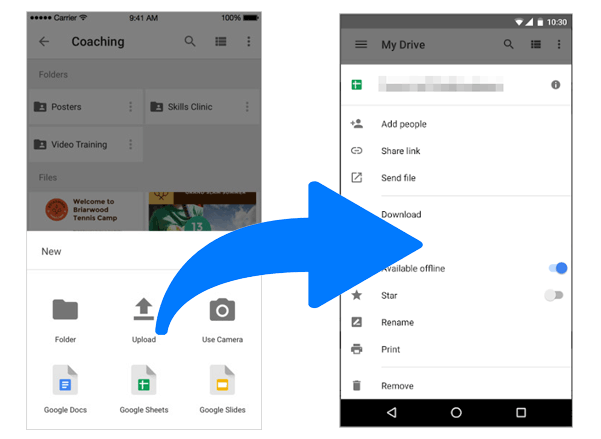
My Point of View:
- Offers 15GB of free storage for backing up photos.
- Access photos from any device with internet connectivity.
- Shared storage space with other Google services.
- Photos may be compressed, affecting original quality.
Option 5: How to Transfer Pics from iPhone to Android by Dropbox
To copy pictures from iPhone to Android via Dropbox, all you need is an account, an internet connection, and the items you want to send. Even without the Dropbox app, you can still use the website and enjoy all the features. But here, downloading and installing the app is recommended.
User Manual:
- Launch Dropbox on your iPhone and log in with your Dropbox account.
- Click on the "..." icon and choose "Upload file" from the menu.
- Choose and mark the images that you want to transfer.
- Hit "Upload" to upload the selected photos from iPhone to Dropbox.
- Next, open Dropbox and log into the same account using your Android phone.
- Find the uploaded items and click on "Download" to move them to Android.
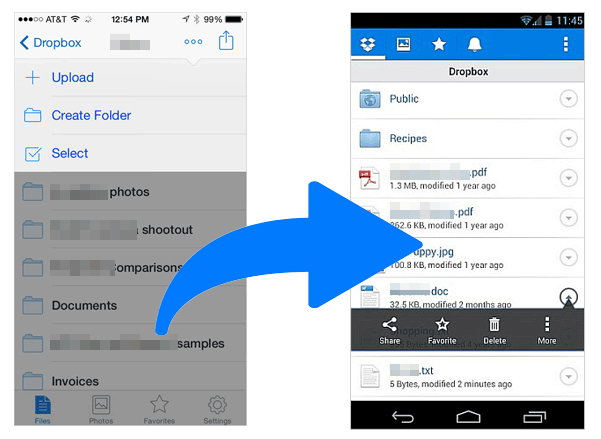
My Point of View:
- Access and share photos across various devices.
- Allows concurrent file operations without workflow disruption.
- Offers only 2GB of free storage.
- Occasional delays in file synchronization across devices.
Option 6: How to Copy Photos from iPhone to Android via SAHREit
SHAREit is a widely used cross-platform file-sharing app that enables quick transfers between devices. Beyond photos, it supports sharing apps, games, videos, music, recordings, and documents.
User Manual:
- Install SHAREit: Download and install SHAREit on both devices from the App Store and Google Play Store.
- Open and Connect: Open SHAREit on both devices. Tap Send on the iPhone and Receive on the Android.
- Select Photos: On the iPhone, choose photos under the Photos section in SHAREit and tap Send.
- Pair Devices: On the Android, connect by selecting the iPhone's name on radar or scanning the QR code.
- Transfer Photos: The transfer will start automatically.
- Verify: Check the Received folder or photo gallery on the Android.
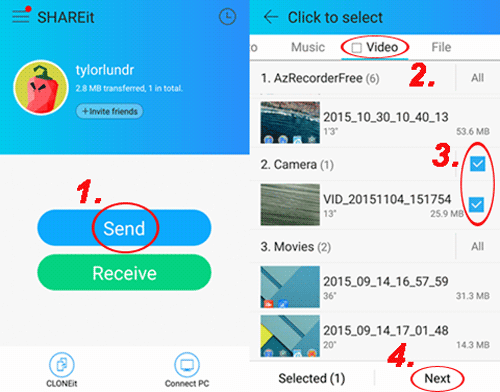
My Point of View:
- Utilizes Wi-Fi Direct for rapid file sharing.
- Transfers files without the need for an active internet connection.
- Past vulnerabilities have raised questions about data security.
- The free version contains advertisements.
Option 7: How to Migrate Photos from iPhone to Android via Android Switch
Android Switch (Formerly Switch to Android) is a SHAREit replacement, developed by Google to facilitate the seamless transfer of data from an iPhone to an Android device. Both apps enable users to migrate photos, videos, contacts, and calendar events without the need for cables.
User Manual:
- Download and install the Switch to Android app from the App Store.
- Ensure both devices are charged and connected to Wi-Fi.
- On your iPhone, disable iMessage: Go to Settings > Messages and toggle off iMessage.
- Open the Android Switch app on your iPhone.
- Follow the on-screen instructions to connect to your Android device, either via a cable or wirelessly.
- On your iPhone, select Photos (and any other data you wish to transfer).
- Initiate the transfer and wait for it to complete.
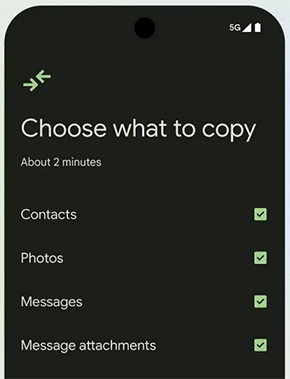
My Point of View:
- Designed specifically for transferring data from iOS to Android devices.
- Supports the migration of photos, contacts, calendars, and more.
- May not be compatible with all mainstream Android devices.
- Might be less effective post-setup.
The Bottom Line
All these solutions are great and, in most cases, will empower you to transfer photos from iPhone to Android effortlessly. However, they inevitably have their own limitations so please choose the applicable one based on your need. If you want to select the most effective one, MobiKin Transfer for Mobile is your top option. With this program, you can easily solve the majority of transfer problems.
Related Articles:
[2024] How to Recover Permanently Deleted Photos from iPhone with/without Backup
How to Fix Unable to Share Photos on iPhone with 8 Solutions?
5 Methods to Move Photos from Google Photos to Gallery [Android/iOS]
How to Back Up Photos on Android? 7 Tried-and-true Ways Offered



