iPhone Pictures Not Showing up on PC? Here's the Real Fix!
"When transferring photos from my iPhone 11 to my PC, only some of them are showing up in the DCIM folder. The rest of the photos are missing. Who can tell me how to fix iPhone photos not showing up on PC?" (from Apple Support Community)
To free up the memory space of your iPhone, back up its pictures, or just to get a better view of its images on PC, you might connect your device to computer, and export photos from iPhone to PC. Generally, your computer will display these items after being authorized by iPhone. But as shown in the thread, chances are that you can't view iPhone photos on PC, let alone transferring them over.
Given that, in today's review we'll work out the nasty situation by 12 fast solutions. And at the end of this article, you'll get an ideal way to settle the issue.
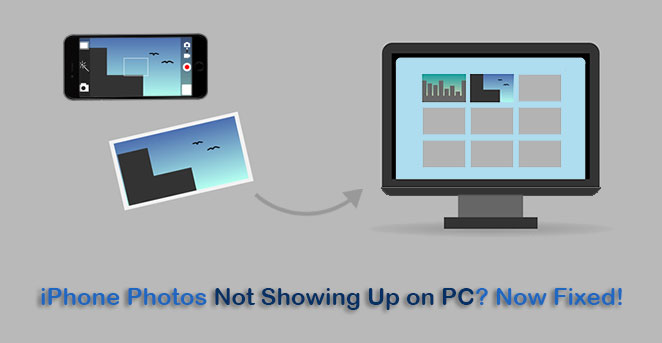
Part 1: 12 Quick Fixes on iPhone Photos Not Showing up on PC
If you can't see iPhone photos on PC, and try connecting and reconnecting repetitively, then simply concentrate on the 12 quick fixes below to solve the problem instantly. OK, let's come straight to the point now.
Fix 1: Replace USB cable and Try to Import Photos Again
1. Ensure your iPhone is unlocked at all times till this process ends.
2. Create a new picture, connect your iPhone to computer via another original USB cable, and Trust your iPhone when prompted.
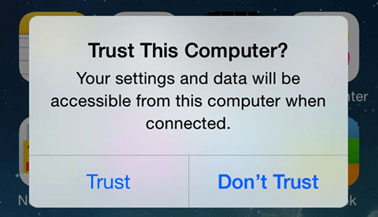
3. Open This PC to find this iPhone under Portable Devices, right-click it, and choose Import Pictures and videos.
Fix 2: Toggle off "iCloud Photos Library"
iCloud Photo Library is able to optimize iPhone storage by deleting pictures from iPhone and downloading them again whenever you view them. If you find iPhone not showing all photos on computer, they might be saved in iCloud.
Thus, just disable iCloud Photo Library by going to Settings > Photos to turn off iCloud Photo Library button. And then choose Download Photos & Videos as prompted.
You May Also Like:
- Step-by-Step Guide on How to View iPhone Photos on PC
- [Easy & Fast] How to Transfer Photos from iPhone to PC without iTunes?
Fix 3: Toggle on Apple Mobile Device Service
1. Quit iTunes and unplug the USB cable between connected iPhone and PC. Then press Windows + R key > type in services.msc > OK.
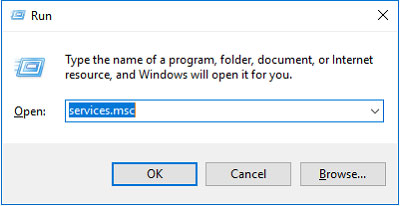
2. The Service window should open then. Here, locate Apple Mobile Device Service from the left, right-click it > select Properties > find Startup type and set it as Automatic.
3. From the Startup status section, press Stop and click Start next to it. Finally, hit OK and reboot this PC.
Fix 4: Reset Location & Privacy Settings
It's not easy to figure out what might result in iPhone not showing all photos on PC. But you can try resetting the option of Location & Privacy Settings, according to some threads from Apple Forum.
To do so, on your iPhone, go to Settings > General > Reset > Reset Location & Privacy. Then enter your authentication and touch Reset again to commence.
Fix 5: Update the Driver for iPhone
1. Press Win and X key altogether to choose Device Manager from the Quick Access menu.
2. Unfold the Portable Devices, right-click on Apple iPhone option and select Update Driver Software....
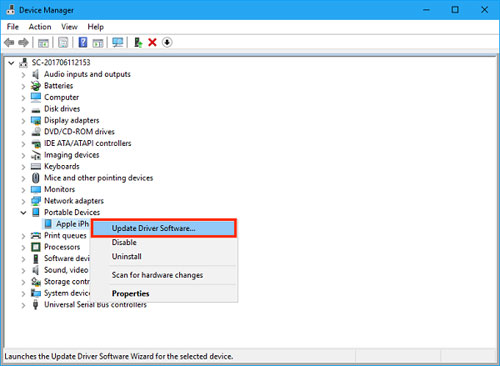
3. Opt for Browse my computer for driver software > Let me pick from a list of available drivers on my computer.
4. Select needed driver > Next to install the driver. Then click Close > quit Device Manager > restart this PC.
Fix 6: Activate Windows AutoPlay
Assume the AutoPlay doesn't pop up automatically when you connect iPhone to computer, you should switch it on manually.
To do this: on your computer, navigate to Control Panel > Hardware and Sound > AutoPlay; choose change default Settings for media and devices; then mark the checkbox next to Use AutoPlay for all media and devices.
Fix 7: Ensure You've Installed Apple Mobile Device Support
1. Press Windows Key + S and input Control Panel. Then choose Control Panel from the pop-up list.
2. Locate, and click Programs and Features. Next, find the Apple Mobile Device Support from the coming list.
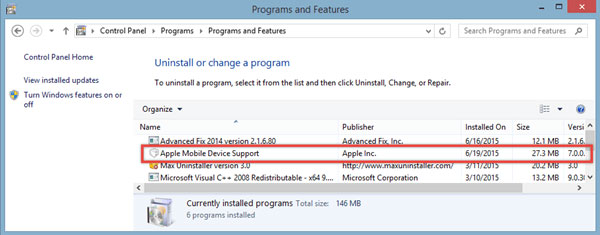
3. Cannot find this option? Just get it installed by removing iTunes, QuickTime, Apple Software Update, Apple Application Support, and reinstalling iTunes.
Fix 8: Stop Storage Device on PC
If your computer is working with some storage services or devices, such as Dropbox, OneDrive etc. you may need to turn them off. That's because running these stuff might conflict with your iPhone Photo application. So, before you connect your iPhone to computer, if you have any of them on PC, you can just quit them. After that, suppose you still can't access photos on iPhone from PC, you can try to troubleshoot your iPhone then.
Fix 9: Troubleshoot iPhone on PC
1. On your PC, go to Control Panel > Hardware and Sound > View devices and printers > Unspecified.
2. Right-click on iPhone and go for Troubleshoot. The detecting procedure should then begin automatically.
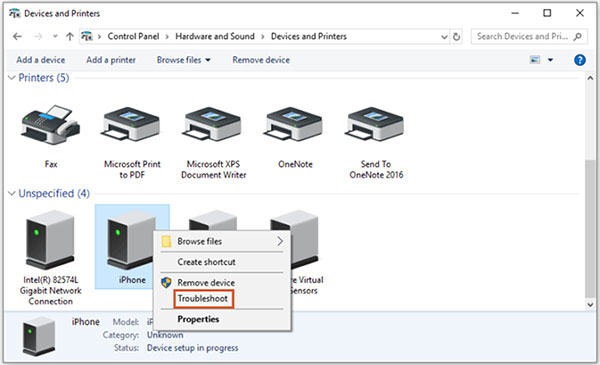
3. Once done, just go with the on-screen direction to troubleshoot your device. Subsequently, restart both your computer and iPhone.
See Also:
Fix 10: Check iPhone/PC OS for Updates
Some system bugs may have an impact on photo display. This is not limited to the current iOS your iPhone is running on, but also the Windows on PC.
To update computer operating system: Click Start > Settings > Update & Security > Windows Update and tap Check for Updates. Then follow the directions on the screen to update Windows, if there is a new update available.
To update iPhone OS: Go to Settings > General > Software Update to let your iPhone check for updates automatically. If you find a new iOS update, just click Install Now to get it installed on your device.
Fix 11: Authorize PC on iTunes
1. Start iTunes, and head over to Menu > Account > Authorizations > Authorize This Computer. (What if iTunes doesn't recognize my iPhone? Here're the measures.)
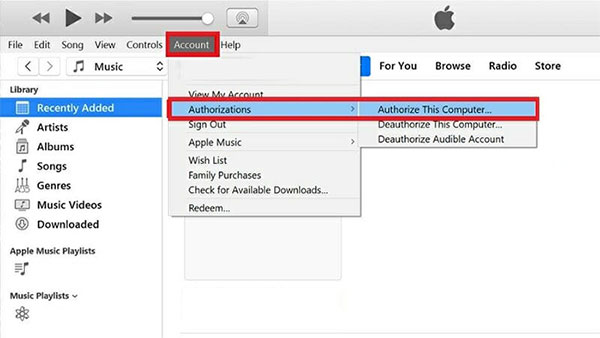
2. Input the username and password. Then open File Explorer > DCIM folder.
3. Disconnect your iPhone, reconnect it, and then check if the pictures are showing up on PC.
Fix 12: Restart Both iPhone and PC
After trying all the above, and you find iPhone photos not showing up on computer all through, then it's not a bad idea to restart both your iPhone and computer to make some configurations go into effect. (What to do if iDevice fails to restart? Click here.)
Part 2: Ultimate Solution to Fix iPhone Pictures Not Showing up on PC/Mac
You may find no images or not all iPhone photos showing up on PC after trying the slightly complex solutions. It doesn't matter, though, because you can choose MobiKin Assistant for iOS (Win and Mac) to preview photos on computer or transfer them to your PC/Mac. After a thorough scan, it allows you to view all the iPhone photos on computer. It's an excellent iOS data manager, and can manage other files on your iDevice as well as the content in iTunes.
Key Features of MobiKin Assistant for iOS:
- Transfer various data from iPhone to PC/Mac, including Photos, Music, Videos, eBooks, Contacts, Text Messages, Notes, Safari Bookmarks, Voice Memo, Podcast, Ringtone, Playlist, etc.
- Copy pictures from iPhone Camera Roll, Photo Library, Screenshots and other albums selectively or in batches.
- It also allows you to move data from computer to iPhone.
- Enable you to backup & restore data between any iOS device and iTunes directly.
- Work on nearly all the existing iPhone, such as iPhone 12/11/11 Pro (Max), iPhone X/XS/XR/XS Max, iPhone 8/8 Plus, iPhone 7/7 Plus, iPhone 6/6S/6 Plus, etc. iPad and iPod.
- You can download and use it safely, as it won't record your privacy.
Can't view iPhone photos on PC? Now, transfer photos from iPhone 12/11/XR/XS to PC/Mac via Assistant for iOS:
Step 1. Install and open Assistant for iOS after the download. Then attach your iPhone to PC with a USB cord. Next, press Trust on iPhone to trust this computer as prompted. And press Continue to have this iPhone connected.

Note: Mac users can download the corresponding version, and follow the similar steps to manage your iPhone photos on Mac.
Step 2. Select the Photos from the left panel to preview and mark any photos as you like. To transfer your desired pictures to computer from iPhone, you should click Export from the top menu to trigger the process.
For the convenience of photo management, you can select or create a folder to save those images on computer.
Words in the End
There you have it! Hopefully, you'll find a productive approach to fix iPhone photos not showing up on PC. To be honest, there might be some other deep reasons for not being able to view the photos on computer, and the above is sometimes not guaranteed to work.
Well, to ease your life, you can just pick MobiKin Assistant for iOS. It'll give you the ability to access your iPhone photos on PC/Mac for sure whenever and wherever you are.
Related Articles:
6 Ways to Transfer Photos from Computer to iPhone Effectively
Wanna Save Instagram Photos on iPhone/PC? Here!
Simple Ways to Transfer Videos from PC to iPhone Camera Roll
Different Ways to Download HEIF Images from iPhone to Mac/PC
7 Solutions if You Can't Import Photos from iPhone to PC
[Solved!] How to Transfer Photos from iPhone to iPhone without iCloud?




