How to Fix Pictures Not Downloading in iMessage on iOS 17/16/15?
Following the iOS 17/16/15 update, several users have encountered a "pictures not downloading in iMessage" issue, which prevents the downloading of images, audio, and videos in iMessage. Fortunately, this is a minor bug in the iOS update that can be resolved using simple solutions. This guide provides troubleshooting methods to address the "pictures not downloading in iMessage iOS 17/16/15" problem. By following these steps, users can resolve the issue and enjoy a seamless iMessage experience on their iPhone.
Part 1: Why Aren't Pictures Loading in iMessage?
Why can't I see pictures on iMessage iOS 16/17? iMessage is a popular app for iPhone users to send various multimedia messages, including pictures. However, encountering issues like pictures not downloading in iMessage iOS 16/17 is not uncommon and can be caused by several factors such as poor internet connection, iOS update failure, or low storage space.
To troubleshoot the issue, it's essential to systematically check potential causes. This includes ensuring your iPhone's health, internet connection, and account settings are functioning correctly. By understanding the underlying reasons, you can take the necessary steps to resolve the issue and enjoy a seamless iMessage experience on your iPhone.
You Might Also Enjoy:
- 4 Smart Methods to Transfer Messages to New iPhone [Beginner's Guide]
- 4 Marvelous Ways to Delete Messages from iCloud Storage [Quick Guide]
Part 2: How to Fix Pictures Not Downloading in iMessage [10 Tips]
- Tip 1: Reload iMessage
- Tip 2: Check Your Network Settings
- Tip 3: Free up Storage Space on the Device
- Tip 4: Ensure iMessage is Enabled
- Tip 5: Check for Parental Controls or Restrictions
- Tip 6: Re-Enable Messages from iCloud
- Tip 7: Sign Out and Into Apple ID
- Tip 8: Allow iMessage to Use Cellular Data
- Tip 9: Update iOS
- Tip 10: Restore Device to Factory Settings
Tip 1: Reload iMessage
When updating to the latest version of iOS, it's recommended to restart apps for optimal performance. To refresh iMessage, follow these steps:
- Navigate to Settings.
- Tap on Messages > Send & Receive.
- Sign out of your Apple ID.
- After a brief pause, sign back into your Apple ID.
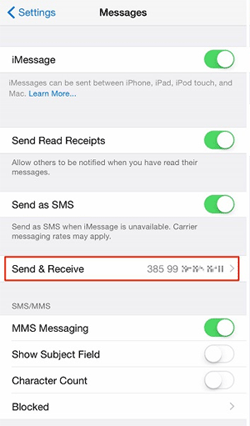
This simple procedure can resolve any potential issues with iMessage after an iOS update.
Tip 2: Check Your Network Settings
If iPhone won't download pictures in text messages, it could be due to a weak network connection on your iPhone. To address this, follow the steps below:
- Navigate to "Settings."
- Select "General" and choose "Transfer" or "Reset iPhone."
- Tap "Reset" and navigate to "Reset Network Settings."
- Enter your iPhone's passcode.
- Confirm by selecting "Reset Network Settings."
- Return to the "Settings" menu, click on "Wi-Fi," and select your current network. Enter the password if prompted.
- Open iMessage and refresh the app to see if the pictures will load.

Tip 3: Free up Storage Space on the Device
If your iPhone's storage is full, it can affect iMessage's ability to download pictures or other attachments. Other apps may also malfunction, and your device may become sluggish due to insufficient storage space.
To resolve this photos sent in iMessage not downloading issue, ensure you have several gigabytes of free space for the system to process and save files, including iMessage pictures. Here's how to check your iPhone's storage:
- Open Settings and tap on General.
- Select iPhone Storage to check if there's adequate space available for the iMessage pictures you want to download.

Tip 4: Ensure iMessage is Enabled
If you've inadvertently disabled iMessage, it might be causing issues with its functionality. Here's how to ensure it's enabled:
- Open the "Settings" app.
- Scroll down and tap on "Messages."
- Toggle the switch next to "iMessage" to turn it on.
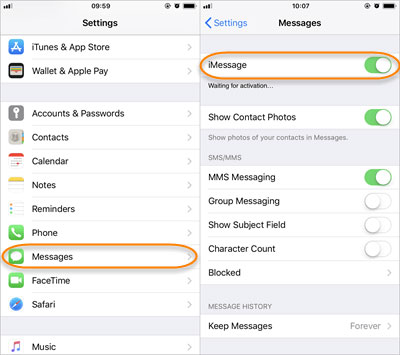
Tip 5: Check for Parental Controls or Restrictions
Parental controls or restrictions on iPhones allow parents to manage app usage on their children's devices, including limiting the time spent on iMessage.
It's possible that you've inadvertently enabled parental controls for iMessage, leading to the "phone won't download pictures in text messages on iPhone" issue. To disable parental controls or restrictions for iMessage on iPhone, follow these steps:
- Open the Settings app on your iPhone and go to Screen Time.
- Tap on App Limits and ensure the toggle for iMessage is turned off if it's currently on.
- After turning off parental controls for iMessage, ensure that iMessage is also listed in the App to Allow at All Times section.
Tip 6: Re-Enable Messages from iCloud
Re-enabling iCloud Messages can help resolve issues with iMessage access to your iCloud. Here's how to do it:
- Open Settings on your iPhone and tap your Apple profile at the top.
- Select iCloud > iCloud Usage > Show All.
- Find Messages and toggle off Sync This iPhone. Wait a moment, then toggle it back on.
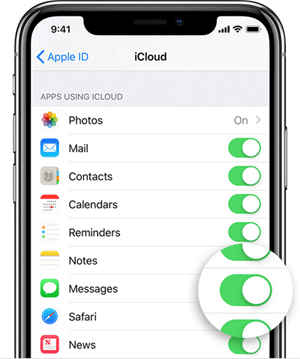
Tip 7: Sign Out and Into Apple ID
If you're encountering issues with pictures not downloading in iMessage, it could be due to a problem with your Apple ID. To address this, you can sign out and then sign back into your Apple ID. Follow these steps: (Forget your Apple ID?)
- Open Settings and tap on Messages > Send & Receive.
- Tap and hold your Apple ID, then select Sign Out from the pop-up window.
- After a moment, tap Use Your Apple ID for iMessage to sign back into your Apple ID.

Tip 8: Allow iMessage to Use Cellular Data
You may encounter issues with iMessage not downloading pictures on your iPhone if the Low Data Mode is enabled, restricting app usage of cellular data. To ensure iMessage can download pictures using cellular data, follow these steps to disable Low Data Mode:
- Open "Settings" and tap on "Cellular".
- Select Cellular Data Options.
- Under Cellular Data Options, tap on Data Mode and choose the Standard option.
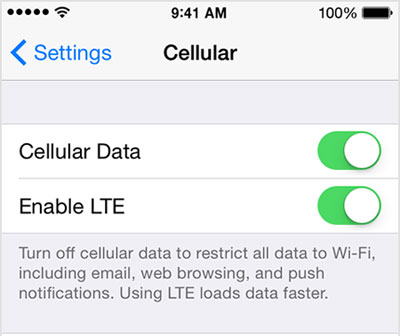
Tip 9: Update iOS
When iOS bugs and glitches occur, it's best to update the iOS system if over-the-air (OTA) updates are available for your iPhone. Here's how to check and update your iPhone's iOS system:
- Navigate to Settings and tap on General.
- Select Software Updates to see if any newer updates are available.
- If there are updates, tap on Download & Install to install the new software update on your iPhone.

Tip 10: Restore Device to Factory Settings
To address the persistent issue of "pictures not downloading in iMessage iOS 16", you can attempt restoring the device to factory settings as a final measure. This approach, while effective, comes with a drawback as it will permanently erase all data on your iPhone. However, it could eliminate the root cause of the system bugs.
To restore your device to factory settings:
- Navigate to Settings and tap on General.
- Select Transfer & Reset iPhone, then tap on Erase All Contents & Settings.
- Enter your passcode to confirm, and your iPhone will initiate the process of restoring to its factory default settings.
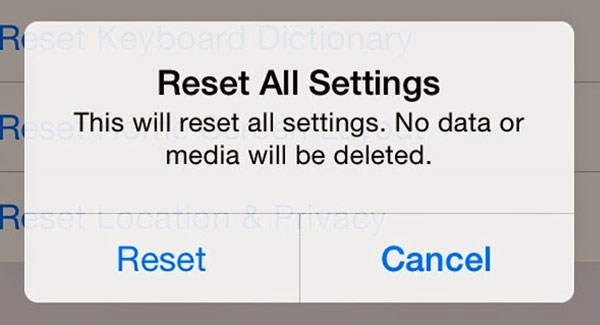
Recommended Passages:
- How to Retrieve WhatsApp Messages from Lost Phone without Backup? [iPhone/Android]
- How Can I Fix "My Text Messages Disappeared on My Android?"
Bonus: How to Back up iPhone Messages for Safety
When problems arise with certain apps, data loss is a possibility. Therefore, it's essential to back up your iPhone data, especially crucial files containing personal information like Message conversations. A reliable tool such as MobiKin Assistant for iOS provides a straightforward method to transfer various data types between devices without any risk of data loss or information compromise. Its compatibility with various devices, including Apple products, ensures easy transfer of text messages from your iPhone to your Mac/PC whenever necessary.
Learn more about MobiKin Assistant for iOS:
- Seamlessly back up messages from your iPhone or iPad to your computer.
- Safeguard up to 14 types of iOS data, including Video, Photos, Music, eBooks, Contacts, Text Messages, Notes, Safari Bookmarks, Voice Memos, Podcasts, Ringtones, Playlists, and more.
- Directly manage and edit iPhone, iPad, or iPod data on your computer, including adding, deleting, or editing.
- Effortlessly backup and restore data between your iDevices, computer, and iTunes.
- Import iTunes backups from your PC to your device, or remove any unwanted iTunes backups from your computer.
- Compatible with nearly all iPhone, iPad, and iPod touch models, including the latest iPhone 15/14 series.
How to Back Up Messages from Your iPhone Using Assistant for iOS:
Step 1: Connect Your iPhone to the Computer
Start by installing and launching Assistant for iOS on your computer. Connect your iPhone to the computer using the provided USB cable. The software will detect your iPhone, and you'll see the main interface of the program.

Step 2: Select the files you need
On the left side menu, you'll see the file types you can back up. Tick the "Messages" tab to scan all text messages on your iPhone. Preview and select the messages you want to back up.
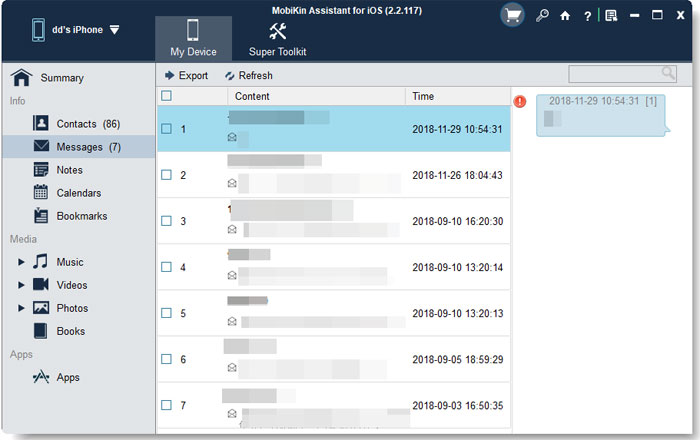
Step 3: Back up iPhone text messages
Once you've selected the messages you need, click on the "Export" button on the top menu to transfer these messages from your iPhone to the computer.
Video guide:
FAQs about Images Not Loading in iMessage
Q1. How to View All Photos in iMessage?
To view all photos in iMessage:
- Choose the conversation and navigate to the person's profile.
- Scroll down to find the most recent photo they sent to you.
- Tap "See All" to access all photos.
Q2: How to Fix HEIC Images Not Downloading in iMessage?
If HEIC images are not downloading in iMessage, try the following solutions along with the previously mentioned methods like freeing up storage, resetting network settings, or upgrading iOS:
- Check iMessage Settings: Ensure iMessage is enabled on your iPhone.
- Enable 'Save Incoming Media' in Settings.
- Re-download the image.
- Restart iMessage.
- Disable Low Power Mode.
- Check for restrictions: Navigate to "Settings" > "Screen Time" > "Content & Privacy Restrictions" to review settings.
Conclusion
This article provides a comprehensive guide to resolving the "pictures not downloading in iMessage" issue with ten detailed methods. By following these steps, users can likely find a solution to their problem before reaching the end of the guide. Additionally, the article features a bonus section on backing up iPhone messages using MobiKin Assistant for iOS, providing readers with valuable information they may not have known about.
Related Articles:
How to Recover iMessages from iCloud Backup Flexibly? 4 Ways Available
Texting from Computer to Cell Phone: 7 Ways & Their Comparison
iPhone SMS Backup & Restore Apps, Software or Services (Ways Included)
How to Recover Deleted WeChat Messages/Chat History on iPhone?
iPhone File Manager: 10 Best File Managers for iPhone You'd Better Know
[Beginners Guide] How to Fix Contacts Not Syncing to Mac in 13 Hot Tips?



