How to Fix A Stuck iCloud Backup Restore?
iCloud is an essential Apple online service that provides you with an easier way to store and sync your private information and device settings across all your current iOS devices. Most iOS device users prefer iCloud over iTunes. Unlike iTunes, iCloud does not require you to be connected to a personal computer for it to work. The online service (iCloud) is also relatively easier to use. You can easily backup and even restore your iOS device by using iCloud at any time regardless of where you are.
See Also: How to Fix iTunes Backup & Restore Errors?
According to Apple, you are required to activate the iCloud backup option, be connected to a working wireless connection (using a cellular connection will not work), have enough iCloud storage space, lock your gadget's screen and connect your iOS device to a reliable power source for you to make a successful backup.
However, iCloud, despite its sophisticated technology, can also fail at times. That is why this informative guide is going to show you exactly how to fix a stuck iCloud backup restore whenever this happens.
1. How to stop the ineffective iCloud backup restore process?
2. How to fix other iCloud backup & restore errors?
How to Stop the Ineffective iCloud Backup Restore Process?
Most people will be tempted to manually reboot their iPhone, iPod touch or iPad when they are faced with an iCloud backup restore problem. This should be avoided at all costs as your device may end up getting stuck in Recovery Mode, which may be more severe.
To solve the problem, you can follow the below steps:
Step 1. Launch your iOS device's stock "Settings" app and tap on the "iCloud" menu option, then click "Backup" option here.
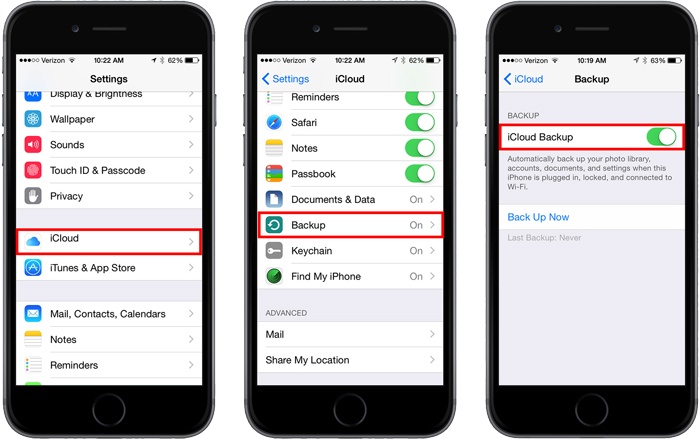
Step 2. Tap on the "Stop Restoring iPhone/iPad/iPod" feature to terminate the recovery process.
Step 3. Select "Stop" when you receive a message asking you whether you really want to terminate the iCloud recovery process. After that, you can reboot your device.
This will now successfully deactivate the iCloud backup restore process and you can now start using your iOS gadget as you used to without the fear of any other potential negative consequences.
How to Fix Other iCloud Backup & Restore Errors?
1. The Selected iCloud backup cannot be loaded?
There may come a time when you find that it is literally impossible to restore your iPhone, iPad or iPod using an iCloud backup file that you had previously created. This is likely to be caused by an issue with the iCloud servers but to be sure you can still visit the official iCloud website (iCloud.com) and check the displayed iCloud system status.
Just wait for some time before trying to restore your iOS device again using the specific iCloud backup file if everything else is in order.
2. Your videos and photos are yet to be restored?
This often happens when you fail to select the iCloud Backup "Camera Roll" option. Kindly follow the following steps to include the Camera Roll option.
Step 1. Go to the iCloud website and select the "Settings" option. You can now tap on the "iCloud" menu option.
Step 2. Select "Storage & Backup" and then tap "Manage Storage". Now, just tap on the icon that represents the iOS device you wish to restore.
Step 3. Toggle the "Camera Roll" switch on. You should wait for some time as your videos and photos are displayed on your iDevice if the option of Camera Roll had been activated in the iCloud backup. And since the videos and photos generally take a relatively large storage space, so it may take some time to be downloaded and displayed on your iPhone, iPad or iPod.
3. How to reset your iDevice?
You should only do this as the last option, especially when everything else does not seem to work. Kindly follow the below steps if you have unsuccessfully tried to fix your iCloud restore problems until now.
Step 1. Backup the whole contents of your iDevice with iTunes, then disconnect the device to your computer.
Step 2. Gently press and hold down both the sleep/wake and home buttons. Here, wait for about 20 seconds or until your iPod, iPhone or iPad's screen turns black and release the buttons.
Your iPhone, iPad or iPod will now be rebooted to indicate that it has been restored to its factory settings. You can now proceed to restore your iDevice by using the iTunes backup you had created.
Related Articles:
How to Restore iPhone from iCloud Backups
3 Solutions to Restore iPhone/iPad from Backup (98% Success Rate)
iPhone Music Transfer: How to Transfer Music from iPhone to Computer Freely?
How to Transfer Contacts from iPhone to Computer?
How to Transfer SMS (Text Messages) from iPhone to Computer?

