Want to Make iTunes Run Faster? It's Easy!
iTunes is an official software that allows users to download, play and store miscellaneous media files. In addition, you are permitted to use it to manage applications on your iDevices as well. Nevertheless, it is normal that the operation speed of iTunes gets tardy as a result of plentiful files and long-term operation. To be honest, it is really nettlesome. Therefore, a variety of techniques are appeared to pull you out of the quagmire. Just learn them to make iTunes run faster and let yourself enjoy in the world of iTunes.
Can't miss:

Trick 1. Omit unused smart playlists
iTunes is used to creat smart playlists according to your music specification and keep updating them. Nonetheless, these playlists take up a lot of iTunes space under the circumstances that you do not know. As a result, you can find out the playlists that you don't like or even never be used to omit them. This means will free up the storage space of iTunes and speed up your operation in a large part. To delete them, you can open the iTunes on your computer and choose the playlist, then right click it. Next click on "Delete" while a pop-up appears to ask you whether you are sure you want to delete the playlist.
Learn more:
How to Export iTunes Playlist with Music Files?
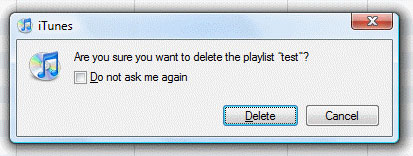
Trick 2. Remove unimportant column
Under the playlists folder, there are many columns. However, not every column is useful and necessary. For these trashy columns, it is sensible to remove them from iTunes to ease its burden. And of course, you need not worry that the quality of your files would be damaged. Although deleting unimportant columns may not release too much space, it will be helpful to make the iTunes work faster and the steps are straightforward: run iTunes and right click one column and then uncheck the options that you do not need showing up.
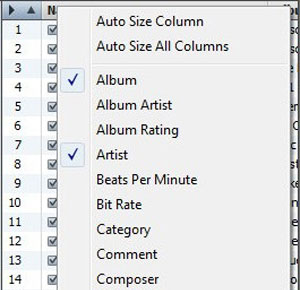
Trick 3. Check tiresome prompt
You must be familiar with the pop-up message "Do not ask me again" while navigating different applications in iTunes. If you do nothing at this moment, it will appear continually which may cause the tardiness in selecting or doing tasks. Therefore, you can check the option at the first time it appears so that it would no longer disturb you during the navigation and the process can be speedier. Don't despise this simple click, it can be helpful.
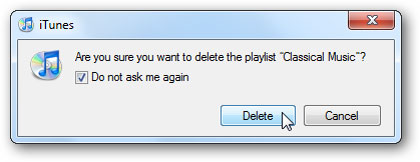
Trick 4. Omit Duplicate Files
It is likely that you have synced or downloaded the same videos, music, photos or other files in your iTunes. There is no doubt that these kinds of duplicate files take up a mass of storage space and slow down the operation process of iTunes. As a consequence, omitting repetitive files is indispensable and efficient. You can go to "File" and select "My Library". Under this folder, click on "Show Duplicates" and then right click the song that you want to remove. Finally, tap on "OK" to confirm the deletion.
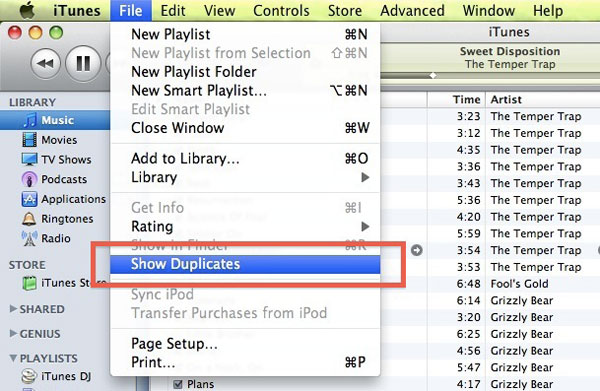
Trick 5. Remove unnecessary services
iTunes is inundated with a great deal of service. However, only some of them are serviceable and requisite. That means some services are used in low frequency or even not in use, such as podcast subscription, playback information and so on. As a result, removing or disabling these services could be a method to make iTunes run faster. And the steps are here. Go to iTunes> Edit> Preference> Store> Uncheck undesired service. Then you can see that iTunes would work speedier.
Trick 6. Clear the cache memory
iTunes cache are generated while users visit iTunes stores online for music, videos, TV shows, etc. It is common that users ignore or forget this kind of memory because they do not download them. With the accumulation of cache memory, iTunes will get dilatory. In this situation, clearing cache memory is suggested. For cache clear, you can elect the "Edit" folder in iTunes and choose "Preferences" option. Next click on "Advanced" and then choose "Reset iTunes Store Cache". In the end, you need to tap on "Reset Cache" to eliminate cache.
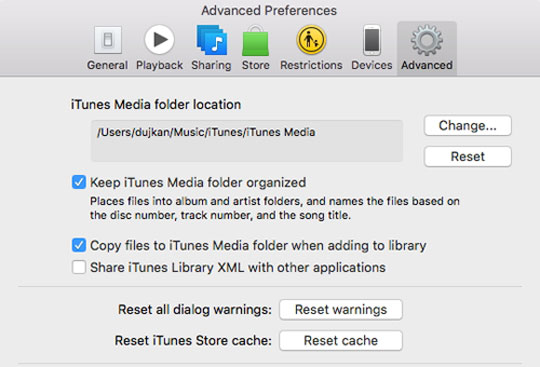
Trick 7. Disable automatic downloads
One of the salient features of iTunes is automatic download. With this feature, as soon as your device is connected to internet, the application starts downloading the updates in the light of the searching history. But this feature would become a encumbrance for the reason that it stores plentiful resources while some of them are useless. Hence, turning off the automatic download can help iTunes run more quickly. The steps are as below:
- Turn on iTunes.
- Open Edit menu and go to "Preferences".
- Select "Store" option and then uncheck all the applications under "Automatic Downloads".
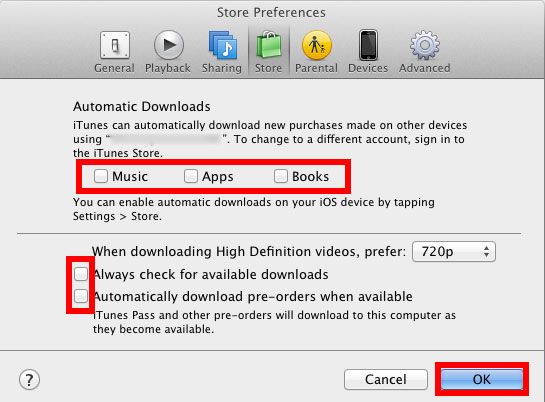
Trick 8. Stop syncing automatically
Automatic syncing is a feature that syncing files like music, photos and videos automatically as long as you connect the device to network. It could be helpful when you are going to transfer all files. However, users do not always want to copy all the files but just some of them. At this moment, synchronization is superfluous and you are recommended to disable this function. Just open "Preference" and elect "Device" option. Then click on "Prevent iPods, iPhones, and iPads from syncing automatically". This tip will help you a lot in letting iTunes run faster.
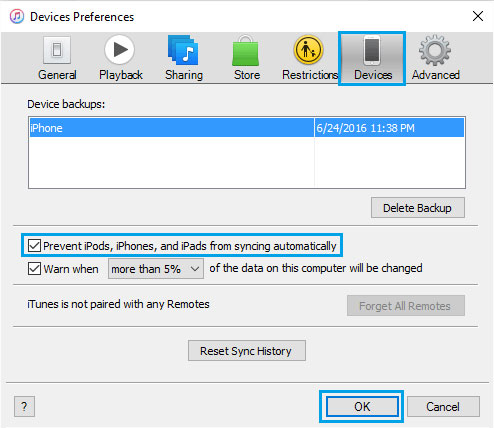
See also:
How to Transfer/Sync Music from iPhone to iTunes?
Transfer or Copy iPhone Playlists to iTunes or Computer
Trick 9. Turn off Genius
The Genius feature generates a playlist of songs automatically from the users' library which are similar to the selected song. This will cause the sluggish operation of iTunes because music files are the main reason of deficient storage space. Thus, we can draw a conclusion that closing the Genius feature could be helpful. Just follow the steps: iTunes> Store> Turn off Genius. The operation is straightforward but the effect is remarkable.
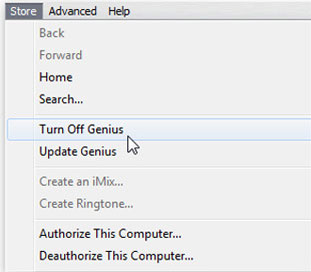
All tricks above are available to speed up iTunes. Just have a try to start a whole new experience.
Related Articles:
How to Resolve Issues between iTunes and 3rd-party Security Software?
How to Back up Data from iPhone by Using iTunes?
How to Transfer Samsung/Android Data Wirelessly
How to Remove iCloud Account from iPhone/iPad without Password? [Fixed]
How to Transfer iPhone Files to PC without iTunes Easily?
[Easy Guide] How to Transfer Data from iPhone to iPhone without iCloud?

