How to Fix iTunes Errors?
iTunes is far more than a music player after its functions have been enhanced and performance has been improved a lot. It can help you manage the audio files efficiently and as one of the most popular music store around the globe nowadays, it enable the iOS users to buy various music and albums.
iTunes is the hottest music player of Apple company, but sometimes you may still meet situations that the iTunes doesn't work well. Few people know how to fix the errors . There are several solutions to the problems you may meet in daily life. May you find the problems and corresponding solutions below.
![]()
How to Fix iPhone Errors?
How to Fix iTunes Errors 3194 when you upgrade the iOS?
How to Fix iTunes Error 1671 with or without Data Losing?
How to Fix iTunes Error 53?
How to Fix iTunes 4005 When You Restore iPhone/iPad?
How to Fix Error 1 while Restoring iPhone?
Full Guide on How to Fix Error 6 while Restoring iPhone
Use the TinyUmbrella to Fix the iTunes Error 3194 of a Jailbroken iPhone
What Should You Do When iTunes Can Not Read Contents of the iPhone
What to Do If You Can Not Make An iOS Backup on iTunes
How to Fix iTunes Errors 3194 when you upgrade the iOS?
Many people may meet the problem like the window shows below when they update the operating systems of the iPhone, iPad or iPod Touch. And it is hard to find the helps in the Apple support page. Do not worry, we will offer you tutorials to fix the iTunes errors 3194.
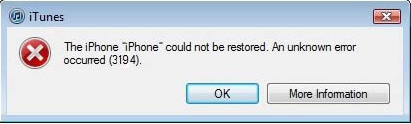
If you see the window that reminds you the iPhone "iPhone" could not be restored and an unknown error occurred(3194) when you tried to update the operating system, usually it is caused by the a problem of the host file. Just follow the steps below to fix the error 3194.
1. If you use Windows OS, then you should enter the folder C:/Windows/System32/drivers/etc/ on the computer. And then find the "hosts" files.
If your computer's operating system is Mac version, then you need to find the files in /etc/.
2. Open the files in Notepad or other program that can edit the text. PS: Open the files with Administrator Privileges if your computer's operating system is Windows.
3. You will find a line of words at the end of the file - 74.208.105.171 gs.apple.com. Then can type the # in front of the line of words or just delete them to comment them.
4. Finally, save the hosts file and then continue to update the iOS via the iTunes. This time the window will not appear in most of case.
Use the TinyUmbrella to Fix the iTunes Error 3194 of a Jailbroken iPhone
The solution below may can not helpful the jailbroken iPhone. So this time you may need to use the TinyUmbrella to solve the problem.
1. Download the iOS firmware that you want to update and then download the TinyUnbrella.
2. Connect the iPhone to the computer and run the TinyUnbrella and then hit the "Start TSS Server". Besides, close the iTunes if it pops up and start automatically.
3. Put the iPhone in DFU and if you are upgrading the firmware, you need to hit Shift + Restore (this is for Windows version) or Option + Restore (this is for Mac version) and point it in to the iOS ipsw file that you downloaded.
4. Finally, it will be recovered by the iTunes to the iOS firmware and then you can update your iPhone.
What Should You Do When iTunes Can Not Read Contents of the iPhone
Sometimes you may see the window like the below one popping up when you try to sync the iPhone with the iTunes and it reminds you that the the iTunes cannot read the contents of the iPhone. You can try the method below to fix it.
Method One: Update the iTunes or uninstall and reinstall the iTunes
Check and make sure the iTunes has been installed well and then update the the iTunes to the latest version. Window users just open iTunes enter the management window to click the iTunes and hit "Check for Updates" option; Mac users go to iTunes > Check for Updates.
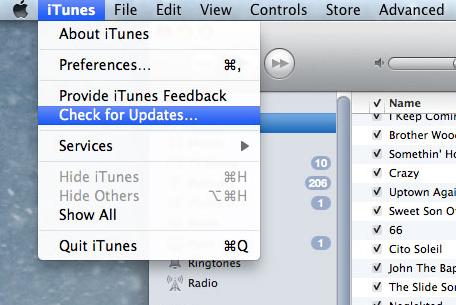
Or you can also remove the iTunes and reinstall it on the computer.
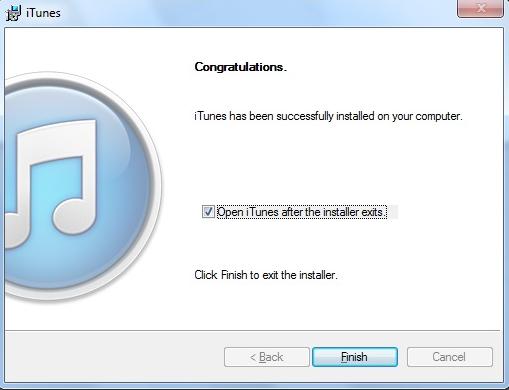
Method Two: Restart the computer or check the USB debugging.
Sometime there may be something wrong with the computer that caused the problem, so you can turn off the computer and restart it.
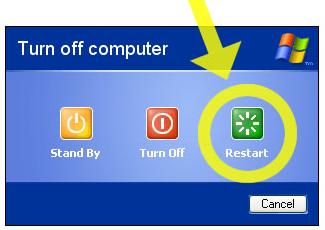
Make sure your USB cable is plugged to the computer well and the connection of the device and computer is correct.
Method Three: Restore to the Original Factory Settings.
If the solutions above can not solve the problem, then you should restore the mobile phone to the factory settings. But you should backup the vital files before that because all the files will be removed. You can use the iPhone File Transfer to help you transfer the files easily and quickly.
If you want to restore the device to factored settings, you can open the iTunes and select the Summary tab, and then click the "Restore iPhone", and hit "Restore" button.
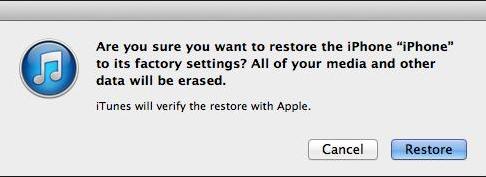
What to Do If You Can Not Make An iOS Backup on iTunes
Nowadays Apple Users often back up the files of iOS devices on iTunes in case that the files will be lost somehow in the future or you want to copy all data to a new device.So what if you can not make the backup on iTunes when you are going to use the iTunes? Here we will provide you the steps that you should take to fix the problem when you can not use iTunes to make the backup.
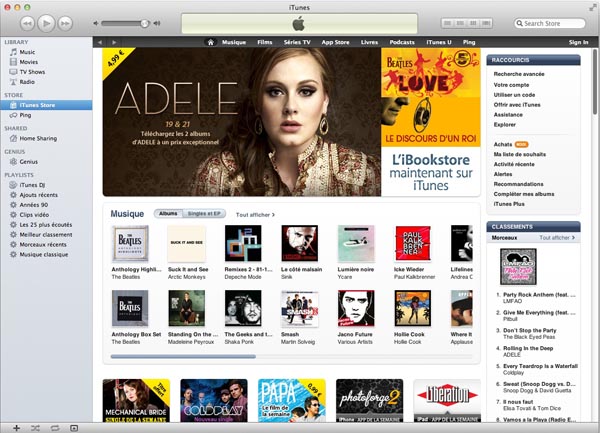
If you see an alter message when you want to back up the files of iOS devices like iPad, iPhone or iPod touch in iTunes and can not perform the backup process as what you did normally, you can follow the advices below to check what the problems may be.
Method 1. Restart the PC or your iPhone, iPad or iPod touch and then make the backup again, which will solve the normal problem.
Method 2. Make sure your iOS device connected with your PC/Mac well and unplug other connection with the computer. Thus the iTunes can detect your device only and will not make confusion.
Method 3. Check the iTunes for Windows.
If you are Windows users, you may check the security settings of your computer when neither of the advices above is effective. The security software was installed by the company other than Apple. When you see meet the situations below, it is probably your security software that cause the iTunes can not work well.
You see the alter messages: iTunes Errors 4, 6, 1630-1641, 3000-3999 or 9000-9999 You are not able to open the iTunes or the iTunes can not recognize or detect your iOS devices, or you can not head to the iTunes Store to buy or download content.
Then you can follow the guides below.
1) Update the software or device to the latest version and reboot them to see if it work.
2) Make sure there is only one security software installed on your computer. Uninstall your security and then download it again, because the security software on your computer may be not complete. Please clean the security software thoroughly before you download it again.
Method 4. You can try resetting the Lockdown folder in iTunes when all the methods above are useless. (And before the resetting process, quit the iTunes and unplug all the iOS devices' connections to the computer.)
- For Windows Users.
1) If your computer OS is Windows 8, you should click the magnifying glass. And then enter the "%ProgramData%" tap the Return key. Next double-click the Apple folder. Right-click the Lockdown folder and click the Delete option.
2) If the operating system is Windows Vista or Windows 7, you can type "%ProgramData%" in the search bar and tap the Return key after clicking the Start. Next double-click the Apple folder. Right-click the Lockdown folder and click the Delete option.
3) If you use the Windows XP OS, you are ought to click Start > Run and then enter the "%AllUsersProfile%" and hit Run. Double-Click the Application Data folder > Apple folder. Finally right-click the Lockdown folder and hit the Delete option.
At last restart your Windows computer after resetting the Lockdown folder.
- For Mac OS users
Firstly, you should click Go > Go to folder in the Finder. Then press Return button after entering /var/db/lockdown.
Secondly, select View and then as Icons. Then you will see the files displayed as alphanumeric file names.
Thirdly, click Edit > Select option and then select File > Move to Trash.
Method 5. You may delete some unnecessary files to free the space of your device.
The Final Method. Try the process and all the solution again on another computer if you still can not use the computer to back up the iOS device files.
Related Articles
iTunes not Recognizing iPhone, What will You Do
How to Transfer iTunes Library to External Hard Drive
Top 3 Free Alternatives to iTunes
How to Transfer Photos from iPhone to Laptop? 4 Solutions for You!
[Total Guide] How to Add New Contacts to iPhone Easily in 2023?

