How to Resolve Issues between iTunes and 3rd-party Security Software?
For most iOS users, iTunes serves as a reliable option to back up the data on their iPhone, iPad or iPod. In spite of that fact that iTunes helps millions of iOS users every day to manage their files across multiple devices, there are a large number of users who complain about its connectivity issues. These problems include failure to backup, update, or restore, and in few cases, users cannot even connect to iTunes.
In most cases, a third-party security software can block the iTunes app from connecting to Apple devices or servers, and in such case, most users will see a numeric error when they attempt to update, backup, sync or restore their devices.
If your security software may be causing the problem, the following may happen:
1. You will see iTunes Errors 4, 6, 3000-3999, 1630-1641 or 9000-9999.
2. You cannot connect to the iTunes store for purchasing or downloading content.
3. The iTunes application does not open on your device.
...
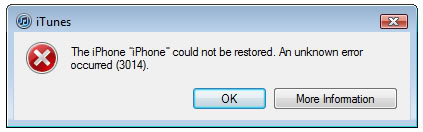
We know that almost everyone uses a third-party security software on their Mac or Windows computers for protection against virus attacks and other threats from the Internet. But only a few users know that any security application created by companies other than Apple can, in rare cases, prevent iTunes from establishing a connection to other devices. Read on to find out how you can resolve issues between iTunes and 3rd-party security software.
See Also: All Tips related to Apple's iTunes
How to Fix the Problems between iTunes and 3rd-party Security Software?
Preparations:
Although you may begin with changing the setup of iTunes or your security software, there's something else you need to check in advance.
1. Check if the date, time and time zone on your PC are incorrect. If they aren't, correct them.
2. Use an administrator account, and not a guest account, to log in to your computer.
3. Irrespective of whether you're using Windows or OS X, update your Operating System.
4. Update the iTunes application to the latest version available.
If the problem with your iTunes still exists, you can move on to the next section to fix the problem.
Test Your Connectivity
Now that you've updated both your OS and iTunes, it is time to check your "Hosts file" (a file used by the OS to map a hostname to an IP address) to ensure that it's not preventing the iTunes from establishing a connection with any of the Apple's servers. To do that, Mac users must follow these steps:
1. In the Finder, select Applications and choose Utilities.
2. Open the Terminal.
3. Enter the command "sudo nano /private/etc/hosts" and press Return.
4. Provide the password used to log in to your computer and hit Return. Please note that the password doesn't appear in the Terminal window as you type it.
5. Now, the Terminal should display the hosts file, and if you don't find a window similar to the one shown here (https://support.apple.com/library/content/dam/edam/applecare/images/en_US/osx/hosts_file.png), ensure that you are proving a non-blank administrator password.
6. Use the arrows to navigate and find an entry which contains "gs.apple.com". Add the "#" symbol followed by a space ("# ") to the beginning of gs.apple.com.
7. Now, press Control and O simultaneously to save the file.
8. Press return when asked for the filename.
9. Press Control-X and exit the editor.
10. Restart your PC, and try to update and restore your Mac once again.
PS: Windows users can check the hosts file by following the steps provided on Microsoft's support site. Since resetting the hosts file may affect other software services, business users should consult their respective IT departments to make sure that all the applications work correctly after the hosts file is reset.
If the hosts file is fine, you must check if you're having a problem using Home Sharing, AirPlay, Remote, or iTunes. Follow this link to test the connectivity between the devices and computers at your home. All of them must be connected to a single network to function without errors.
Test Your Security Software
Now that you've tested the connectivity as well, the only thing that could be interfering with your computer's connection with iTunes is your security software.
If possible, it is advised to temporarily uninstall your security software. As most Internet security applications can't be uninstalled completely, you may have to use a cleanup utility. Also, you must not have two security apps installed on your machine as this may result in serious performance issues.
Related Articles:
Alternatives to iTunes Software
How to Transfer Samsung/Android Data Wirelessly
How to Remove iCloud Account from iPhone/iPad without Password? [Fixed]
How to Transfer iPhone Files to PC without iTunes Easily?
[Easy Guide] How to Transfer Data from iPhone to iPhone without iCloud?

