How to Sync iPhone to Mac Wirelessly or with Wires? [5 Methods]
Gone are the days when you had to rely on iCloud's limited storage to access your files on all your Apple devices. Now it's easy to sync iPhone to Mac, whether it's photos, videos, documents or music. Syncing helps keep all your content safe and makes them easily accessible on any device you choose, making content management a breeze.
Next, we'll guide you on how to seamlessly sync between iPhone/iPad and Mac, making your Apple devices work better together.
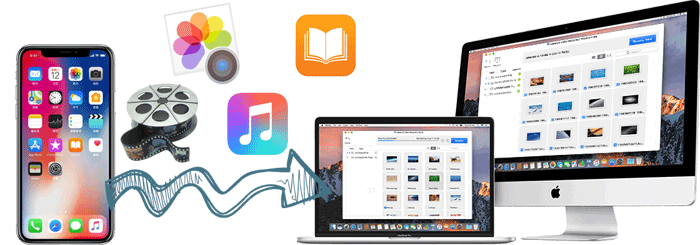
Part 1: How to Sync iPhone to Mac via Assistant for iOS
Syncing data from iPhone to Mac becomes effortless with MobiKin Assistant for iOS (Mac and Windows), although alternative methods exist. The tool conveniently presents all your iOS content on your computer, making preview and selection a breeze. What sets it apart is its ability to maintain the original data quality after synchronization. Furthermore, the software empowers you to perform comprehensive management of iOS information from your computer independently.
Some main features of Assistant for iOS:
- Sync iPhone to Mac/PC/iTunes selectively or in bulk.
- Copy data from a computer to an iPhone.
- Back up Apple devices to a computer and restore iPhone from the backup in one click.
- Apply to various file types, including contacts, text messages, photos, music, videos, notes, bookmarks, books, calendars, and more.
- Let you manage iOS content directly on a computer.
- Easy to handle, quick processing, and no data loss.
- Work well with overall Apple devices, including iPhone 16/15/14/13/12/11/X/8/7/6, iPod touch, iPad, etc.
- It won't unveil your privacy.
How to sync your iPhone to your Mac via MobiKin Assistant for iOS?
Step 1. Begin by downloading and installing the product on your Mac. After that, establish a connection between your iPhone and Mac using a USB cable. Launch the program and follow the on-screen guide to let the tool recognize your phone.

Step 2. On the left-side menu, you will find various file types. Simply select the one(s) you want to copy, and all the specific items from your iPhone will be displayed. You can preview the content and choose what you wish to sync with your Mac.
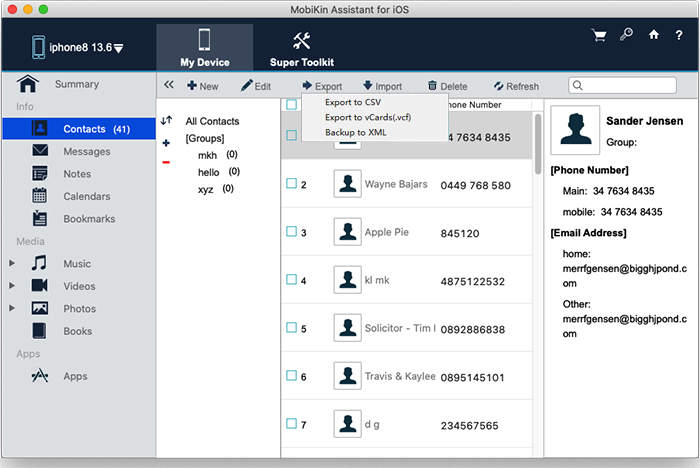
Step 3. After making your selections, click the "Export" button in the top menu. This action will prompt a path selection dialog to appear on your screen. Choose a destination on your Mac where you want the files to be transferred, and sync from your iPhone to your Mac will begin immediately.
Optional: With this ingenious tool, you can easily sync your iPhone with your Mac in bulk without iTunes. To initiate the sync, simply access the program interface and click on "Super Toolkit" followed by "iTunes Backup & Restore" and "Backup". A pop-up window will appear, allowing you to choose the device to sync from and select an output folder. Once selected, click "OK".
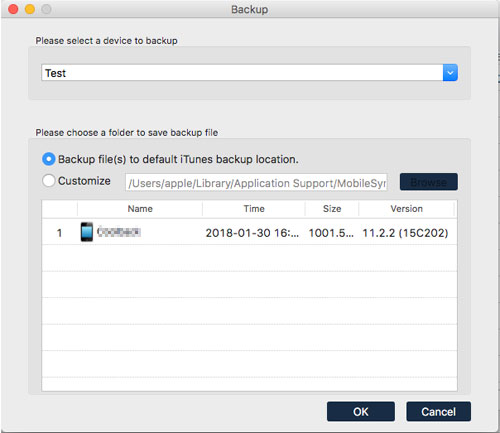
More to Explore:
Part 2: How to Sync iPhone with Mac Using Finder
During the initial sync between your iPhone and Mac, you must use a cable to establish the connection. However, after the first setup, you have the option to enable Wi-Fi syncing. This convenient feature allows you to sync iPhone content to your Mac wirelessly. Plus, to utilize Finder for syncing, macOS 10.15 or a later version is necessary. Learn how to sync iPhone with MacBook using Finder:
- Connect your iOS device to your Mac using the provided USB cable or a Lightning-to-USB-A cable.
- Open a Finder window on Mac running macOS 10.15 or later.
- In the sidebar, locate and select your iPhone.
- Click on the "General" tab at the top of the window.
- Check the checkbox next to "Show this iPhone when on Wi-Fi".
- Click the "Apply" button to apply the changes and enable Wi-Fi syncing for your iOS device.
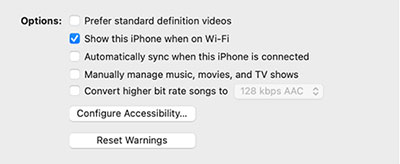
Part 3: How to Sync iPhone to Mac/MacBook via iTunes
If you are using a Mac with macOS 10.14 Mojave or an older version, one of the easiest methods to sync your iPhone with this machine is through iTunes. In doing so, you can effortlessly transfer music, videos, books, and some other items between your Mac and iPhone. Here's how to sync iPhone to Mac:
- Launch iTunes and connect your device to your computer using a USB cable.
- Locate and click the device icon in the top left-hand corner of the iTunes window.
- In the left-hand sidebar under "Settings", click on the type of content you wish to sync.
- To enable syncing for a specific content type, check the box next to "Sync".
- Mark the checkbox next to each item you want to sync.
- Click the "Apply" button located in the bottom right-hand corner of the window. (Is iPhone not syncing with iTunes?)
- If the syncing process doesn't initiate automatically, click the "Sync" button once more to begin syncing your selected content.
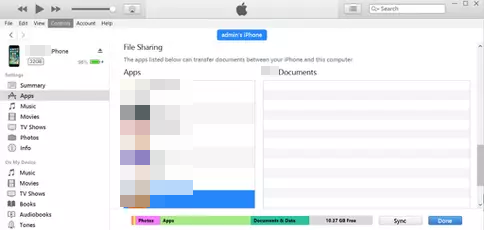
Extra Reading Materials:
Part 4: How to Sync iPhone Wirelessly with Mac via iCloud
iCloud allows you to access and manage files seamlessly across both devices. Any changes on either device will be automatically synced to the other through this service. Before you wireless sync iPhone to Mac via iCloud, ensure that both your iPhone and Mac are running on the latest version of iOS and macOS that support iCloud syncing. Next, let's take contact sync as an example to explain how to sync iPhone to Mac wirelessly with iCloud:
- On your iPhone, access the home screen and tap on the "Settings" option.
- Then, choose your device name and enable the "Contacts" option within the "iCloud" settings.
- Next, on your Mac, click on "System Preferences" and select "iCloud".
- Log in with your Apple ID credentials and ensure to check the "Contacts" item in the list to enable syncing of contacts from your iPhone to Mac.
- Finally, open the "Apple Contacts" app on your Mac and select "All iCloud" to view and access your iPhone contact list seamlessly. (iCloud contacts not syncing?)

Part 5: How to Sync iPhone to Mac Wirelessly Using AirDrop
AirDrop is capable of syncing iPhone to Mac wirelessly, including pictures, videos, documents, links, notes, voice memos, locations, contacts, and more. To use this method, enable Wi-Fi and Bluetooth on both devices, disable Personal Hotspot on the iPhone, and keep them within 30 feet for successful transfers. Now, let's delve into how to sync iPhone with MacBook/Mac Pro/iMac wirelessly:
- Open "Control Center" on your iPhone and tap the "AirDrop" icon.
- Select "Contacts Only" or "Everyone" for visibility.
- Open a Finder window on your Mac and click "AirDrop" in the left-hand sidebar.
- Ensure your Mac's AirDrop is set to "Contacts Only" or "Everyone".
- Locate the file on your iPhone and tap the "Share" icon.
- Choose "AirDrop" and select your Mac from the list to AirDrop from iPhone to Mac.
- Accept the transfer on your Mac when prompted.
- The file will be saved in your Mac's "Downloads" folder.
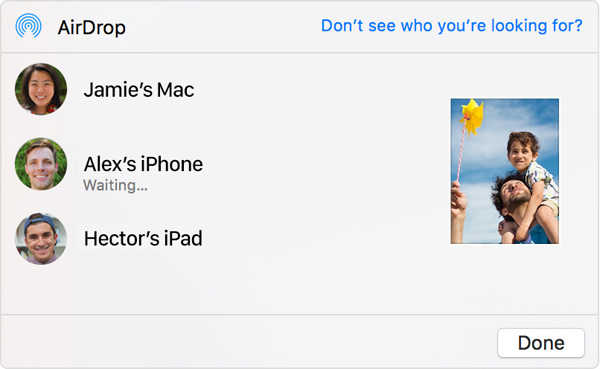
Roundup
Well, that's all for how to sync iPhone to Mac. Frankly, among all the options mentioned above, one stands out as a seamless and expert choice for syncing iPhone to Mac — MobiKin Assistant for iOS. This remarkable tool ensures hassle-free and fluent data transfer between the two devices. With this product, users can confidently sync their iPhones to Macs with minimal effort and without compromising the quality of their precious files.
Related Articles:
[4 Ways] How to Transfer Messages from iPhone to Mac
5 Best Ways to Transfer Voice Memos from iPhone to Mac



