How to Transfer Voice Memos from iPhone to Mac [2025 Updated]
"How to transfer Voice Memos from iPhone to Mac? Can't seem to find any solutions for this online, that actually works. Can someone here help?"
- From Apple Support Community
The Voice Memos app on iPhone is great for recording lectures, meetings, interviews, music, and more. As more and more content accumulates on your iPhone, you may want to transfer these voice memos from iPhone to Mac to free up space on your iPhone or edit them directly on your Mac. So, is there a safe and reliable way to achieve this transfer task? Don't worry, we have some proven methods to help you!
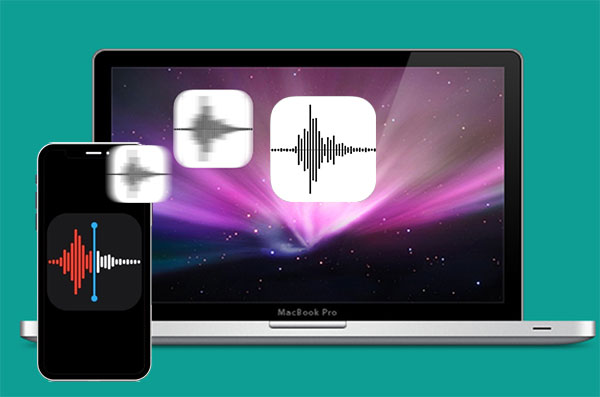
Way 1: How to Transfer Voice Memos from iPhone to Mac with Assistant for iOS
Transferring voice memos from iPhone to Mac is a piece of cake for MobiKin Assistant for iOS (Mac and Win). It can list all your iOS content on your computer for easy preview and selection. More importantly, it won't affect sound quality after the transfer. In addition, this software allows you to conduct in-depth management of media files, apps, and other iDevice content directly from your computer.
What can MobiKin Assistant for iOS do for you:
- Transfer data from iPhone/iPad/iPod to computer (Mac/PC).
- Play functions on 14+ data types, containing voice memos, contacts, SMS, photos, music, videos, Safari Bookmarks, notes, calendars, etc.
- Back up & restore content between iPhone, iPad, or iPod and iTunes.
- It is a great iTunes alternative for Mac/Win for managing iOS data on computers directly.
- Work for various iDevices, including iPhone 17/Air/17 Pro/17 Pro Max/16/15/14/13/12/11/X/8/7/6, iPod touch, iPad, etc.
- It never interferes with your privacy.
How to move voice memos from iPhone to Mac via Assistant for iOS:
Step 1. Connect your iPhone to Mac
Install and launch this utility after the download. Ensure your iPhone is linked to the Mac with a USB cable. Then the tool will detect your phone and show it on the program interface.

Step 2. Preview and mare desired memos
Choose "Music" > "Voice Memos" from the left menu to see the whole voice list on the program. Subsequently, mark the file you wish to sync to your Mac.
Step 3. Transfer voice memos from iPhone to Mac
Press the "Export" button from the top interface and save the chosen voice memos on your Mac computer.
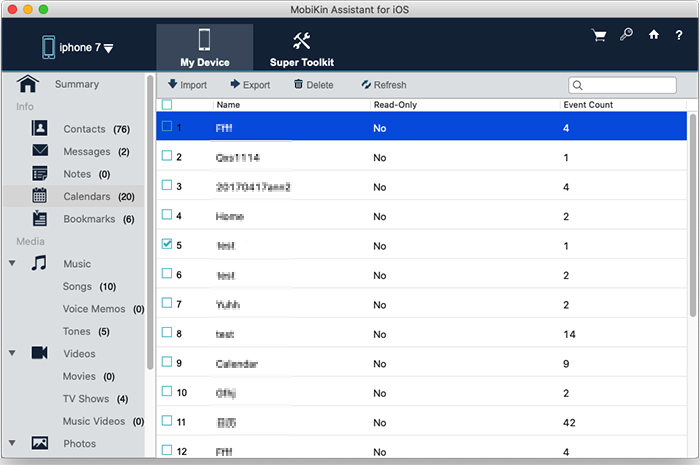
Video guide on how to transfer voice memos from iPhone to Mac:
You May Be Interested in:
Way 2: How to Get Voice Memos from iPhone to Mac via AirDrop
When it comes to data transfer between Apple devices, some Apple fans may come up with AirDrop. For a smooth copy, you need to turn on Bluetooth and WiFi of both devices before use and place them near each other.
Tutorials for uploading voice memos from iPhone to Mac with AirDrop:
- Run the Voice Memos app on your iPhone.
- Choose the memo you want to send to your Mac.
- Tap the three-dots for it and select "Share".
- Choose to share your memo with your Mac via AirDrop.
- Open Finder on your Mac and hit the AirDrop option at the left sidebar.
- Press Turn On Bluetooth on the right of the screen.
- Choose "Allow me to be discovered by Everyone".
- You should then see your Mac in your iPhone's share menu.
- Tap on the icon, and your chosen voice memo will then be sent to the Mac.
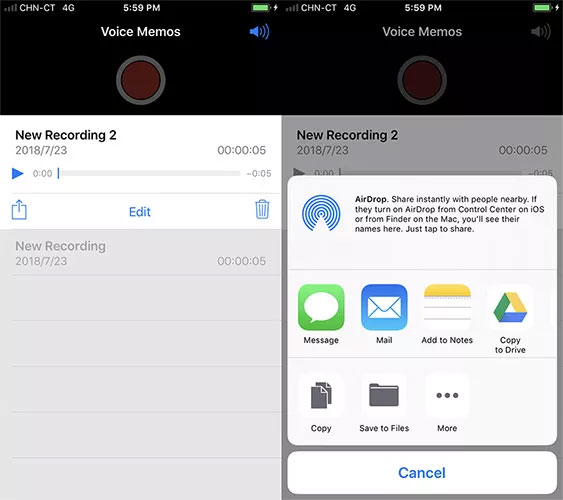
All the received voice memos will be saved in the Downloads folder on your Mac finally. And after the transfer, you can delete voice memos from your iPhone as required.
Way 3: How to Import Voice Memos from iPhone to Mac via iTunes
To sync iPhone voice memos to Mac with iTunes, you should place a checkmark on the Voice Memo sync button on the tool. When the option is toggled on, the next time you connect your iPhone to this Mac, the latest memo on your iPhone will automatically sync to your iTunes library.
How to sync voice memos from iPhone to Mac using iTunes?
- Link your iPhone to your Mac through a USB cable.
- Launch iTunes and wait until it recognizes your phone.
- Select your iPhone icon and click "Music" from the sidebar under "Summary".
- Choose "Sync Music" > "Include voice memos".
- Hit "Apply" to transfer voice memos from iPhone to Mac.
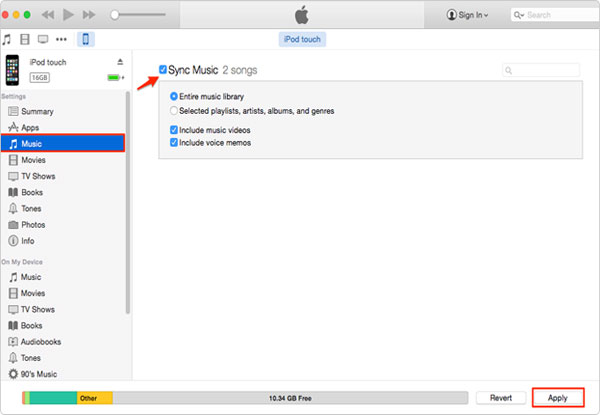
If you have music on your iPhone but none in the iTunes library, the syncing procedure may overwrite what's on your phone.
See Also:
Way 4: How to Download Voice Memos from iPhone to Mac with iCloud
Similar to iTunes, you have to turn on the option related to Voice Memo. Yet here, you just need to do this from your iPhone Setting. Next, log in to your iCloud account on a Mac before finding and downloading the content you want. It's worth noting that iCloud works even slowly than iTunes. (iCloud Backup vs. iTunes Backup)
How to get voice memos from iPhone to Mac via iCloud?
- Go to your iPhone's Settings > [your name] > iCloud.
- Switch on the "Voice Memos" button.
- On your Mac computer, open a browser and go to icloud.com.
- Log in with the Apple ID you use on this iPhone.
- Select "Voice Memos", and then you'll see the audio files from your device.
- Download the voice memo from your iPhone to this Mac.
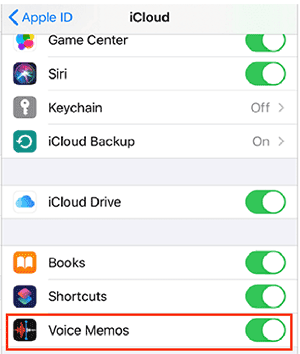
Way 5: How to Move Voice Memos from iPhone to Mac by Email
In this section, you will learn how to copy the voice memos across via Email. It's an easy but not ideal solution, as you can only send one memo every time. So, you need to repeat the procedure if you have a lot of voice memos to process.
To transfer voice memos from iPhone to Mac by Email:
- Launch the Voice Memos app from your iPhone.
- Select the memo you wish to transfer.
- Click the "Share" icon > choose via "Mail".
- Enter the info like the email address of the recipient.
- Click "Send" to get it out.
- On your Mac, log in to the mailbox you use to receive the voice memo.
- Download the stuff on your Mac.
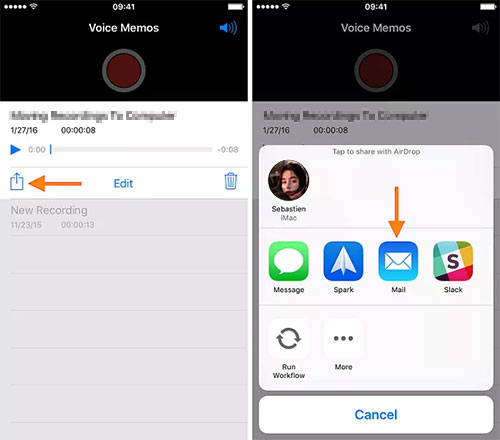
The Bottom Line
OK, we briefed 5 picks in response to how to transfer voice memos from iPhone to Mac. Among them, the way with MobiKin Assistant for iOS is the only end-to-end direct transfer through a USB cable. The active part of it is that it can make your transfer process safe, fast, and smooth. Besides, it is also far simpler than other approaches.
So, just download this professional program and give it a go now. We believe that your choice will bring you an unexpected surprise.
Related Articles:
[2025] 3 Methods to Transfer Music from Mac to iPhone
Top 8 iPhone Voice Memo Apps You Can't Miss



