iPhone 14/13 Contacts Not Syncing with iCloud? Here're 8 Fixes
It's a frustrating experience when you have problems syncing your contacts with iCloud. Sometimes we get the feeling that it's impossible to make it happen, but we can't be more wrong. In this article, we will explain all you need to do for your contacts to sync with iCloud and work on your iPhone and iPad.
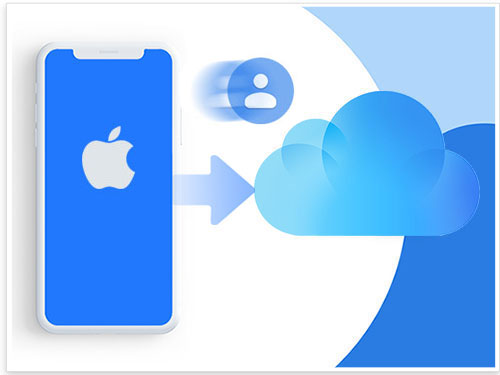
Part 1. Why iCloud Contacts Not Syncing with iPhone/iPad?
There are several reasons why the contacts are simply not syncing. They include:
- The iCloud server is not working: If iCloud contacts are not syncing, it's an indication that the iCloud server is not available, and in some rare cases, it can be due to a power outage.
- Poor internet connections: iCloud syncing does not work when the internet connections are slow or unavailable.
- Using the wrong Account to log in: It's easy to confuse the iCloud Account with the Apple ID. They are two different accounts. Make sure that you use the correct iCloud Account on your device.
- iCloud storage is whole: iCloud syncing does not work when the storage is whole. You will need to free up iCloud space by deleting the older contacts.
Can't Miss:
- How to Transfer Contacts from Computer to iPhone
- [Full Guide] How to Transfer Videos from PC/Mac to iPhone
Part 2. 8 Quick Fixes to iPhone Contacts Not Syncing
Fix 1. Toggle Contacts Off & On
The easiest way to resolve the "iCloud contacts not syncing" problem is by turning your device off. Doing this will force iCloud to refresh its database and once again will be able to sync your contacts. Here is how to do it:
- Go to Settings on your iPhone.
- Tap your account name.
- Choose iCloud or Settings to select iCloud if you are using iOS 10.2 or an earlier device.
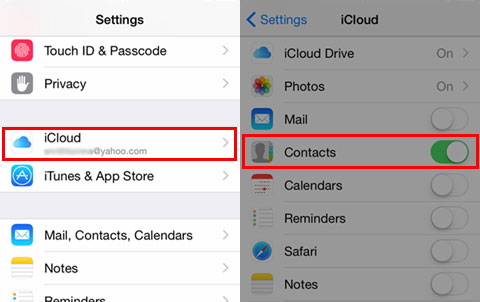
Fix 2. Restart the Device
If the "iPhone contacts not syncing" problem persists, you can restart the device. Different devices have different ways to force a reboot, but the idea is that your devices will restart differently. Here are the steps:
- For iPhone 8 or later: Use the "volume +" and release it quickly. Continue by pressing the "volume-" button and release it quickly. Press the side button for a few seconds until the apple logo appears.
- iPhone 7 & iPhone 7 Plus: Press the volume down and power button for seconds until the Apple logo appears.
- iPhone 6S or earlier: Press both the home button and the power button for a few seconds until you see the Apple logo.
I believe you now have more storage space on your iCloud account. Please check if the remaining space is sufficient to back up your iPhone, and if possible, try to perform the backup again.
Fix 3. Sign Out & Into your iCloud Account
Sometimes iPhone contacts not syncing with iCloud when you're logged in with the incorrect Account. The problem is that sometimes you can log in to your Account but keep signing out before you sign in with the correct one. You can check your email to see if you're logged out or in with the correct Account. If you're already logged into iCloud, the next thing to do is sign out and log in again to iCloud.
- Go to Settings.
- Select your account name.
- choose iCloud and scroll down the screen.
- Select Sign Out and enter your password to confirm.
- Finally, restart your iPhone and log in back.

After restarting your iPhone, you can now try back up your iPhone to iCloud again.
Fix 4. Set iCloud as your Default Account
Sometimes iPhone contacts not syncing because the device is logged in to iCloud, but it has not selected the iCloud Account as its primary Account.
Here are the steps:
- Go to Settings.
- Select Contacts.
- Select Default Account and choose iCloud.
Fix 5. Check Internet Connection
iCloud syncing is not working if you use a slow or unstable internet connection. You can check your internet connection by going to Settings, Wi-Fi, and then Mobile Data. If you have a 3G Network, ensure that you have connections. You can also reset your network settings by following these steps:
- Navigate to settings.
- Tap General.
- Reset network settings or just Reset in iPhone 15 and later.
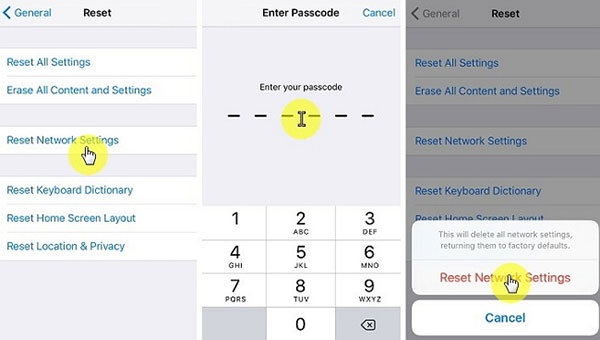
Fix 6. Check available iCloud storage
Check your available iCloud storage. If you have less than 5GB of free iCloud storage, you may want to consider deleting some of the older contacts and try syncing again. To check your available storage:
- Go to Settings.
- Choose your Account.
- Select iCloud and the available space will be displayed.
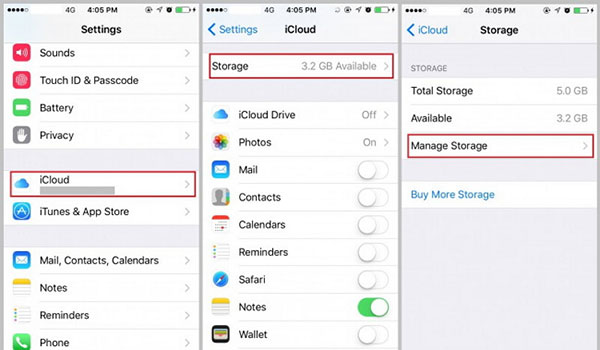
Fix 7. Deselect Third-Party Accounts
Deactivate all the third-party accounts and after restarting your device, try to sign in again. Third-party accounts are not only causing you problems, but they may also have access to your personal information.
Here is how to deactivate third-party accounts on your iPhone:
- Go to the Contacts app.
- Tap on Groups (top right corner).
- Deselect all third-party accounts.
- Select All iCloud, then tap Done to confirm.
- Restart your phone.
Fix 8. Update the iOS version
If you're still having problems, it's time to update your Apple device. For up-to-date information on the most recent version of iOS and iCloud, go to this Apple support page.
Here are steps on how to update your iOS:
- Make sure your phone is connected to a WiFi.
- Go to settings.
- Choose "General."
- Tap "Software update."

Guess you like:
- How to Sync Contacts from iPhone to Mac
- How to View iPhone Contacts on Computer (PC & Mac) without Phone?
Part 3: Alternative Solution to Back Up iPhone Contacts - Assistant for iOS
Regarding backing up iPhone contacts, there is only one reliable app: MobiKin Assistant for iOS. With this tool, you can choose all the contacts you want to keep safe and automatically sync them with Google, Outlook, and other cloud services. Furthermore, this tool can create a backup of all your contacts and export them anytime. This is useful when transferring your contacts between different devices or restoring them from an older backup.
MobiKin Assistant for iOS is an all-in-one contacts manager and backup solution for iPhones and iPad.
Why it is recommended to use Assistant for iOS:
- Create iPhone contacts backup without missing data.
- Enable file transfer between iOS devices and computers/iTunes.
- Allows easy iOS device management through the computer.
- It is secure.
- Compatible with almost all iOS devices.
Steps to back up iPhone contacts with MobiKin Assistant for iOS?
Step 1: Connect your iPhone to computer
Download the app on your iPhone. Download MobiKin Assistant and then run it. Make sure you have connected your device to the computer via a USB cable.

Step 2: Scan and choose the files you want
Choose the contact tab to access all the contacts from your device. Tick all the boxes to include contacts you'd like to back up and exclude others.

Step 3: Start to back up your iPhone contacts
Click the Export button in the top right corner of the app interface exported file can be saved in VCF, CSV, or XML format. Browse to an open location and wait for the process to finish.
Video guide:
Part 4: Tips for Managing iPhone and iCloud contacts
Here are some tips to easily manage your iPhone's contacts.
1. Set a Default Contact List
You can set one contact list as the default list. However, not all your contacts are synced in that list. So, when you want to save information from emails, text messages, or other apps, you can save that information in this default contact list and then sync them to the cloud.
2. Eliminate Duplicate Contacts.
Duplicate contact information can cause lots of problems. Checking the information and choosing one is a tedious task. If you have two different contacts for the same person, you need to delete both accounts or just choose one of them. You can also sync these two accounts with other services because they are from one person.
3. Get the synchronized contacts from Twitter and Facebook
You can get the most recent contact details from your Twitter and Facebook accounts. These services can even sync with iCloud contacts. Of course, you can also share your information with friends, but you must be very careful.
4. Use"Favorites" to save contacts
You can save your most important contacts using the "Favorites" tab. This tab will be synced to iCloud to back up these contacts onto your computer and then sync them with other devices.
Final Words
Contacts are the most important things we need to keep in touch with friends, families, and loved ones. Losing everything you have ever sent, received, or saved can be devastating, especially if you do not have the time to deal with this matter. The last resort is to use iCloud to keep all the contacts up-to-date and safe. However, there are some instances the iCloud won't sync your contacts perfectly for several reasons, including your Internet connection, the storage capacity of your device, or an iCloud account sign-in problem.
To be safer, you must have a reliable alternative contacts backup tool to help you save contacts safely. It is recommended to use MobiKin Assistant for iOS, which is the best app for iOS users since it can combine your contacts from all the services you use and sync them in iCloud automatically so that the information will be backed up and on the cloud. In addition, MobiKin Assistant has several features and functions that allow users to sync their iPhone contacts on their Macs or PCs with just a few clicks of the mouse.
Related Articles:
3 Solutions to Restore iPhone/iPad from Backup (98% Success Rate)
How to Print Contacts from iPhone?
How to Transfer Contacts from iPhone to Computer?
How to Transfer SMS (Text Messages) from iPhone to Computer?



