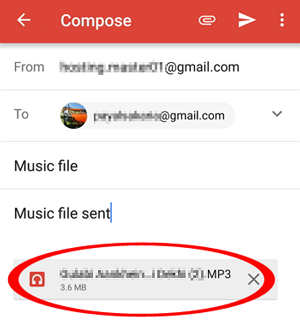How to Transfer Ringtones from iPhone to iTunes Library? [Way 1 Is the Best]
"I am trying to transfer ringtones I downloaded from an app to iTunes. I downloaded iTunes on my PC and connected with iPhone but don't know what to do next". -- from Apple Support Communities
Most iPhone ringtones are either plain boring or even inaudible from some resources. It's rather necessary to personalize your favorite tones to play when receiving a call or notification. Assuming you don't want to look for ringtones when you switch iPhones, you probably intend to transfer tones from iPhone to iTunes for further migration or just preservation.
Well, some Apple device users may know how to transfer ringtones from iPhone to a computer but any idea how to transfer ringtones from iPhone to iTunes library? OK, this tutorial will tell you the easy solutions. Our four entries involve using iOS Transfer, iTunes, AirDrop, and Email. Let's now go about checking them out.
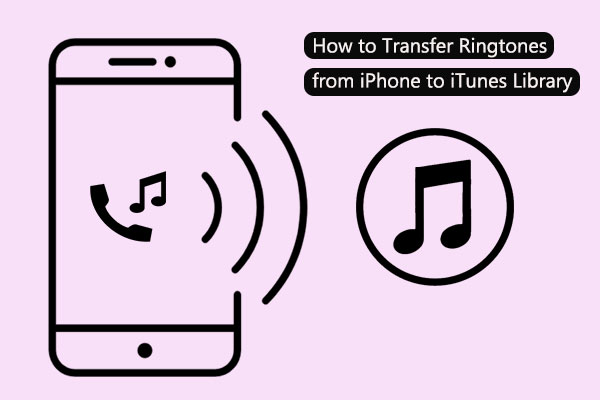
Way 1: How to Transfer Ringtones from iPhone to iTunes Library with iOS Transfer
Advanced software always enables people to enjoy more convenient services. The same can be said about iOS Transfer. Featuring simple screens, offline running, ease of use, and feature-rich options, this all-in-one program lets you copy various types of ringtones among several platforms. And you can use it to directly manage your iOS data on your computer.
Main features of iOS Transfer:
- Transfer ringtones from iPhone to iTunes library and vice versa.
- Copy files among iOS devices, computers, and iTunes.
- The supported data types: Ringtones, Music, Photos, Podcasts, Playlists, Audiobooks, Voice Memos, Movies, Home Videos, TV shows, Contacts, Messages, WhatsApp, WeChat, Messenger, Notes, etc.
- It's an iPhone music manager, helping manage iOS music and other data from a computer without iTunes.
- Work for various iOS devices, covering iPhone 13/13 Pro (Max)/13 mini/12/12 Pro (Max)/12 mini, iPhone 11/11 Pro/11 Pro Max, iPhone X/XR/Xs/Xs Max, iPhone 8/8 Plus, iPhone 7/7 Plus, iPhone 6/6S/6 Plus, iPod touch, iPad, etc.
- It won't reveal your privacy.
How to transfer ringtones from iPhone to iTunes with iOS Transfer?
Step 1. Launch iOS Transfer on computer
Connect your iPhone to a computer via its USB cable. Then run the program after the download and installation. After the automatic detection, you'll see the interface as below.

Step 2. Choose the "Ringtone" option
Go to the "Music" tab to select "Ringtone". Then you will see all the tones categorized on the program. You can now preview them for details.
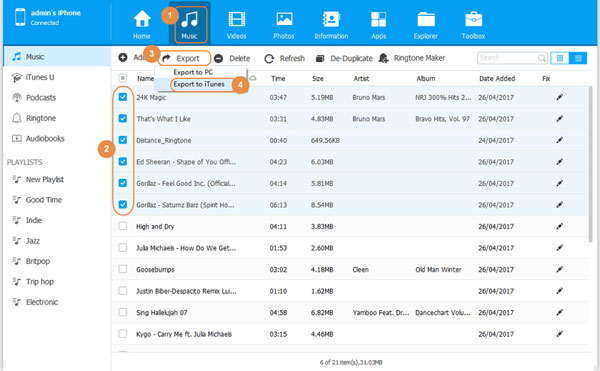
Step 3. Transfer ringtones from iPhone to iTunes library
Mark the ringtones you wish to copy to the iTunes library. Finally, please click "Export" > "Export to iTunes" to transfer all your selected tones to the library with original quality.
You May Want to Know:
- 4 Practical Tips to Sync iPhone to a New Computer without Erasing
- How to Put Ringtones on iPhone from Computer? Fix Here!
Way 2: How to Transfer Ringtones from iPhone to iTunes Library via iTunes
iTunes, the official tool from Apple, facilitates you to transfer only purchased ringtones from iPhone to iTunes. If what you want to copy are included in the list, follow the direction below to learn how to transfer tones from iPhone to iTunes library via iTunes:
- Run the latest version of iTunes and connect your iPhone to the computer via USB.
- When your device is recognized, go to iTunes' "File" > "Devices" > "Transfer Purchases from XX iPhone". This will transfer all your purchased iPhone files, including the ringtones, to iTunes.
- After that, chances are now allowed to play the ringtones on iTunes directly.
- To overcome this, please authorize the computer by going to the "Account" tab. Once done, you can keep the file in the library or choose to transfer iTunes music/tones to Android as per your needs.

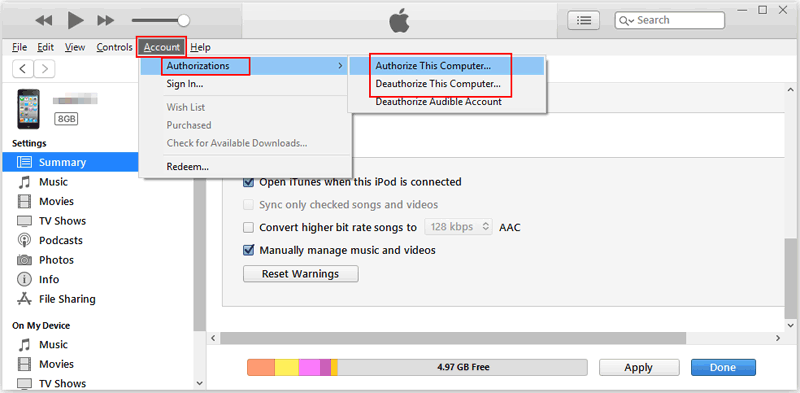
Way 3: How to Transfer Tones from iPhone to iTunes via AirDrop
It's rather easy to utilize AirDrop to share iPhone ringtones with iTunes. And it can also be used to transfer songs from iPhone to iPhone. However, you may need to update your iPhone models because this feature is not available or stable on some iDevice models. Here's how to copy tones from iPhone to iTunes via AirDrop:
- Run iTunes on your computer.
- Navigate to the left side menu of the iTunes window to choose the "AirDrop" tab.
- Turn to your iPhone, select the ringtones you want to transfer.
- Tap and hold on the tone files and choose the "Share" option.
- Select "AirDrop" in the pop-up transfer method list window.
- A request will pop up on your computer for you to accept the incoming file.
- Click on "Accept".
Further Reading:
- Ultimate Guide to Make a Voice Memo a Ringtone on iPhone in Minutes
- Can I Delete Songs from iPhone But Keep Them on iTunes? Of Course, You Can!
Way 4: How to Copy Tones from iPhone to iTunes Library over Email
Email makes it possible for you to transfer ringtones from iPhone to iTunes wirelessly. Yet, it isn't as easy as you might expect. During the task, please make sure the email address you are sending it to is the one you can use on your computer.
Firstly, you have to create the ringtones in a specific way as follows:
- Open App Store on your iPhone.
- Tap the "Search" icon and type in "Create Ringtones". Then, press "Search".
- Press the listing and tap on "Free Enter" to input your username and password if prompted.
- Two options named "Music Ringtone" or "Record Ringtone" will be displayed. Select the one you need and follow the on-screen instructions.
- After the steps above, you've downloaded the ringtone file to your iPhone successfully.
- Finally, just follow any of the methods above to transfer ringtones from iPhone to iTunes.
Next, follow the drill below to learn how to transfer ringtones from iPhone to iTunes library over Email:
- Launch the file manager app on your iPhone.
- Press and hold on the ringtones you want to transfer.
- On the window of the transfer options list, select "Share" > "Email".
- Type in the details for the mailbox, as well as the address you want to send it to.
- Touch the "Send" button to send out the mail.
- Log in to the recipient's email address on your computer and download the ringtone attachment to your computer.
- Run iTunes on this computer.
- Drag the downloaded tongs into the music library on iTunes.
Calling It a Wrap
Throughout the passage, we can draw the conclusion that iOS Transfer is the most admirable tool. It assists you in easily transferring all kinds of your ringtones to iTunes from your iOS device and lets you take full control over your iOS files on a PC/Mac.
Therefore, if you are not satisfied with the rest inconvenience methods and want to put your favorable tones on the iTunes library at your disposal, don't forget to give this program a try.
Related Articles:
How to Transfer Ringtones from One iPhone to Another (3 Easy Ways)
How to Set Ringtone in iPhone without iTunes [Must-read]
How to Transfer iTunes Library to External Hard Drive?
2 Quick Ways to Transfer Playlist from iTunes to iPhone 13/12/11/XR/Xs/X/8
Can't Add Songs to iPhone with iTunes? Here're the Best Solutions!
3 Feasible Ways to Transfer Music from Windows Media Player to iPhone/iPad