Top 6 Ways to Transfer Videos from PC/Computer to iPhone
If you've downloaded some great movies or edited interesting videos on your PC and want to watch or save them on your iPhone, you need an easy and reliable way to transfer videos from PC to iPhone. So, what's the most efficient way to move files between iPhone and PC? Transferring large files can be tricky and time-consuming, but don't worry! This article will introduce you to 6 simple methods to help you transfer videos smoothly and efficiently.
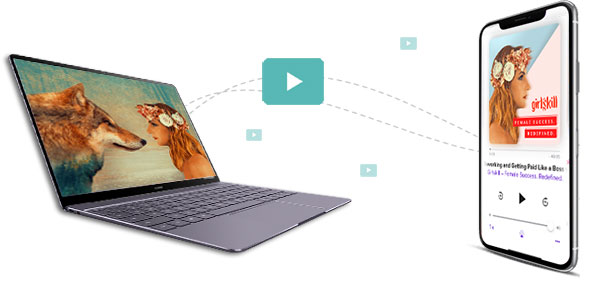
- Way 1: Transfer Videos from PC to iPhone via iOS Transfer [Best Choice]
- Way 2: Send Videos from PC to iPhone via Windows File Explorer
- Way 3: Move Videos from PC to iPhone Using iCloud
- Way 4: Transfer Videos from Computer to iPhone with iTunes
- Way 5: Get Videos from Computer to iPhone with VLC Media Player
- Way 6: Send Videos from Computer to iPhone via Google Drive
Way 1: How to Transfer Videos from PC to iPhone via iOS Transfer
If you don't want to use iTunes or iCloud, there are other phone transfer tools that can help you move videos from PC to iPhone. A good choice is iOS Transfer, which is a professional iOS device that allows you to transfer videos from PC to iPhone without any risk of data loss. In addition to videos, it can also handle other types of data, such as text messages, call logs, contacts, music, photos, e-books, etc.
A list of features of iOS Transfer:
- Transfer videos from PC to iPhone in minutes, without any quality loss.
- Copy files among iOS devices, computers, and iTunes.
- Sync and manage a wide range of files, including videos, TV shows, ringtones, podcasts, images, music, contacts, text messages, documents, etc.
- An outstanding photo organizer, contact assistant, and music editor.
- Compatible with all Apple devices, including iPhone 17/17 Pro/17 Pro Max/Air/16/15/14/13/12/11/X/8/7/6, iPod touch, iPad, etc.
- It won't interfere with your privacy.
How to transfer videos from PC to iPhone with iOS Transfer?
Step 1. Run iOS Transfer and link your iPhone to your computer
Run the installed iOS Transfer on your computer and connect your iPhone to the PC/computer with the USB cable. Once the connection is successful, the software will recognize your iPhone and show the libraries of your iPhone in the left sidebar.

Step 2. Add videos to your iPhone
Click on the "Videos" category in the left sidebar, and all the video files on your iPhone will be shown in the right part of the window. Turn to the top menu to click the "+" button followed by "Add File" or "Add Folder" to add video files from your computer.

Step 3. Transfer videos from PC to iPhone right away
Locate the videos that you need and click "Open" to start transferring videos from PC to iPhone. When the transfer is done, you will get the videos in the target folder you specified.
Way 2: How to Send Videos from PC to iPhone via File Explorer
Using Windows File Explorer to transfer 4K video files from your PC to your iPhone could be considered the most old-school approach. No third-party software is required for this method, and all you need is a USB lightning cable. Since your computer has this built-in function, so connecting your iPhone to the PC is all it takes to get the job done.
How to transfer video from PC to iPhone with File Explorer?
- To link your iPhone to a PC, utilize a USB cable and select "Trust" when prompted to confirm your trust in the computer.
- Access "This PC" to locate your device under "Devices and drives".
- Then, click on "Apple iPhone", followed by "Internal Storage", "DCIM", and finally, "100APPLE".
- In case you possess numerous videos, additional folders like "101APPLE", "102APPLE", and so forth might be present.
- Navigate to the specific video files you wish to transfer and proceed to copy and paste them into the "100APPLE" folder.
- Alternatively, you can drag and drop the videos into the designated folder.
- After the transfer is complete, the videos will be accessible in the "Photos" section on your iPhone.

Way 3: How to Move Videos from PC to iPhone Using iCloud
To transfer videos from your computer to your iPhone, you can pick Apple's iCloud service, which is compatible with both Apple and Windows devices. Before going any further, make sure to use the same Apple ID on both devices and have enough iCloud storage for the videos. (Apple ID has been disabled?)
How to share video from PC to iPhone via iCloud?
- On your iOS device, access "Settings," navigate to [your name], then select "iCloud" > "Photos". Activate the "iCloud Photos" option.
- On your computer, open iCloud settings and enable "Photos" > "iCloud Photo Library".
- Check "Upload new photos and videos from my PC" and click "Change" to specify the folder containing the videos you wish to transfer.
- Once the syncing process is complete, open the "Photos" app on your iPhone to view and verify the transferred items.

Optionally, you are also allowed to transfer videos from PC to iPhone from iCloud.com. (Quick Navigation: Enable "iCloud Photos" in iPhone settings > Sign in to iCloud.com with your Apple ID > Select "Photos" and upload the videos > Check the items in the "Photos" app on your iPhone.
Way 4: How to Transfer Videos from Computer to iPhone with iTunes
iTunes serves as a versatile solution for various iPhone tasks, functioning as a media player, media library, and mobile device management utility. To transfer videos from your PC to your iPhone camera roll, make sure you have the latest version of iTunes installed.
How to import videos from PC to iPhone using iTunes?
- Connect your iPhone to your PC using a USB cable, and iTunes will launch automatically.
- Unlock your iPhone and trust the computer. If prompted, enter your iPhone password. (Forgot iPhone Passcode?)
- Go to "File" > "Add Files to Library" in iTunes and select the video files on your computer to add them to the library.
- Click on your device icon in iTunes and choose "Movies" from the left-hand menu.
- Enable "Sync Movies" and click "Apply". iTunes will sync the movies to your iPhone at once.
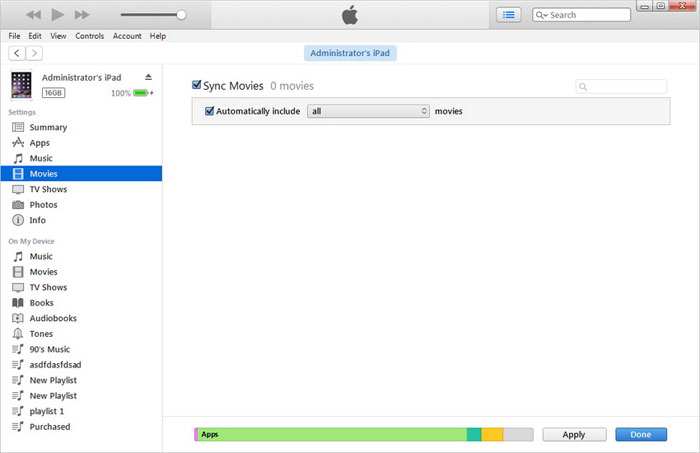
Way 5: How to Get Videos from Computer to iPhone with VLC Media Player
As a versatile cross-platform application, the VLC media player seamlessly works with both PCs and iPhones. By using VLC for iPhone, you can easily share videos wirelessly between your device and computer as long as they are connected to the same network.
How to download videos from PC to iPhone via VLC media player?
- Launch the VLC app on your iPhone and tap the VLC icon at the upper left corner of the user interface.
- Enable "Sharing via WiFi" and take note of the provided IP address.
- On your Windows laptop, open a browser and enter the address.
- Drag and drop your MP4, MOV, or M4V videos from your Windows PC to the page.
- These selected videos will be wirelessly and automatically transferred to your iPhone. (For MKV, VOB, M2TS, and AVCHD videos, you'll need to convert them to iPhone-supported formats before transferring.)
- Your video items will be saved in the VLC app on your iPhone.
- If you wish to download videos to your iPhone camera roll, pick the synced items and tap the "share" button.
- Choose "Save [number] Videos" and find them in your Camera Roll.
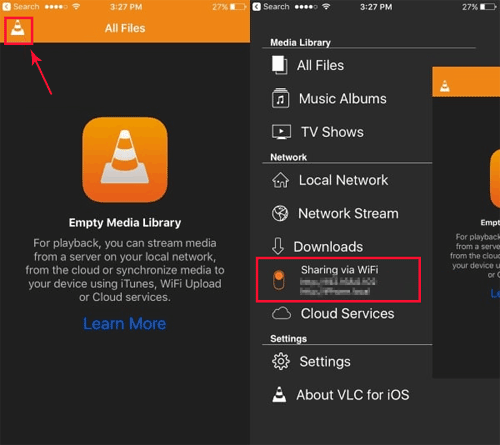
Way 6: How to Send Large Videos from Computer to iPhone via Google Drive
Google Drive enables effortless video transfers from your computer to your iPhone. Simply upload videos via the website or desktop app, then access and download them on your iPhone using the Drive. It streamlines sharing and accessing multimedia files while you're on the move. (Best Cloud Storage for iPhone.)
However, similar to iCloud Drive, it's essential to be mindful of the limited cloud storage. Please ensure that the size of your video files doesn't exceed the available storage on the service.
How to upload video from PC to iPhone using Google Drive?
- Begin by navigating to drive.google.com and logging in using your Google account credentials.
- Next, locate the "New" button or "My Drive" in the upper left corner.
- Select either "File upload" or "Folder upload" from the drop-down menu to transfer your videos to the cloud.
- On your iPhone, visit the App Store to download and install the Google Drive app.
- Once installed, sign in using the same Google account you used on the website.
- After completing the installation, launch Google Drive on your iPhone.
- You will find all the video files you uploaded earlier in the cloud.
- Simply download them to your device and enjoy watching them at your convenience.
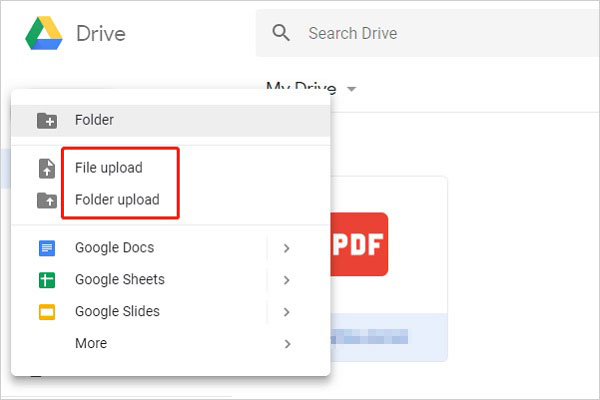
Finality
Going through the passage, we can find that iOS Transfer emerges as the ultimate solution to copy your videos seamlessly to your iPhone from a computer. Not only does it transfer videos swiftly, but it also ensures smooth playback on your iPhone, enhancing your viewing experience.
Finally, a warm reminder here, transferring high-demanding videos like 4K or 4K ProRes from PC to iPhone might cause slower sync speeds or freezing issues. Consider upgrading your network speed to resolve this problem when you choose to copy the video clips wirelessly.
FAQs on How to Transfer Videos from PC to iPhone
Q1. How do I transfer videos from my PC to my iPhone without losing quality?
The best way to transfer videos without compromising quality is to use a desktop transfer tool such as iOS Transfer. These apps are stable and designed to quickly move large video files between your PC and iPhone. Unlike cloud-based methods, desktop software does not require an internet connection, making it a fast and reliable option.
Q2. How do I transfer videos from Windows 11 to iPhone without iTunes syncing?
iOS Transfer is a good option if you want to transfer videos without using iTunes. You can easily drag and drop videos from your Windows 11 PC to your iPhone or click the Add button to transfer. Alternatively, if you prefer to use the cloud, you can sync videos via iCloud, as long as you are comfortable using cloud storage.
Q3. How do I download videos from my iPhone to my Windows 11 PC?
To transfer videos from your iPhone to your Windows 11 PC, follow these steps:
- Open iTunes and click on the iPhone icon once connected.
- Select "File Sharing" from the left panel.
- Select the app that contains the video you want to download.
- Select the video from the list and click "Save to" to export it to your PC.
If your app doesn't support file sharing, you can use a tool like MobiKin Assistant for iOS to quickly transfer files from iPhone to PC.
Q4. How to transfer videos to iPhone wirelessly without a USB cable?
An easy way to transfer videos wirelessly from computer to iPhone is to use iCloud. Just make sure both your iPhone and iCloud accounts are linked to the same Apple ID. Before syncing, check if there is enough storage space on iCloud to save the video. Once everything is set up, you can transfer videos over Wi-Fi. For more details, see Method 3 and Method 6 in this article.
Related Articles:
[5 Methods] How to Recover Deleted Videos from iPhone
5 Tips: How to Send Videos from iPhone to iPhone
[Easy Guide] How to Transfer Videos from iPhone to USB Stick?



