Fix iPhone/iTunes Error 14 with 6 iPhone Error 14 Solutions
iPhone users need to update their firmware and restore their devices occasionally. Unfortunately, this process is not always smooth, and error 14 can stand in the way of achieving these goals. Error 14 typically indicates a problem with the connection between the device and iTunes. This leads to a failed update or restore attempt. It can be frustrating as it prevents users from successfully updating their iPhone's operating system or restoring their device to a previous backup. But how do I fix error 14 on iTunes? This guide will provide all the steps that can help you diagnose and fix error 14.
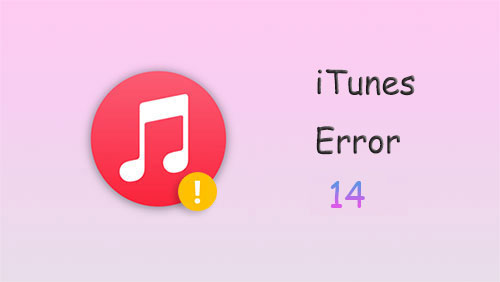
- Part 1. What Causes Error 14?
- Part 2. 6 Efficient iPhone Error 14 Solutions
Fix 1. Change the USB Cable
Fix 2. Update iTunes to the Latest Version
Fix 3. Disable Security Software
Fix 4. Restart Your iDevice and Computer
Fix 5. Perform A Hard Reset
Fix 6. An Ultimate Fix Tool for Error 14 [Recommended]
Part 1. What Causes Error 14?
Before you get into the possible solutions for error 14, it's important to understand what could be causing the issue. The error commonly occurs when restoring or updating an iPhone or iPad through iTunes. Mainly it occurs for the device that is close to running out of storage—nonetheless, not only that cause this error. An outdated Finder or iTunes, a faulty USB cable, or a corrupt IPSW file can contribute to the error. That is why it's important to identify the source of the issue before you attempt any solutions.
It ends the iPhone in a boot loop where it shows the Apple logo or recovery mode but never starts. If you find yourself facing this error, it is essential to determine the appropriate solution. The next part will discuss some possible solutions for iTunes error 14.
Click to Learn:
- How to Fix iTunes Error 3194 When Restoring or Updating iPhone, iPad & iPod
- 9 Fixes to iTunes Could Not Back Up iPhone Because an Error Occurred
Part 2: How to Fix Error 0xE800002D on iTunes
There are many solutions to iTunes Error 14, but we'll discuss six of the most effective ones in this section.
Fix 1. Change the USB Cable
Check the USB cable you're using is connected to your iPhone properly. There may be poor connections between your devices. Try switching to a different cable (mainly the original one) in case you doubt the one you are using. It could be that the old one is worn out or otherwise compromised. You can change the port or use the USB on another device.

Fix 2. Update iTunes to the Latest Version
Nowadays, Apple often releases new updates for iTunes to fix bugs and enhance performance. If your iTunes is not up to date, it may cause iTunes error 14. So, it is essential to keep updating your iTunes to the latest version as soon as possible. This help to resolve many iTunes errors effectively.
You can get the update via the App Store or Microsoft Store. For the Mac that runs macOS Catalina, you will have to use Finder to update the iTunes on your iPhone. You can do this by updating the Finder from the system software. Go to Apple menu> About this Mac > Software Update to perform these actions.
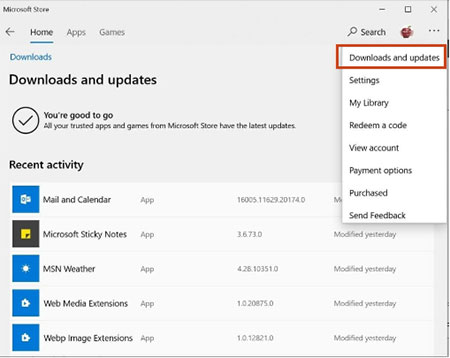
Fix 3. Disable Security Software
Security software installed on your Mac/PC can also cause iPhone Error 14. But how do you fix error 14 on iPhone? You will need to disable any antivirus, firewall, or security software that should help resolve the issue. You can uninstall the software and try to restore and update it. Do this if disabling the software fails.
Fix 4. Restart Your iDevice and Computer
A simple yet effective way to fix iTunes Error 14 is to restart your iDevice and computer. Sometimes, this can instantly resolve the issue. To do this:
- Close all open programs in iTunes on your computer.
- Disconnect your iDevice from the computer.
- Restart both devices - first, your iDevice, then your computer.
- Once both devices have restarted, reconnect your iDevice to the computer and open iTunes again.
- Try updating/restoring your iDevice to see if Error 14 has been resolved.
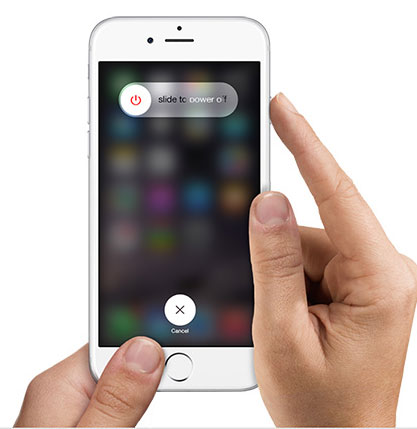
Fix 5. Perform A Hard Reset
A software crash can cause iPhone Error 14 to appear. You solve this error by resetting your iPhone. Resetting means that you are wiping all the data stored on your device. This is done to get rid of any corruption in the system which could be causing these errors.
To enter reset mode is different in different versions of iPhone:
- 8 or later version: Quickly press and release the Vol (+) and Vol (-) buttons. Now hold down the power button until the Apple logo appears.
- 7 or 7 Plus: Press the power and Vol (-) buttons until the Apple logo appears.
- 6S or lower versions: Long press the power and home buttons together until the Apple logo appears. This also works for iPad or iPods.
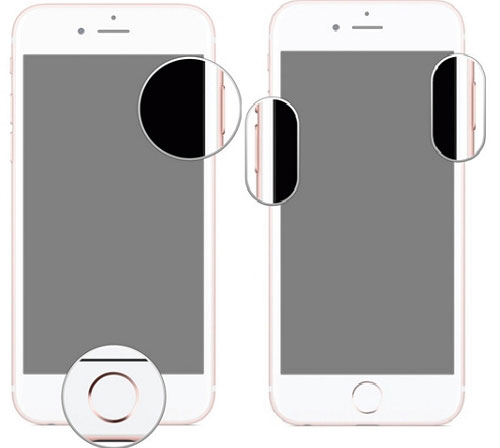
Performing a device reset will resolve the issue, allowing you to utilize it without encountering errors. Nevertheless, ensuring that you have backed up all your data before initiating a hard reset is imperative. This precautionary measure will facilitate data restoration when needed.
Extended Reading:
- Tired of iTunes? Here're Top 11 Alternatives to iTunes for Windows.
- Photos Didn't Transfer to New iPhone 14/13/12? Reasons & Awesome Solutions
Tip 6: Fix iOS Device Using iOS System Recovery
iOS System Recovery is a comprehensive and professional software designed to fix various iOS system issues, including iTunes Error 14. It provides an efficient, user-friendly solution to resolve the error and restore your iPhone to functioning normally. It eliminates the need for complex troubleshooting steps and ensures a seamless repair process, allowing you to restore your iPhone's functionality without data loss.
Standout features of iOS System Recovery:
- Resolve over 50 iOS issues, such as iTunes errors 9/4005/54/56, iPhone stuck on the loading screen, the grey screen of death, frequent crashes, unresponsive touch screen, and more.
- Use two modes to troubleshoot and fix your iOS system issues. First, use Standard Mode to fix the issue without data loss. If it does not work, try Advanced Mode for a deeper repair.
- You can use the tool to downgrade or upgrade to the iOS version supported by your device.
- Compatible with a wide range of iOS devices, including all iPhones 11 to later versions, iPhone 8/8 Plus, iPhone X/Xs/XR/Xs Max, iPhone 7/7 Plus, iPhone 6/6 Plus/6S, iPad Air, Pro, iPad mini, iPad 4, iPad 2, etc.
- Protect your privacy, thus ensuring third parties will not breach your data.
How to Use iOS System Recovery for iPhone Error 14 Solution:
Note: Ensure that a recent version of iOS System Recovery is installed on your computer. Have a stable internet connection. These steps are crucial for a seamless experience and successful troubleshooting.
Step 1. Launch iOS System Recovery
Open the iOS System Recovery software on your computer. An interface will different options will appear. Click on "More Tools" and then select "iOS System Recovery".

Step 2. Connect iPhone to PC
Use the USB cable to connect your iPhone to the PC. Click on the "Start" button after iOS System Recovery detects your iPhone. Keenly follow the on-screen to aid you with system repair.

Step 3. Repair iTunes
After some minutes, this tool will detect your iOS device and display its current version. Click "Repair" to start fixing iTunes error 14.

Step 4. Download Firmware Package
The software will then download the firmware package suitable for your iPhone model, depending on the detected iOS version. Wait until the download process is complete before proceeding.
Step 5. Repair Your iPhone error 14
Once the download is complete, iOS System Recovery will repair your iPhone and fix iTunes error 14. This process should take some minutes to complete.

Step 6. Phone Restart
When done, a prompt window indicates that the repair process has been successful. Click "Restart" to restart the phone and use it as usual.
Note: During the repair process, keep your iPhone connected to the computer and refrain from using or disconnecting it until it is finished.
The Bottom Line
In summary, iPhone upgrade error 14 is a frustrating obstacle that can occur during iPhone software updates or restores. The above steps can help you diagnose and troubleshoot the issue. Keenly follow all steps to get your device back up and running quickly. If that doesn't solve the problem, specialized software like iOS System Recovery may be necessary to fix various iOS system errors, including error 14.
Related Articles:
[Solved in 2024] iPhone Contacts Missing/Disappeared, How to Fix?
Want to Downgrade iOS 16 Beta to iOS 15 without iTunes? 3 Simple Ways are Here!
How to Fix iPhone/iTunes Error 56 Effortlessly? 7 Ways You'd Better Know
3 Best Methods to Add Music from iTunes to iPhone 14/13/12/11/XR/Xs/8/7?
How to Transfer Ringtones from iPhone to iTunes Library? [Way 1 Is the Best]



