9 Fixes to iTunes Could Not Back Up iPhone Because an Error Occurred
Apple users may have used iTunes to back up their iPhone devices. However, this process is not always as smooth as expected. For example, at times, the iPhone and iTunes cannot be connected, the "Back Up Now" button is grayed out, and the task is interrupted by a prompt with a series of codes. Among them, "iTunes could not back up the iPhone because an error occurred" is one of the common prompts.
Well, if you are struggling with this plight, focus on this definitive guide with several reliable solutions. Anyway, this post won't let you down.
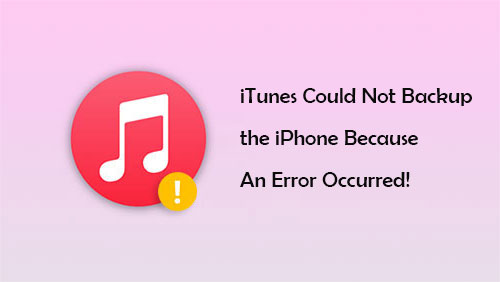
Part 1: How to Fix "iTunes Could Not Back Up the iPhone Because an Error Occurred"
Fix 1: Restart your iPhone and computer
There might be system glitches on your iPhone or computer, which can be the key culprit for this error. So, it's wise to give both devices a fresh restart to fix "iTunes could not backup the iPhone because the iPhone disconnected".
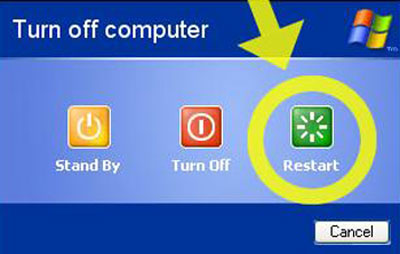
You May Also Like:
- How to Fix iTunes Keeps Crashing/Freezing Up on Windows & Mac?
- 8 Productive Ways to Fix iTunes Stuck on Preparing iPhone for Restore
Fix 2: Check the USB cable and port
A high-quality Lightning USB cable is favorable to promote the connection between your iPhone and iTunes. (iTunes could not connect to this iPhone?) It can not only charge the device but help perform data transmission smoothly. If you are using a non-original frayed cord, please check the cable itself and its port.

Fix 3: Ensure there's enough space on your computer
When iTunes could not back up the iPhone, the system disk that is about to be full may be responsible for this. 2GB is generally the basic storage required by iTunes on the computer, which must be on the PC's disk C. Therefore, open the computer and make sure that there is enough free space in that location, with at least 5GB and 7GB, the best.
Fix 4: Update the Apple driver
At times, when an iPhone backup error occurs, an outdated Apple Mobile Device USB driver may be to blame. Here are the instructions to update the driver:
- Right-click the "Start" button on the PC and select "Device Manager".
- Go to "Portable Devices" and right-click your device name.
- Tap "Update Driver" and pick "Search automatically for updated driver software".
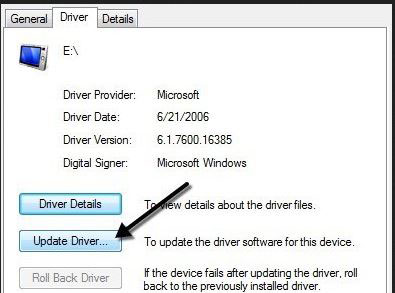
- Relaunch iTunes and connect your iPhone to it again. (What if the iTunes driver isn't installed?)
Fix 5: Delete old iTunes backups
If the old backup entry is corrupted, iTunes cannot run a new backup accompanied by an error. Thus, please follow the steps below to remove the incompatible backups from iTunes:
- Run iTunes on your computer.
- On your PC, tap iTunes' "Edit" > "Preferences. (On Mac, click iTunes from the top-left corner.)
- Select "Devices" and locate the corrupted backup.
- Tap "Delete Backup" > "Delete".
Further Reading:
- Tired of iTunes? Here're Top 11 Alternatives to iTunes for Windows.
- Top 6 iTunes Alternatives for Android Phones/Tablets in 2023
Fix 6: Delete the null-named apps
iTunes backup error might arise when some null-named apps with temporary null files run on your device. Given that, remove them with an iPhone cleaner software or just delete them by going to iPhone's "Settings" > "General" > "Usages" > "Manage Storage".
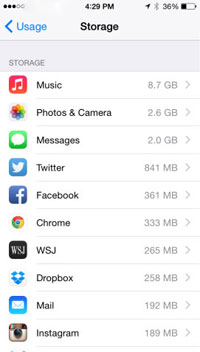
Fix 7: Disable security software
If your computer is working with a 3rd-party antivirus or the Windows Firewall is running, it could hamper the system from unidentifiable tools and thus result in iPhone backup errors. Therefore, temporarily disabling such a program leaves room for the execution of the iPhone.
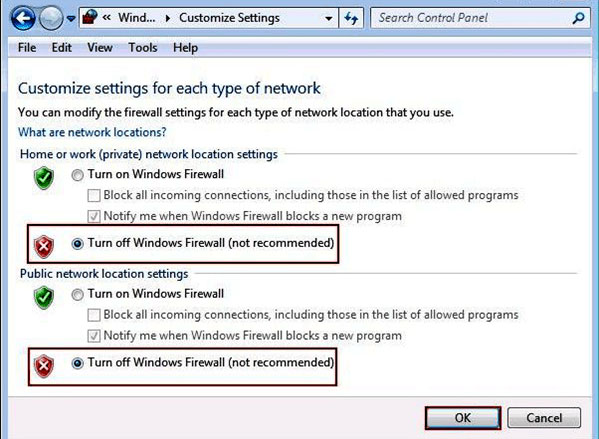
Fix 8: Check If you have the latest version of iOS
The annoying error on the iTunes screen may imply that iPhone requires a newer version of iTunes. So, check if that's the case and make it by going to iPhone's "Settings" > "General" > "Software Update" > "Download and Install" > "Install Now".
Part 2: Use an iTunes Alternative to Back Up the iPhone Smoothly
iTunes could not restore the iPhone because the iPhone disconnected or a puzzling error? Do you want to make the iPhone backup favorably? OK, give MobiKin Assistant for iOS (Win and Mac) a try. This remarkable tool can make the iPhone backup a bit smoother and faster. It's well-received not just because it provides flexible and convenient backup options for a wide range of users.
MobiKin Assistant for iOS is outstanding because:
- Back up the iPhone in batches or selectively and restore the device accordingly.
- Transfer items between iPhone/iPad/iPod and PC/Mac/iTunes.
- Support handling such files as photos, songs, eBooks, contacts, text messages, notes, bookmarks, calendars, voice memos, and more.
- Manage iOS files on a computer without iTunes.
- Compatible with a whole range of iDevices, which include iPhone 14/14 Plus/14 Pro (Max), iPhone 13/13 Pro (Max)/13 mini/12/12 Pro (Max)/12 mini, iPhone 11/11 Pro/11 Pro Max, iPhone X/XR/Xs/Xs Max, iPhone 8/8 Plus, iPhone 7/7 Plus, iPhone 6/6S/6 Plus, iPod touch, iPad, etc.
- It won't interfere with your privacy.
How to back up iPhone contacts with MobiKin Assistant for iOS?
Step 1. Launch the software and link your iPhone to a computer
Install and launch the program on a computer. Then plug your iPhone into the computer via USB. Next, simply follow the screen prompt to let the utility recognize your device.

Step 2. Choose your desired data types to back up
When recognized, please click any file categories from the left sidebar of the program interface. After that, you can preview all the detailed items in the right column.

Step 3. Back up iPhone seamlessly
Choose whatever you want to copy and click "Export" from the top screen to back up the chosen files to this computer. The completion time will depend on the amount of data the tool deals with.
As we just said earlier, MobiKin Assistant for iOS also lets you bulk back up your iPhone and even customize the backup location. To do it, go to its "Super Toolkit" > "iTunes Backup & Restore" > "Backup" > select "Backup file(s) to default iTunes backup location" or "Customize" > "OK".

Words in the End
Well, it's time to wrap up this passage. Overall, we hope that the eight quick tricks can help you tide over the difficulties. Yet, if the going gets tough or you need a substitute for iTunes, simply try MobiKin Assistant for iOS (Win and Mac).
This tool allows you to customize the backup location to reasonably arrange your computer's disk space and lets you selectively back up specific data types. In addition, it is also an iPhone management expert ahead of iTunes, an important feature that makes it stand out from its rival.
Related Articles:
[Answered] How to Fix iCloud Backup Stuck on Estimating Time Remaining?
[11 Ways Offered] How to Unfreeze iPhone Screen in Minutes
10 Methods to Fix iTunes Error 54 for iPhone/iPad - 100% Working
How Long Does It Take to Back Up iPhone to iCloud/iTunes? Here's The Answer
6 Best iTunes Backup Extractors in 2023
Not Enough Space to Back Up iPhone on Mac/PC? 10 Solutions for You



