iCloud Photos Stuck at 1 Percent? Here're 10 Fixes to Solve It
iCloud Photo Library, a magic functionality, helps store each and every photo you take in iCloud storage. Often, to access iOS images from different iDevices, you might first choose to sync pictures with the Library for convenience. Yet, the task is not always smooth, exhibiting iCloud photos stuck at 1 in uploading pics, for instance.
So why is iCloud Photos stuck at 1%? How can you get out of the difficulty when it persists for hours or even days? OK, we shall take you through the confusion in the following.
Part 1: Why Is My iCloud Photo Library Stuck at 1 Percent?
As you just figure out how to upload photos to iCloud or download iCloud pictures, you bump into the iCloud photo upload stuck at 1 percent. It's no doubt that there are indeed some affecting factors bringing about this headache:
- A delay in transferring photos to iCloud.
- You are using your cellular data.
- A poor Internet connection.
- Insufficient iCloud/iPhone storage.
- Low battery on your iOS device.
- Outdated iOS/Mac/Windows system.
- iCloud Photos is crashing.
Click to Know:
- [Step-by-Step Guide] How to Transfer iCloud to New iPhone Instantly
- WhatsApp Restoring Media Stuck on iPhone/Android? Here're 10 Fixes
Part 2: Fix iCloud Photos Stuck at 1 Percent with 10 Well-tested Solutions
Solution 1: Check Wi-Fi Connection
A faulty Wi-Fi connection could invite "iPhone restore in progress stuck" or "iPhone backup photos to iCloud not working". So, you ought to check the Wi-Fi connection at the very beginning:
- Open the "Settings" app on your iPhone and tap "Wi-Fi".
- Locate the network the phone is connected to and click on the nearby "i".
- Select "Forget This Network" > "Forget".
- Tap the "Wi-Fi" slider to turn off all network connections.
- After a while, enable Wi-Fi and reconnect to the specific network.

Solution 2: Reset Network Settings
Making any changes to network settings also gives rise to iPhone iCloud photos stuck at 1. Here, try to reset network settings by heading toward your iPhone "Settings" > "General" > "Reset" > "Reset Network Settings".

Solution 3: Sign Out of Your iCloud Account from All iDevices
Signing out of iCloud and logging in back again can get rid of possible issues associated with an iCloud account, potentially leading to iCloud photos stuck on 1 percent,. For instance, you can sign out of iCloud from your Mac by going to its "Apple menu" > "System Preferences" > "iCloud" > "Sign Out". (How to sign out of iCloud on iPhone without a password?)
Solution 4: Restart Your Device
Suffice it to say that rebooting your iPhone might leave photos not uploading to iCloud less prospect. Here's the user guide to help you get there:
- Press and hold down your iDevice's "Sleep"/"Wake" button until you see a slide bar.
- Slide it to power off your device.
- Wait for around 30 seconds before holding the "Sleep"/"Wake" button.
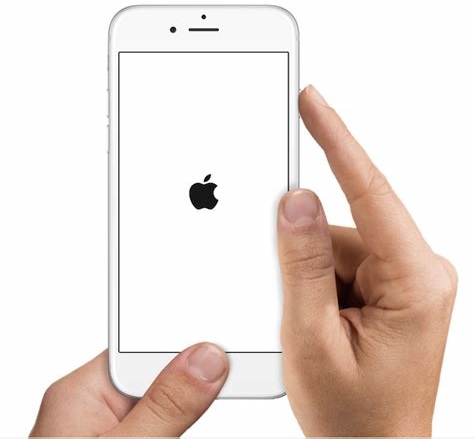
Solution 5: Ensure Enough iCloud Storage
iCloud photos not uploading or uploading to iCloud paused happens at unexpected times. Chances are that there's not enough space on iCloud. Here, follow the steps below to check the storage easily:
- Head to "Settings" of your device and hit your username.
- Go to "iCloud" to reveal the details of your iCloud storage.
- Choose the unwanted files and delete them from the space.
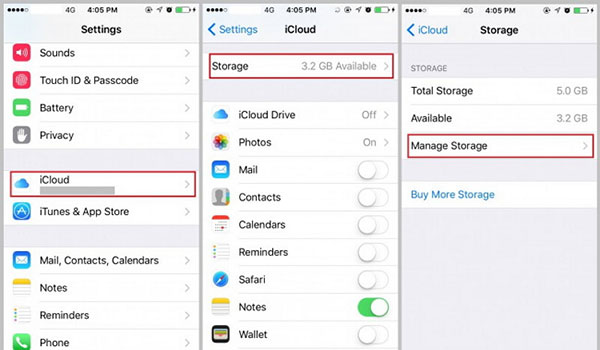
Extended Reading:
- 6 Common Methods to Access iCloud from Android Phones/Tablets
- 4 Ways to Download HEIC as JPG in Google Photos [Step-by-Step Guide]
Solution 6: Delete All Backups You Created
To fix iCloud photos not loading in this way, please first ensure all photos you want are either on your iOS device or are kept on a computer. Then remove all backups with photos and re-enable iCloud Photos Libary. Here are the instructions:
- Go to your iPhone's "Settings" > [your name].
- Proceed to "iCloud" > "Photos".
- Enable "iCloud Photos Library".
- Reboot your device.
- Use your Safari to access iCloud and delete all photos and videos there.
- Re-enable "iCloud Photo Library".
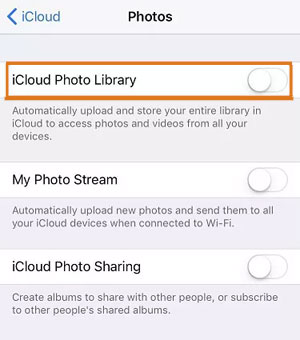
Solution 7: Optimize Your iPhone Storage
Images are known to take the most storage out of all the data types on your iPhone. To address how to upload photos to iCloud smoothly, you're advised to speed up your iPhone by deleting unnecessary files as per your needs.
Solution 8: Update iOS/Windows/macOS
An outdated system on your device might be the culprit of iCloud photos not syncing. Follow the tutorial below to update your iOS, Windows, or macOS:
- For iOS, go to "Settings" > "General" > "Software Update" > "Download and Install" > "Install Now".
- For Windows, open "Start"?> "Settings" > "Update & Security" > "Windows Update".
- For macOS, head to "Apple menu" > "System Preferences" > "Software Update" > "Update Now" or "Upgrade Now".

Solution 9: Disable Low Power Mode
Rather than find solutions to fix how to download pictures from iCloud smoothly, it might be a good idea to check if you have enabled the Low Power Mode:
- Navigate to your phone's "Settings" > "Battery" > disable "Low Power Mode".
- Optionally, go to "Settings" > "Control Centre" > "Customise Controls" > disable "Low Power Mode".
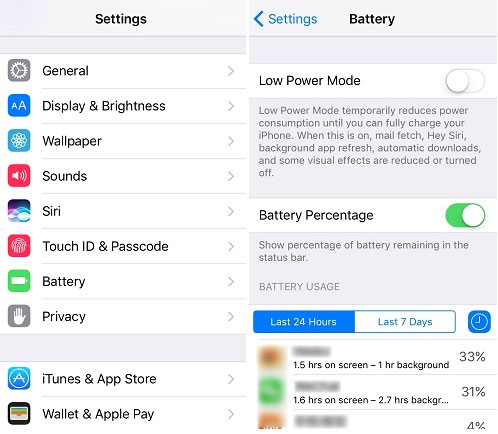
Solution 10: Factory Reset iPhone
The stuck error may drive you to think about how to upload photos to iCloud from your iPhone smoothly. By factory resetting your iPhone, you'll get a fresh iPhone and restore it from your latest iCloud backup. To make it, you can:
- Go to "Settings" > "General" > "Settings"/"Transfer or Reset iPhone".
- Select "Erase All Content and Settings".
- Confirm the action to erase your iPhone.
- Set up your device and choose "Restore from iCloud Backup" when prompted.

If you have an iTunes backup of your iPhone. Restoring your device from it by connecting it to a computer > starting iTunes > selecting "Summary" > picking "Restore iPhone".
Part 3: Use the Best iCloud Alternative to Back Up iPhone Photos to PC/Mac
iCloud is not syncing photos or gets stuck now and then. Frankly, that's one of the things that makes iCloud unfriendly, and it's a possible reason why folks are abandoning it for other tools. Here, MobiKin Assistant for iOS (Win and Mac) is a trusted third-party tool worth trying. Instead of uploading photos to iCloud, a relatively open space, this utility lets you maintain iOS photo backups on a PC/Mac, separate local storage.
Notable features of Assistant for iOS:
- Upload all kinds of photos to a computer from an iDevice.
- Move data between iDevice and PC/Mac/iTunes without delay.
- Work for such files as photos, songs, eBooks, contacts, messages, voice memos, notes, bookmarks, calendars, and a lot more.
- Offer a one-click backup and restore feature.
- Best iPhone manager to manage your iOS data on a computer without iTunes.
- Easy to use, ads-free, risk-free, and free trial.
- Play functions on overall iOS devices, covering iPhone 14/14 Plus/14 Pro (Max), iPhone 13/13 Pro (Max)/13 mini/12/12 Pro (Max)/12 mini, iPhone 11/11 Pro/11 Pro Max, iPhone X/XR/Xs/Xs Max, iPhone 8/8 Plus, iPhone 7/7 Plus, iPhone 6/6S/6 Plus, iPod touch, iPad, etc.
- It won't interfere with your privacy.
How to back up iPhone photos to a computer with Assistant for iOS?
Step 1. Free download this program before you install and open it on a computer. Attach your iDevice to the computer via USB. Then follow the on-screen instruction to assist the tool in recognizing your device.

Step 2. Once identified, choose "Photos" from the left menu and view various pics on the right. Now, you can either check all or any number of images you want for uploading.

Step 3. Press "Export" from the top screen, set an output format, and copy your chosen items onto this computer at once.
Need to upload various iOS files on a computer entirely with one click? Make it by going to the tool's "Super Toolkit" > "iTunes Backup & Restore" > "Backup" > select a backup location on this computer > "OK".

The Bottom Line
Needless to say, iCloud does show its classic way of handling iOS photo sync, though it has been criticized by Apple users for known reasons. Strangely enough, in many cases, your iPhone and iCloud storage are far from the maximum value, but you just cannot upload and download images. In this regard, professional 3rd-party software like MobiKin Assistant for iOS can make you worry-free when performing tasks such as iOS photo backup and restore. So, give this utility a download and try it out now.
Related Articles:
Troubleshoot "Unable to Share Photos from iPhone" with 9 Common Tricks
5 Proven Ways to Sync Videos to iPhone 14/13/12/11/X/8/7
10 Methods to Troubleshoot Downloading Messages from iCloud Stuck
[Answered] How to Fix iCloud Backup Stuck on Estimating Time Remaining?
iPhone Photos Disappeared from Camera Roll? Here Are 9 Useful Fixes
How to Fix iPhone/iCloud Photos Not Showing Up on Mac? [Ways Most People Don't Know]



