5 Proven Ways to Sync Videos to iPhone 14/13/12/11/X/8/7
"Is it possible to drag and drop video clips into iPhone storage after simply linking the device to a computer via USB?" This might be a problem for both iPhone newcomers and veterans. Unfortunately, the short answer is NO. Alright, it isn't as point-blank as you think to copy media files to an iOS-based device. But that doesn't mean you cannot sync videos to iPhone with clever techniques. Well, we shall walk you through this task, even if you have tons of videos on a computer.
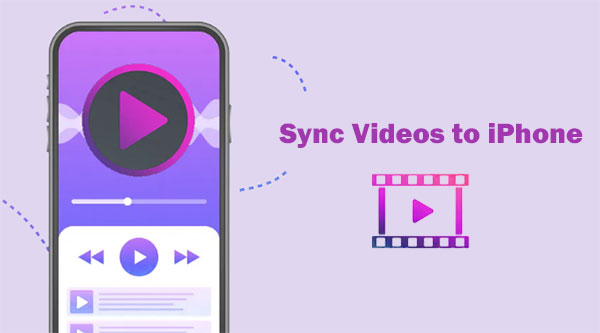
Way 1: How to Sync Videos to iPhone via iOS Transfer
Dubbed as a powerful photo/video organizer, contact assistant, music editor, and data mover, iOS Transfer focuses on various mobile data transfer and management issues. If you wish to easily and selectively sync videos to an iPhone from a computer without restoring, just give it a try. And when you use it to handle some media files, you don't even have to worry about format compatibility issues.
Main characteristics of iOS Transfer:
- Seamlessly sync videos to an iPhone from a computer and vice versa. (How to transfer large videos from iPhone to PC?)
- Copy files among iOS devices, PC/Mac, and iTunes.
- Support transferring such files as videos, photos, music, contacts, messages, TV shows, ringtones, podcasts, contacts, call logs, and more.
- Let you preview files before selecting whichever to transfer.
- Work for overall iOS devices, including iPhone 14/14 Plus/14 Pro (Max), iPhone 13/13 Pro (Max)/13 mini/12/12 Pro (Max)/12 mini, iPhone 11/11 Pro/11 Pro Max, iPhone X/XR/Xs/Xs Max, iPhone 8/8 Plus, iPhone 7/7 Plus, iPhone 6/6S/6 Plus, iPod touch, iPad, etc.
- It won't reveal your privacy.
How to sync videos to an iPhone from a computer via iOS Transfer?
Step 1. Run iOS Transfer on a computer
Run the installed program on a computer and connect your iPhone to the system with the USB cable. After that, the software will detect your device and show its data types in the left sidebar.

Step 2. Add videos from computer to iPhone
Click on "Videos" from the left and go to the top menu to tap the "+" button > "Add File" or "Add Folder". This will help add video files from this computer.

Step 3. Sync videos to iPhone immediately
Locate the videos you desire from the computer and click "Open" to start copying the items to your iPhone. Once done, you will get the video clips in your specified destination folder.
You May Be Interested in:
- 6 Simple Ways to Transfer Photos from iPhone to PC Windows 7
- 3 Simple Ways to Transfer from SD Card to iPhone
Way 2: How to Copy Videos to iPhone via iTunes
When syncing videos to an iPhone via iTunes, you have to upload videos to your iTunes library in advance. It isn't an ideal method since this tool doesn't support many video formats, and it'll completely replace the existing iPhone videos with new ones.
How to sync videos to an iPhone from a PC/Mac via iTunes?
- Run iTunes on a computer. (iTunes driver not installed?)
- Link your iPhone to the system with a USB cable.
- iTunes will soon recognize your phone.
- After that, choose the "device" icon from the upper-left corner of the iTunes screen.
- From the sidebar under "Settings", tap on "Movies".
- Check "Sync Movies".
- Choose to automatically include all movies or decide what you want to copy.
- Click "Apply" to start syncing videos to your iPhone.
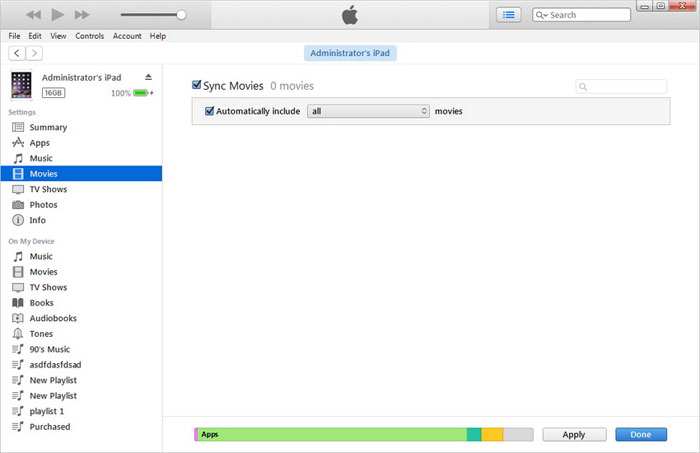
Way 3: How to Transfer Videos to iPhone with iCloud
It's easy to use iCloud.com or iCloud for Windows to sync videos to iPhone because most videos are automatically synced to iCloud by default. If not, please do it first. Please note that your iPhone and computer should be within the same Wi-Fi connection, use the same Apple ID, and ensure enough storage space for iCloud to work. (How to fix not enough iCloud storage?)
How to copy videos to an iPhone from a computer with iCloud?
- Go to iCloud.com from a browser on your computer.
- Log in to the Apple ID you set up on the iPhone.
- Select "Photos" or "iCloud Drive" to upload your desired videos to iCloud from this computer.
- Once done, access the videos from your iPhone's "Photos" app or iCloud Drive.
- Download and save the items onto your iPhone storage.

See More:
- [2022 Updated] How to Transfer Videos from Android to Android
- iPhone Photos Disappeared from Camera Roll? Here Are 9 Useful Fixes
Way 4: How to Move Videos to iPhone with VLC
VLC for iOS is a free and open-source multimedia player, allowing users to play most multimedia files. It also facilitates you to share videos between your iPhone and PC via Wi-Fi. This tool is fully customizable and supports multiple file formats but doesn't support the cloud.
How to move videos from a computer to an iPhone via VLC?
- Download the VLC app on your iPhone.
- Install and run the app before clicking the VLC icon.
- Enable "Sharing via WiFi" and note the IP address displayed underneath.
- Open a browser on your computer and input the IP address.
- Drag and drop your wanted videos to your iPhone and wait for the job to complete.
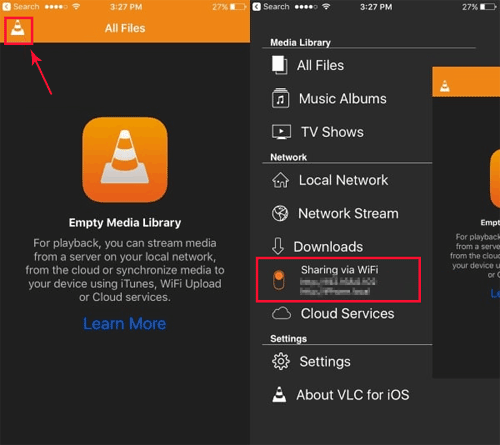
After the sync, all the copied videos will be saved in the VLC app for iOS. To store the stuff in your iPhone's Photos app, just choose the videos, tap "Save XX Videos", and press "OK" to move the clips across.
Way 5: How to Sync Videos to iPhone by AirDrop (Mac Only)
Please check the following instructions before using AirDrop to copy videos from Mac to iPhone:
- Your Mac and iPhone are within the same Bluetooth range.
- Your devices are within the same Wi-Fi network.
- If the video has a format that cannot be handled by any iPhone apps, it cannot be copied across.
Learn how to sync videos to iPhone from Mac:
- On your Mac, open "Finder" and go to "Go" > "AirDrop" > enable Wi-Fi and Bluetooth; select "Contacts Only" or "Everyone", depending upon whether the iPhone is in Mac's contact list.
- Swipe up from the iPhone screen to access "Control Center"; opt for AirDrop and select "Contacts Only" or "Everyone" to set up the service.
- Navigate to your Mac's "Finder" > "Go" > "AirDrop".
- Drag and drop the videos you're to copy to your iPhone to the recipient's image; then tap "Send" to commence.
- Or go to the "Photos" app on Mac, select the videos you want, go for "Share"> "AirDrop", select the recipient, and accept the incoming files on your iPhone. (What if AirDrop is not working on iPhone?)
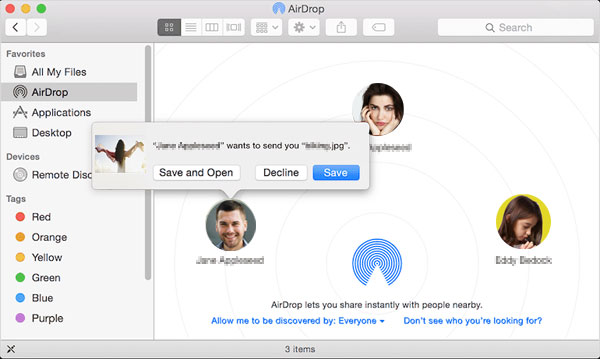
The Bottom Line
Upon going over this page, we can come to the conclusion that iOS Transfer does several times more than its name suggests. In addition to offering the most flexible way to quickly stream videos to your iPhone, this utility is impressive enough in cross-platform transfer, format support, and iOS data management. So, just download the program and give it a shot now.
Related Articles:
7 Solutions to Fix iPhone Backup Failed but I Have Enough Storage
What Is the Best MP4 Video Editor? Here Is a List of 8 Video Editing Software
Step by Step Guide on How to Import Videos from iPhone to iMovie
[2022 Updated] How to Recover WhatsApp Photos and Videos from iPhone?
[8 Ways] How to Send Video from Android to iPhone - Incredibly Easy
What to Do When Facebook Messenger Video/Voice Fails to Play?



