[Solved] How to Fix iCloud Backup Stuck on Estimating Time Remaining?
"iCloud backup keeps getting stuck on "estimated time remaining" until it finally times out. I've updated my software, and I've made sure I have enough space on iCloud. I've tried logging in and out of my iPhone, resetting network settings, nothing works... I have absolutely no idea what to do. Please help!" -- from Apple Support Communities
Backing up your iPhone is crucial, especially to recover data in case of an upgrade, theft, or damage. Apple iCloud can back up important content on your iOS device, such as contacts, messages, photos, videos, apps, and more. However, iCloud backups don't always run smoothly. When iCloud backup stuck on estimating time remaining, resolving the issue can be frustrating and time-consuming.
Don't worry, though. In this detailed guide, we'll introduce ten effective solutions to fix the iPhone backup stuck problem. Additionally, at the end of the article, we'll present an iCloud alternative for faster and smoother iPhone backups.

Part 1: How Long Does iCloud Backup Take?
How long does iCloud backup take? Why is uploading data to iCloud stuck at 1 minute? The speed of iCloud backup is affected by many factors, such as Wi-Fi conditions and the amount of data you want to back up. Generally speaking, the first backup of iPhone to iCloud may take 1 hour or more. After that, each backup will be much faster and may only take 1-10 minutes. When the backup process takes much longer than expected, you may need to find a way to solve the problem.
You can try the 10 solutions provided below one by one to solve your problem. Or you can go to Part 3 of this article to quickly back up iPhone to PC without iCloud, so that you can avoid iCloud backup problems.
Part 2: 10 Fixes for iCloud Backup Stuck on Estimating Time Remaining
- Fix 1: Restart your iOS device
- Fix 2: Check Wi-Fi connection
- Fix 3: Perform automatic backup at night
- Fix 4: Reset Network Settings
- Fix 5: Reset All Settings
- Fix 6: Ensure there's enough iCloud storage
- Fix 7: Remove old iCloud backup
- Fix 8: Check Apple system status
- Fix 9: Ensure there's no iPhone profile that restricts backups
- Fix 10: Check iOS for update
Fix 1: Restart your iOS device
System glitches are sometimes unavoidable. Restarting your iPhone or iPad is your top priority whenever you encounter problems, as iCloud backup is stuck on estimating the time remaining.

Fix 2: Check Wi-Fi connection
To push even a single step forward, you have to make sure there are no Internet disconnection issues. You can restart your Wi-Fi router or follow the steps below to reconnect the network to fix iCloud backup in progress stuck.
- Go to iDevice "Settings" and hit "WLAN".
- Then click the "i" icon, followed by "Forget This Network".
- Connect to the Wi-Fi available again.

Fix 3: Perform automatic backup at night
Below are the steps for fixing iPhone backup failed/stuck by making automatic backup overnight, thus you have no need of waiting for iPhone to complete backup:
- Go to your device "Settings" > [your name] > "iCloud" > "Backup" > "iCloud Backup".
- Connect your iPhone to the power source.
- Keep Wi-Fi on for 24H or more, and after that, check if the backup is done.
Fix 4: Reset Network Settings
If there is a problem with your iPhone's network settings, then it may cause iCloud backup is stuck. Network settings are crucial as they affect the performance of your cellular and Wi-Fi connections. You can easily reset your iPhone's network settings by following these simple steps:
- When you get into the "Settings" option, choose "General".
- Scroll down to locate and tap "Transfer or Reset iPhone".
- Next, tap "Reset" > "Reset Network Settings".
- Once done, link your iPhone to a Wi-Fi network and fix iCloud stuck on estimating the time remaining.

Fix 5: Reset All Settings
Resetting all settings only plays functions on your iPhone items like all sound and display settings. It won't affect your iOS data. Here are the instructions:
- Also, head to iPhone's "Setting" > "General".
- Tap on "Reset" > "Reset All Settings".
- Confirm the action and wait until the reset is over.

Fix 6: Ensure there's enough iCloud storage
Have plenty of data for backup, but the iCloud storage is running out of space? This may result in "restoring files from iCloud stuck on 1 minute or more". Please check out the detail below:
- Navigate to your device's "Settings" > "iCloud".
- Tap the storage bar to get into the iCloud storage usage status.
- If there's not enough iCloud storage, you can tap on "Manage Storage" or tap "Change Storage Plan" to optimize the space.
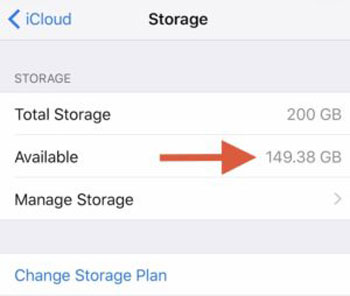
Fix 7: Remove old iCloud backup
As the incremental iCloud escalates, old backups may occupy much iCloud storage. And there might be conflicts among so many backup files that lead to iCloud backup taking hours/forever. Thus, check and delete any unnecessary backups on iCloud.
Fix 8: Check Apple system status
The System Status page for Apple keeps track of online Apple service, from which users can get to know some issues of their iDevices. The lights are green for each item, which means everything is going well. If you find the red light nearby any of the iCloud services, you'll have to wait for Apple to fix the "iCloud backup not moving" on its own.
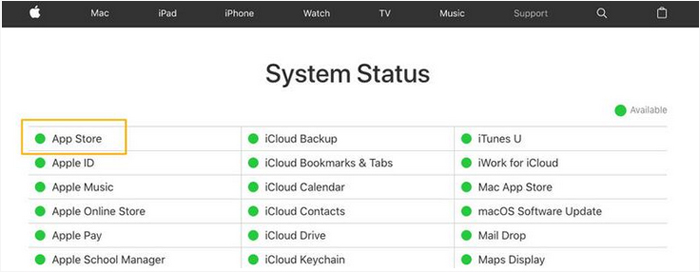
Fix 9: Ensure there's no iPhone profile that restricts backups
When you install an iPhone profile, it may restrict the backup and thus cause the iCloud backup stuck issues. You can now check the profiles by going to your phone's "Settings" > "General" > "Device Management".
Fix 10: Check iOS for update
It's easy for you the update iOS on your device directly without resorting to a tool like iTunes. After that, check if the "iCloud backup not working estimating time remaining" persists. Here are the instructions to make it:
- On your iPhone, go to its "Settings" > "General" > "Software Update".
- Tap "Download and Install" if the latest update is available.
- Press "Install Now" as prompted.
- Enter your device passcode and agree to what appears before installing the latest version of iOS on your phone. (How to undo an iOS update if the new system doesn't work well with the phone.)

Part 3: The Quickest Way to Back up iPhone to Computer without iCloud
With just 5GB of free storage, iCloud imposes many restrictions on the backup. For instance, you can only restore an iCloud backup for your device directly when it is set up. And you should erase your device before that. Well, would you like to take the iPhone backup without iCloud but using a convenient program - MobiKin Assistant for iOS (Windows and Mac)? This is an all-in-one tool for iPhone backup, restoration, and management.
MobiKin Assistant for iOS is prominent with the following features:
- Back up iPhone/iPad/iPod data to PC/Mac/iTunes quickly and smoothly.
- The supported file types: Contacts, Text Messages, Video, Photo, Song, eBook, Notes, Safari Bookmarks, Voice Memo, etc.
- Restore content from the backup file without resetting your device.
- Transfer files between iPhone/iPad/iPod touch and computer easily.
- Best iPhone manager software to manage iOS data on a computer.
- Work well with almost all iOS devices, including iPhone 17/Air/17 Pro/17 Pro Max/16/15/14/13/12/11/X/8/7/6, iPad, and iPod touch.
- It won't let out your privacy.
How to back up iPhone data to a computer via Assistant for iOS?
Step 1. Install Assistant for iOS on a computer after the download. Open the program and connect your iPhone to the computer via USB. Then the program will automatically identify the device.

Step 2. Once the connection is created, please choose your desired data types to back up from the left menu. Next, you can preview and handpick the exact items on the right.
Step 3. Finally, click on "Export" from the top screen, set an output location, and save the chosen files onto the computer securely.

Do you want to run a backup of your iPhone in bulk? That's easy! Go to the program's "Super Toolkit" > "iTunes Backup & Restore". Next, tap "Backup" > decide where to save the content > click "OK". After backup, you'll have the ability to restore iPhone backup wherever and whenever you desire.

Video Guide:
FAQs on iCloud Backup Stuck
Q1. Why is my iCloud backup stuck on "Estimated time remaining"?
iCloud backups can get stuck on "Estimated time remaining" for a number of reasons. This could be due to a slow internet connection, an Apple ID issue, limited iCloud storage, or other technical issues.
Q2. Can I stop an iCloud backup that's stuck on the time estimate?
Yes, you can stop a stuck iCloud backup. Go to your iPhone's Settings, select iCloud, tap your Apple ID, and select "Stop restoring iPhone" or "Stop backing up" to end the process.
Q3. Is it normal for an iCloud backup to take 12 hours?
Yes, it's not uncommon for an iCloud backup to take up to 12 hours to complete if your backup is large and your internet connection is slow.
Ending Words
All in all, the solutions mentioned above seem quite simple. But if you try them one by one, it may be a big deal. More importantly, there is no guarantee to solve "iCloud backup stuck/failed" with the methods. In terms of efficiency and stability, MobiKin Assistant for iOS will undoubtedly be the best substitute for iCloud. In addition to simple backup, restoring and managing any iOS device is also a piece of cake for it.
Related Articles:
10 Methods to Troubleshoot Downloading Messages from iCloud Stuck
[Step-by-Step Guide] How to Transfer iCloud to New iPhone Instantly
7 Best iCloud Unlock Services You Should Never Miss [Tested]
How Long Does It Take to Back Up iPhone to iCloud/iTunes? Here's The Answer



