How to Fix iPad Stuck in Headphone Mode? 13 Useful Ways You'd Better Know
Like many iPad operators, you would like to access its songs from many sources quickly. But you're probably unable to enjoy beautiful songs via the loudspeaker if the iPad stuck in headphone mode occurs. And when the device is in this mode, it thinks headphones are plugged in even though they are actually not. Then you may want to get your iPad out of headphone mode and thus regain access to music listening, but how? OK, this passage will now guide you through the underlying causes and possible solutions to this problem.
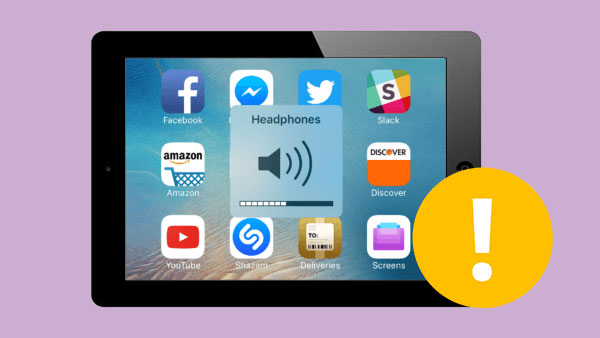
Part 1: Why Is My iPad Stuck on Headphone Mode
Before we delve into the fixes for iPad stuck in headphone mode in 2022, 2023, and the like, let's first work out the possible reasons for this weird problem. Generally, they are:
- Water or physical damage on your iPad. (How to recover data from a broken iPad?)
- Dirty or damaged headphone jack.
- Broken headphone.
- iPad software crash.
- A jailbroken iPad is working with the headphone.
- Unplugging the headphone or speakers too often.
- A failed iPad update.
You May Be Interested in:
- 7 Helpful Ways to Transfer Photos from iPad to Computer/PC
- How to Restore iPad from iPhone Backup? 3 Worry-free Options Here
Part 2: Fix iPad Stuck in Headphone Mode with 12 Quick Methods
Method 1: Plug the Headphone in and out
To start with, troubleshoot the iPad stuck on headphones by plugging your headphone into the iPad and removing it. Then check whether the device makes a sound without a headphone.
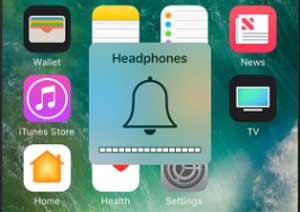
Method 2: Clean Up the Headphones and Remove iPad Case
The headphone jack might be clogged-up with dust which could block the audio. The case may also apply pressure to buttons that send the signal to the device, activating the headphones. So clean up your headphone and remove the case from the device to figure out how to get the iPad out of headphone mode.

Method 3: Try Another Set of Headphones
A broken headphone won't be compatible with your iPad, which might even result in "iPad keeps crashing". Thus, try to plug in another set of the gadget after cleaning it up and removing the case. Then playing music for a few minutes might be a decent fix for how to turn off headphones on iPad Air/Pro/mini/4/3/2.
Method 4: Play Music with Another Apps
Assuming you're using the in-built music app of your iPad, iTunes, Pandora, or Spotify app might be a great tool to play music and thus eliminate the stuck headphone mode. Here are the steps for how to get rid of headphone mode on iPad:
- Plug your headphone into the iPad and play songs using Spotify, iTunes, or Pandora.
- When the device is locked, unlock it and turn off the music app.
- Unplug the headphone and launch an app again to play music.

Extended Reading:
- Great Tips to Erase iPad to Sell [Tip 1 Is the Most Advisable]
- [Quick Start Guide] How to Transfer iBook from iPad to Another iPad?
Method 5: Ensure Bluetooth Speakers Are Working
iPad could be confused after you unplug an abnormal headphone. Here, if you are troubled by how to remove headphone mode, link it with an external device like a Bluetooth speaker. To be specific, pairing up the speaker with the iPad via Bluetooth before shutting down the connection.
Method 6: Adjust Call Audio Routing
- Navigate to your iPad's "Settings" > "Accessibility" > "Touch" > "Call Audio Routing".
- Make sure the "Automatic" option is checked.
- Start a call to fix the iPad sound stuck on the headphones.
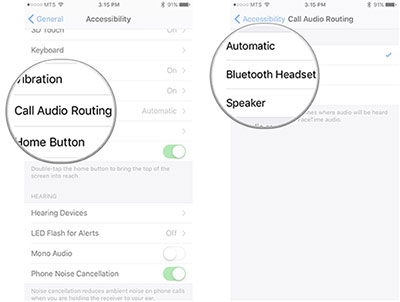
Method 7: Force Restart Your iPad
See how to turn off headphone mode on iPad by force rebooting your iPad:
- For iPad models before 2018 (With the "Home" button), press the "Home" and "Power" buttons simultaneously and keep holding them until the iPad screen turns black; release both after the Apple logo appears and wait for the device's OS to load.
- For iPad models after 2018 (Without a "Home" button), press the "Volume Up" button and release it at once and do the same with the "Volume Down" button; hold the "Power" button and wait for the screen to go black; release it once the Apple logo turns up on the screen. (Your iPad keeps restarting after a force restart?)
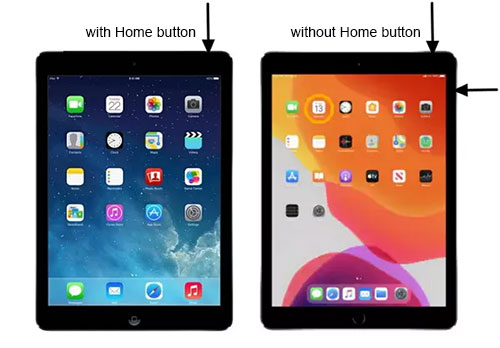
Method 8: Disable and Enable Airplane Mode
"My iPad is stuck on headphone mode"? You can now toggle off and then switch on the Airplane mode as follows:
- Go to your iPad's "Control Center", turn off "Airplane mode", and turn it back on.
- Optionally, access your device "Settings"; disable and enable the "Airplane mode" from there.
Method 9: Update iPadOS
- Head over to iPad's "Settings" > "General" > "Software Update" > "Automatic Updates".
- Enable "Download iPadOS Updates" and install iPadOS updates to fix the "iPad stuck on headphone mode water".
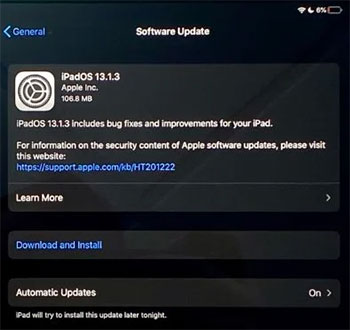
Method 10: DFU Restore iPad with iTunes
A DFU restore rewrites the system code of your iPad and reloads its firmware. When your iPad thinks headphones are plugged in water damage or stuck in headphone mode, fix it by doing a DFU restore:
- Link your iPad to a computer and run the latest version of iTunes.
- Boot your iPad into DFU mode by pressing and holding the "Power" and "Home" buttons for about 10 seconds.
- After that, let go of the "Power" button and keep holding the "Home" button till the screen turns black.
- Finally, select the iPad option in iTunes and click "Restore".
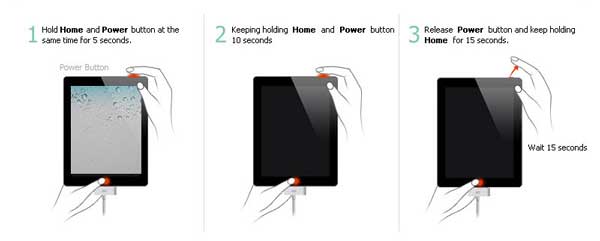
Method 11: Factory Reset iPad
A factory reset help reset all the settings and clear content on your iPad. This will potentially fix software bugs on the device, especially when the iPad says headphones are plugged in and stuck on headphone mode. Since the job would erase your iPad, it's better to back up your iPad to an external drive or a computer before proceeding. Below is how to factory reset your iPad from Settings:
- Navigate to your iPad "Settings".
- Proceed to "General" > "Reset".
- Choose "Erase All Content and Settings" and confirm the action.

Method 12: Contact Apple Support
If there's a hardware issue on your iPad or the iPad says headphones are connected and stuck all through, try to resort to professionals or experts from Apple Support Team.
Part 3: Use the Ultimate Tool to Fix iPad Stuck in Headphone Mode
Whether your iPad sound only works with headphones or is stuck in headphone mode, you'll have the capability to fix the issue using iOS System Recovery without harming your device. As the ultimate software for iPad/iPhone problem troubleshooting, this tool, with a high success rate, lets you flexibly handle iOS mode issues, iDevice issues, screen issues, and iTunes issues without worry.
Main characteristics of iOS System Recovery:
- Fix iPad stuck in headphone mode without losing data.
- Troubleshoot various iOS issues, such as error 0xe8000015 on iPhone, battery draining fast, iPhone/iPad pink/purple/yellow/grey/blue/red/black/white screen of death, iPhone/iPad stuck on emergency SOS and more.
- Two repair modes facilitate you to fix 50+ iPad/iPhone issues.
- Upgrade or downgrade iOS to the supported versions.
- Support a broad range of iOS devices, including iPad Pro, iPad mini, iPad Air, iPad 4, iPad 3, iPad 2, iPhone, iPod touch, etc.
- It won't disclose your privacy.
Learn how to fix the iPad stuck in headphone mode with iOS System Recovery:
Step 1. Run iOS System Recovery on a computer after the free download and installation. Link your iPad to it with a USB cable. Then tap "More tools" > "iOS System Recovery". Then click "Start".

Step 2. This program will recognize the iPad stuck on the headphone mode issue automatically. Please click on "Start" again.

Step 3. Tap "Free Quick Fix" to troubleshoot common issues with your iPad. Next, tap the repair mode from "Standard Mode" or "Advanced Mode" as per your requirements before clicking "Confirm".
Step 4. Confirm and modify the firmware info if it isn't correct. Then let the software download the matched firmware package. Lastly, click "Repair" to fix the iPad stuck on headphone mode.

Additional Tips
Well, we have just walked you through all the fixes to the iPad stuck on headphones. And we hope you'll have something valuable to refer to when the iPad says headphones are in, but they aren't, inviting the device to get stuck in headphone mode. Beyond that, we shall cover some extra tips to help you potentially avoid this issue at the end of this post:
- Remove your headphones lightly whenever you don't use them.
- Clean up the headphone jack regularly.
- Do not bend the headphone cable.
- Keep away from any untrusted applications.
- Avoid drinking anything while using headphones on your iPad.
- Update the iPadOS when a new one is available.
Related Articles:
How to Troubleshoot Error 9006 on iTunes Efficaciously? Here's the Real Fix
6 Flexible Methods to Connect iPhone to iPad Pro/Air/4/mini
How to Sync Apps from iPhone to iPad in 4 Easy Ways? [2023 Update]
iPad Touch Screen Not Working? Troubleshoot It in 11 Quick Fixes
3 Easy Methods to Remove MDM from iPad with/without Computer or Password



