[Easy Guide] How to Recover Data from Broken iPad With 4 Easy Ways?
Over time, iPads may develop some problems, such as freezing, crashing, running slowly, or even getting stuck on a white screen. Just like any other electronic device, wear and tear is normal. But when the iPad is seriously damaged, how to recover data from broken ipad becomes a priority.
Many people recover data from iTunes or iCloud backups, but what if there is no backup available? Don't worry - there is a powerful iPad data recovery tool that allows you to selectively retrieve and restore files from a broken iPad, even without a backup. Keep reading to find out how!
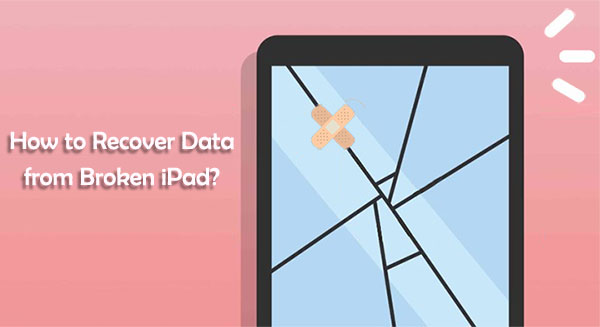
Part 1: How to Recover Data from Broken iPad Directly without Backup
If your iPad is broken and you don't have a backup, don't worry. You can still recover important data before repairing it. Third-party recovery tools such as MobiKin Doctor for iOS can help you retrieve lost files directly from the device, even without a previous backup. Doctor for iOS will scan your broken iPad and save the recovered data directly to your computer. This software is very easy and convenient to use, and you can recover the data you want to recover in just a few clicks.
Brief Overview of Doctor for iOS:
- Recover files directly from the broken iPad without backup.
- Support retrieval of multiple file types, including photos, videos, messages, WhatsApp chats, etc.
- Restore iPad/iPod/iPhone data from iTunes backup or iCloud backup without data overwritten or device reset.
- View the lost files before recovering them and choose what to recover.
- Works on almost all iPad and iOS versions, including iOS 16, iPad 10/9/8/Pro/Air/4/3/2.
- Test the software with a free trial before deciding to buy it.
How to retrieve data from broken iPad via MobiKin Doctor for iOS?
Step 1. Run the program and choose the recovery mode
Download and install Doctor for iOS on your computer. Launch it and select the "Recover from iOS Device" mode from the screen. Connect the iPad to your computer using a USB cable.

Step 2. Preview the data before recovery
Once the software recognizes your iPad, click "Next" and it will show you all your data files that can be recovered. Choose all the types of data you want to recover and click "Start Scan" to continue.
For an instant, if you want to recover photos from broken iPad, you should tick off "Camera Roll" and "Photos", to begin the iPad photos recovery.

Step 3. Retrieve data from broken iPad
Once the scan is complete, all the data you have selected will be displayed on the next window. Choose the data you wish to recover and then click the "Recover to Computer" button to kick off the recovery process. A few minutes later, those data will be restored to your computer.

Video Guide:
You May Also Like:
Part 2: How to Recover Files from Broken iPad via iTunes Backup
If your iPad is completely broken and can't be recognized by your computer, you can also try another mode of MobiKin Doctor for iOS - "Recover from iTunes Backup File", to restore iPad data from iTunes backup files. Of course, you need to make sure you have synced your iPad to iTunes before.
How to Recover iPad from iTunes backup file with Doctor for iOS:
Step 1: Launch Doctor for iOS
Launch iPad Data Recovery and go to the "Recover from iTunes Backup File" mode on the left panel. Then, all iTunes backup files on your computer will be detected and listed.

Step 2: Select the iTunes backup you need
Select the backup file you want to recover and click on the button of "Start Scan". The program starts to scan the connected iPad.

Step 3: Recover broken iPad via iTunes backup
Preview the scanning result and select the data you want back. Then, click the "Recover to Computer" button to recover the selected iPad data to your computer.
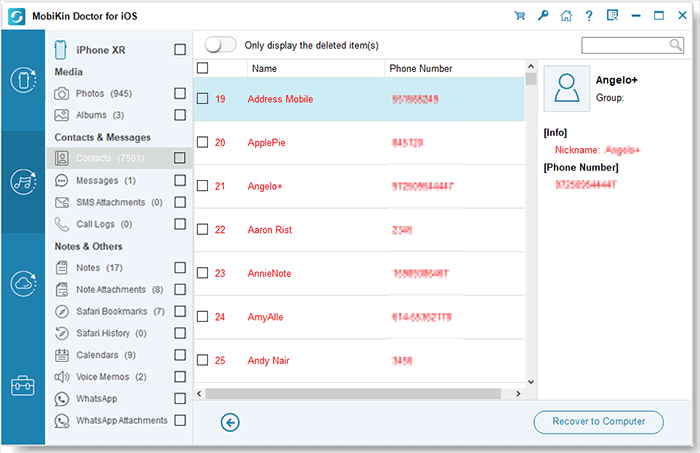
Part 3: How to Recover Data from Broken iPad via iCloud Backup
The third method is to extract data from a broken iPad with the iCloud backup by using Doctor for iOS. Using this method, you need to make sure you have enabled "iCloud Backup" on your iPad settings before, and you must remember your iCloud account you have used to back up your iPad.
How to recover data from dead broken iPad with iCloud backup?
Step 1: Run Doctor for iOS program
Run the iPad Data Recovery and choose the mode "Recover from iCloud" from the left sidebar. On the new screen, you need to log in to your iCloud account. Just enter your Apple ID and passcode. After that, all iCloud backup files will be displayed on the program interface.

Step 2: Log into your iCloud account
After successfully logging into iCloud, all synced files on your iCloud account will be displayed. Select the category of data you want to recover and click "Next". Then, your iCloud synced files will start to be downloaded.

Step 3: Restore iPad from iCloud backup
Preview and choose the files you want to recover. Hit on the "Recover to Computer" button to save the data to your computer.

See Also:
Part 4: How to Recover Data on Broken iPad from iCloud.com
If your iPad was syncing data to iCloud before it broke, you can still access and recover your important files using iCloud.com. This way, you don't need another device, just a computer with internet access.
Here's how to recover your data from iCloud web:
- Go to iCloud.com and sign in with your Apple ID.
- Once logged in, you'll see all the data that was synced from your iPad. Open the folder containing the files you need.
- Select the files you want to recover (such as photos, videos, or documents), then click the "Download" button to save them to your computer.
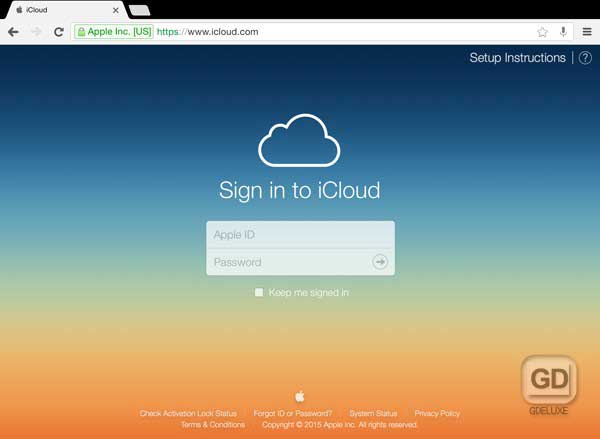
This method makes it easy to get back your important files, even if your iPad isn't working.
In the Bottom
What can I do with my broken iPad if I still do not get out of the predicament? Please try to take your device to an Apple repair center. Ask professional maintenance personnel to check the device for you to see if the data can be recovered. And from the above content, we can also see the importance of backing up iPad.
The above is all about how to recover data from broken iPad mini/4/Air/Pro/8/9/10. If you want to recover data from a broken iPad without losing any data, we strongly recommend using MobiKin Doctor for iOS. It provides a free trial version that allows you to check whether you can find the data you want on the damaged iPad.
Of course, if your broken iPad can be detected by the software, this software can also restore data directly from the iPad without backup.
Please choose the therapy that suits you according to your situation. Hope you can get back the data you want soon. Good luck.
Related Articles:
9 Solutions to Fix iPad Slide to Unlock Not Working
[SOLVED] iPad Stuck on Apple Logo? Fix It Right Here!



