How to Restore iPad without iTunes in 4 Ways [2025 Updated]
"I inherited an iPad mini that needs to be factory restored (iOS reinstalled). Literally every knowledgebase article says to use iTunes. That'd be great, except iTunes doesn't exist anymore - it's all Apple Music. How do I reset an iPad without iTunes?"
- From Apple Support Community
Restoring iPad without iTunes can be tricky because there aren't many reliable options out there at the moment. Many people struggle to find a good solution because most of the available tools either don't work properly, aren't compatible with all devices, or run the risk of losing important data.
In this article, we'll introduce you to a trustworthy tool that will allow you to restore iPad easily and safely without using iTunes. By the end, you'll know exactly how to get your iPad data restored without unnecessary hassles or data loss.
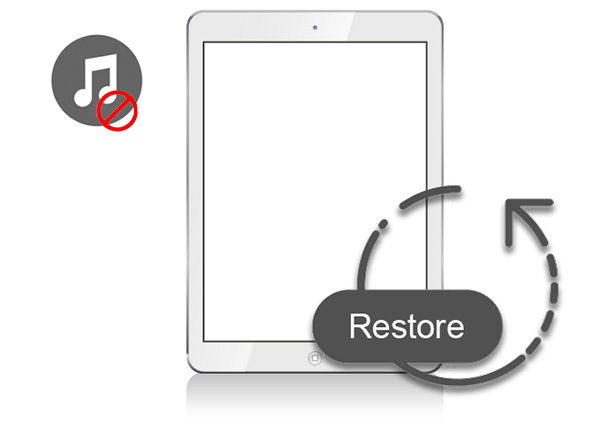
Part 1: When Should I Restore My iPad?
In the first place, there are two definitions for the phrase "Restore iPad". One is that there is something wrong with the files on the iPad, and they need to be recovered with or without backup; and the other one is that the iPad itself is not functioning well, and should be reset to its original state.
Here's a rundown of the occasions when you should restore the iPad:
- Accidentally delete data on your iPad.
- iPad is not running as fast as it used to be.
- iPad doesn't respond when touched.
- iPad screen is freezing frequently.
- iPad is infected with some virus.
- iPad is unable to load particular programs.
- You are to resell or donate your iPad.
- ...
Do these scenes seem familiar? OK, if you are undergoing one or more of them, just take a look at how to restore/reset iPad without iTunes below.
Related Pages:
Part 2: Factory Reset without iTunes from iPad Settings
If you want to reset your iPad without using iTunes or a computer, you can do it directly from the iPad's settings. This is the simplest and most convenient method.
- Open "Settings" and go to "General".
- Scroll down and tap "Reset".
- Choose either "Reset All Settings" or "Erase All Content and Settings".
Note: "Reset All Settings" only removes customized settings like Wi-Fi passwords and preferences but keeps your files and apps. "Erase All Content and Settings" wipes everything from the iPad, making it like new.

What If Your iPad Is Unresponsive?
If your iPad is frozen, stuck on a white screen, or caught in an update loop, you can force a reset using the buttons:
- Press and hold the Power button and the Home button at the same time.
- Keep holding for at least 10 seconds until you see the Apple logo.
Once the logo appears, your iPad has restarted successfully!
Part 2: How to Restore iPad without iTunes Using iOS Data Recovery
Restoring iPad with iTunes may bring you much trouble than you'd expect. Here, it is recommended to pick a professional 3rd-party software - MobiKin Doctor for iOS to help do that. To get the task done, it offers 3 modes - Recover from iOS Device, Recover from iTunes Backup File and Recover from iCloud. With this smart tool, you are free to preview and select iPad contents like photos, videos, music, contacts, iMessages, notes, etc., everything you want before restoring.
Some core highlights of this iOS Data Recovery:
- Deliver 3 modes to restore lost or deleted data for iPad/iPhone/iPod.
- Recover contents from iDevice and iTunes/iCloud backup files with no data loss.
- It is a program that never interferes with your privacy.
- Run a deep scan for all the files, and allow you to choose them as you like.
- Perform tasks on almost all the Windows and Mac computer.
- Compatible with various iOS devices, including iPad 10/9/8, iPad Pro, iPad 4, iPad Air/Air 2/iPad mini, the new Pad, iPad 1/2, and almost all the iPhone, and iPod touch.
Here, just download the free trail of this program on your computer, and get your journey started.
Now, take the first mode - Recover from iOS Device as an example to illustrate how to restore iPad without iTunes using iOS Data Recovery:
Step 1. Connect iPad to computer and choose recovery mode
Connect your iPad to computer via a USB cable, and launch the program on computer after the installation. Then select "Recover from iOS Device" section. Next, click "Start Scan" button to begin to scan for all recoverable file types on your iPad.

Step 2. Preview and your needed data
Hand-pick the file types that you want to restore and click "Start Scan" on the bottom right. Then, you can see that contents on your iPad have been scanned out and displayed on the right panel of the program.

Step 3. Begin to restore iPad files
Simply click files to preview, and then mark your desired one(s) to restore. Now, you should hit "Recover to Computer" button to save the selected files to your computer in the original quality.
As you can see in the interface, this software also allows you to restore data from iTunes and iCloud backup files. If you've made a iPad backup via iTunes or iCloud in advance, now just go for "Recover from iTunes Backup File" and "Recover from iCloud" modes from the main interface of the tool to selectively restore iPad data from backup to computer.
Video Guide:
You May Be Interested In:
Part 4: How to Restore iPad without iTunes Using iCloud
If you want to reset and restore iPad without iTunes for free, you can also do it directly on the iPad via iCloud. But please be aware that this will erase all the current files on your device, and overwrite the data with the extracted iCloud backup files. So it is advised to restore iPad with the above method in part 3, which would save you some trouble.
Here's how to restore iPad from iCloud without using iTunes:
- Reset your iPad before restoration. To do this, head to "Settings" > "General" > "Reset" > "Erase All Contents and Settings". Then tap "Erase iPad" option on the pop-up window to confirm your action.
- At the sight of a new window of "Set up your iPad", just select the "Restore from iCloud Backup" option.
- Finally, log in to the iCloud with your Apple ID and password. Then choose one iCloud backup from the list to start restoring iPad from iCloud backup.
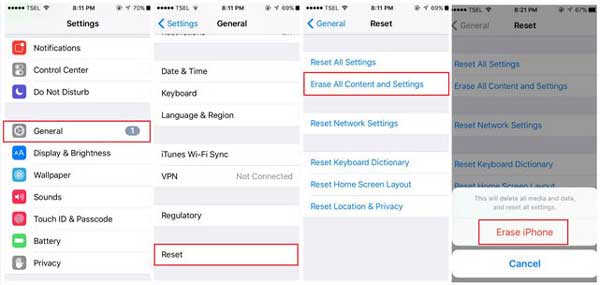

Note: During the process, please keep connecting to a Wi-Fi network available.
Part 5: Factory Reset iPad without iTunes Using Find My App
You can use Apple's Find My feature to reset your iPad remotely. This tool is designed to help locate lost devices, track friends and family, and even erase your iPad if needed. This method is especially useful if your iPad is lost or you can't access it directly. (How to Find and Protect Lost iPhone?) Here's how you can reset your iPad using Find My:
- Open a web browser on your computer and go to the iCloud website. Sign in with your Apple ID, then click on the Find My app. From there, select "All Devices" to see a list of your Apple devices.
- Find your iPad in the list and click on it. A small menu will appear with different options—choose "Erase iPad". Confirm your selection, and Find My will remotely wipe your device.
- Once the reset is complete, turn on your iPad. Follow the on-screen instructions until you reach the "Apps & Data" screen, where you can restore your data from a backup or set it up as new.
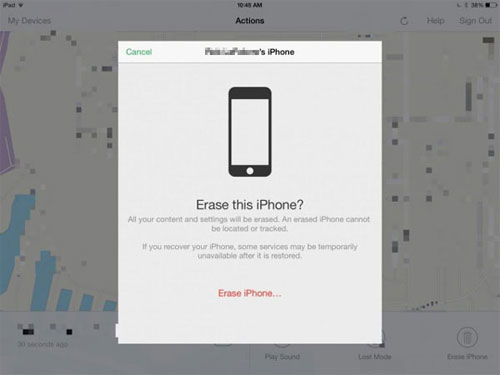
Final Words
As for restoring iPad without iTunes. Before you do it, here's a suggestion: figure out the specific scenario your iPad is encountering first.
For instance, if you need to recover lost data from a fully functional iPad, Doctor for iOS is, undoubtedly, the most practical and secure choice; provided something goes wrong with your iPad itself, then hard reset can be an alright means; and if you only intend to resell or donate your device, just factory reset it from its Settings menu.
Related Articles:
How to Restore iPhone in Recovery Mode with or without iTunes?
3 Solutions to Restore iPhone/iPad from Backup



