3 Verified Ways of How to Back Up Locked/Disabled iPhone
"I have locked myself out of my phone and have never backed it up. Is there a way to back up while it's locked."
I'm sorry to hear that. It is of great importance to keep an iPhone passcode to prevent others from accessing your phone's contacts, SMS, photos, videos, etc. However, if you forget the passcode, or after you enter a wrong password several times in a row, your iPhone may automatically lock and you thus cannot access its data. In order to avoid further operation that may cause any data loss, here comes a question - how to back up locked/disabled iPhone, which should be dealt with first.
Well, this page will focus on this issue. And again, there are some tips on how to remove passcode on a locked iPhone.
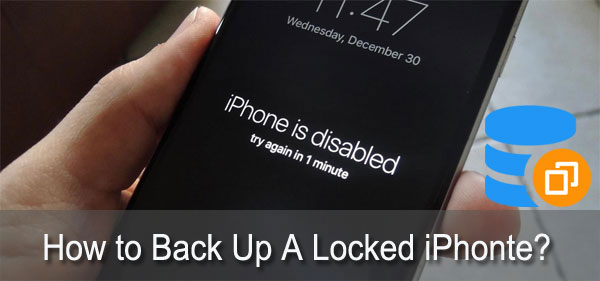
Part 1: How to Back Up Locked/Disabled iPhone with iTunes
You can take this solution on condition that you've synced iPhone with iTunes before, and have never restart the device after the last connection between iPhone and iTunes. As in this case, you won't be asked to unlock iPhone while the connection is established.
Let's see how to back up a disabled iPhone with iTunes now:
Step 1. Open the latest iTunes, and connect your iPhone to computer using a USB cable.
Step 2. Tap on "Summary" from the top left corner of the window. Then press "Back Up Now" as below to get the backup task started.
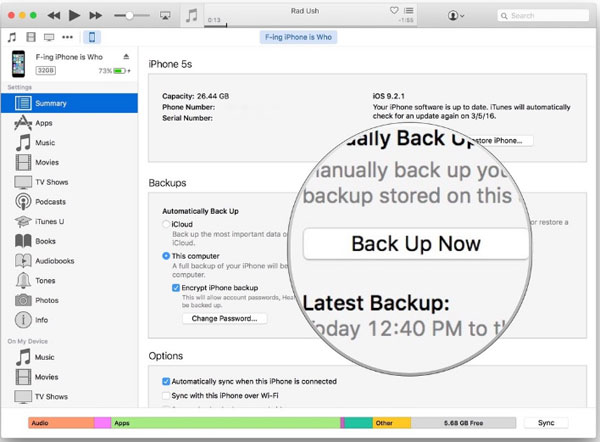
Step 3. Once the backup procedure is accomplished, you can go to the backup location and check the iPhone backup files.
See Also:
- Apple ID is Disabled? Here is Solution to Fix It!
- [Solved!] How to Get into a Locked Phone without Password
Part 2: How to Back Up Disabled iPhone without iTunes
OK, Assuming you've never synced your iPhone to iTunes, is there any way to back up a locked iPhone? Well, just check the following applicable means to cope with this scenario.
- Suppose you have enabled the Siri on the disabled iPhone
It is, actually, hard to bypass iPhone lock screen without file missing at present. Yet, if you ensure that the Siri is enabled on this locked iDevice, simply take a crack at the following interesting tips please:
Step 1. Press the "Home" button until you see the "Siri". Then ask "what time is it" towards it. Once the time is replied by Siri, just tap the sign of the clock.
Step 2. You'll then access to "World Clock"/"Alarm"/"Stopwatch"/"Timer" screen. Now, hit "timer" > "When the timer ends", and slide to the top of ringtone list to opt for "Buy more tones". This will bring you with Apple Store.
Step 3. Hit Home button again and it will deliver the response of the main screen of your iPhone. Wow, you should now be allowed to back up your iPhone freely.
- Provided you have switched on the auto-sync option on the locked iPhone
In a nutshell, if the auto-sync option on iPhone is activated, your disabled iPhone files may have been synced automatically to your iCloud once it was connected to WiFi network.
Thus, although the password of your iPhone is ambiguous, you might have left some time for your iPhone to back up itself unconsciously, as long as the iCloud has enough space. To check whether the automatic sync is made, simply sign into your iCloud to see what it was.
Part 3: How to Back Up Data from a Disabled iPhone with Assistant for iOS
If none of the above methods can help you, and you haven't backed up your iPhone to iTunes or iCloud, is there a professional tool for backing up locked iPhone? Certainly! You can pick MobiKin Assistant for iOS - the ultimate utility for locked/disabled iPhone. It will help you scan all data from your locked iPhone directly without a passcode so that you can handpick whatever you need to save them to computer with simple clicks.
Let's see why you need this illustrious program:
- Securely back up Video, Photo, Song, eBook, Contacts, Text Messages, Notes, Safari Bookmarks, Voice Memo, Podcast, Ringtone, Playlist, etc. from iDevices to computer or iTunes default location.
- Support for restoring data from backup to your iOS device.
- Preview and selectively back up data without losing original quality.
- Go well with iPhone 11/XS (Max)/XR/X/8 (Plus)/7 (Plus)/6 (S) (Plus), iPad mini/iPad Air/iPad Pro and iPod 5/iPod 4, and so on.
Below is how to back up iPhone to PC/Mac when iPhone is disabled by using Assistant for iOS:
Note: Please make sure that the computer you are using is trusted by your iPhone before, otherwise, Assistant for iOS will not be able to recognize your iPhone.
Step 1. Give Assistant for iOS a download, and start it after the installation. Use a USB cable to connect your locked iPhone to the computer and it will be detected by the computer soon.

Step 2. Choose data types you need from the left side bar and the program will start to scan all data on your iPhone. When the scan accomplishes, you can choose whichever file type for backing up by ticking the corresponding checkbox(es).

Step 3. After the selection, just tap on the "Export" button from the top to save all the chosen contents to any folder(s) of your computer.
By the way, Assistant for iOS also provides 1-click iTunes backup and restore feature to you to back up and restore your locked iPhone with one click only. Just highlight "Super Toolkit" on the top of the interface and then choose "iTunes Backup & Restore". After that, click on "Backup" and specify a location to back up your locked iPhone instantly.

You May Want to Know:
- How to Unlock iPhone X without Passcode or Face ID?
- How to Recover iMessages from Disabled iPhone? 3 Ways for You!
Part 4: How to Remove Password if iPhone is Disabled
You may have taken any of the above methods to have your locked iPhone synced. But, you have to remove the iPhone lock to get the phone back to normal use after all. Well, here are 3 practical solutions. And you can make a sensible choice as per your requirements.
- Remove Passcode with iTunes
Plug disabled iPhone to computer via a USB cable. Then start iTunes and try with another trusted computer if you're asked to enter password. Otherwise, sync the iPhone directly with the previous computer. Next, tap "Restore iPhone" > "Restore" to choose the related iTunes backup and proceed the task.
- Remove Password with Recovery Mode
If you haven't synced iPhone with iTunes, you can try "Recover Mode": Attach iPhone to computer and force-restart it. (For iPhone X/8 (Plus): press and release "Volume up" button > press and hold "Side" button; for iPhone 7 (Plus): Press and hold both "Side" and "Volume Down"; for iPhone 6 and earlier: press and hold "Home" and "Side" simultaneously) to see "Recovery Mode". Then go for "Restore" to proceed.
- Remove Passcode with iOS Unlock
Want to unlock your iPhone to regain access to your phone securely? iOS Unlock can get this work done in one tap. It can unlock iPhone lock screen and remove iCloud activation password on any iDevices. Yet note that this procedure will therefore erase your iPhone. To use it, just check the post - How to Unlock a Disabled iPhone for more details.
Words in the End
Now, can you back up your iPhone if it's disabled? And do you how to remove password from this disabled device? Anyway, I hope this post helps. At the end of this page, remind you again that if you have synced your iPhone with iTunes, and you have not restarted your iPhone after the last connection with this tool, you can consider backing up locked/disabled iPhone via iTunes directly. If you have no iTunes or iCloud backup, it is advisable that you go for MobiKin Assistant for iOS instead, for it is able to bring about a safe, time-saving and satisfactory backup for your locked iPhone directly with one click, without the need of iCloud or iTunes backup.
Last but not least, it is strongly suggested that you back up locked iPhone before taking passcode removing into account.
Related Articles:
4 Reliable Methods to Unlock Apple ID without Phone Number
How to Transfer Contacts from Android to iPhone? (Quick & Safe Ways)
How to Lock Notes with Password or Touch ID on iPhone/iPad?
How to Bypass, Unlock iCloud Activation Lock on Any iPhone Models?
6 Ways to Transfer Photos from Computer to iPhone Effectively



