Android Safe Mode - A Complete Guide about the Safe Mode in Android Phone
Occasionally, Android phones' users run into problems with their mobiles, such as the device drains the battery too fast or is being very slow. But luckily for them, their phones have a feature that can help them fix these problems by narrowing down and cracking them down - this troubleshooting tool is exactly the Android safe mode. Now let's go on to learn more about this mode.
What is the Android Safe Mode and What's It for?
When you boot your Android phone, it loads the operating system as well as third-party applications and widgets found on the home screen. But now, when you initiate the safe mode, your Android phone only loads the operating system without any third-party Apps. The Android safe mode is therefore a handy tool to prevent your phone from crashing or running really slow. However, it only serves as a troubleshooting tool and is therefore not a solution to these problems.
Then what is the Android safe mode for? The safe mode in your Android phone can help you zoom in on the reason behind your phone running very slow or crashing. This means the problems of your device is not caused by the hardware if it is able to run fine while in the safe mode. In this case, you just need to solve the software problems but don't need to buy a new phone.
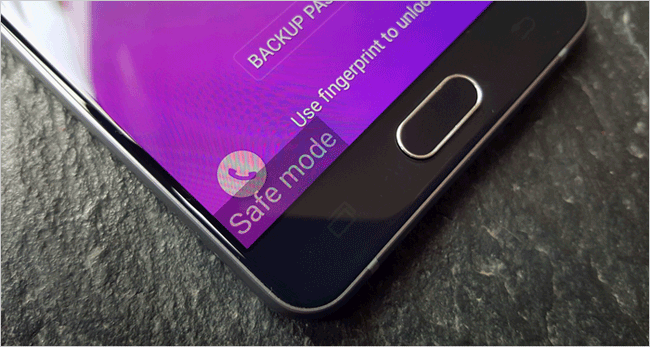
Maybe you also want to know something about the Android recovery mode. Just click to get the full guide about this helpful mode.
How to Enable the Safe Mode in Android Phone?
To most Android phones, the directions to turning on the Android safe mode are the same. The steps are:
Step 1. First, start off by holding down the "Power" or suspend button on your device.
Step 2. When presented with options, don't tap on the "Restart" or "Power on" option. Instead, you need to hold down the "Power off" prompt with your finger for a while. This will then bring up the prompt to safe mode rebooting.
Step 3. Tap "OK" to initiate this. Afterwards, when the device loads up, it will display the words "safe mode". This indicates that your phone has been booted successfully into the safe mode.
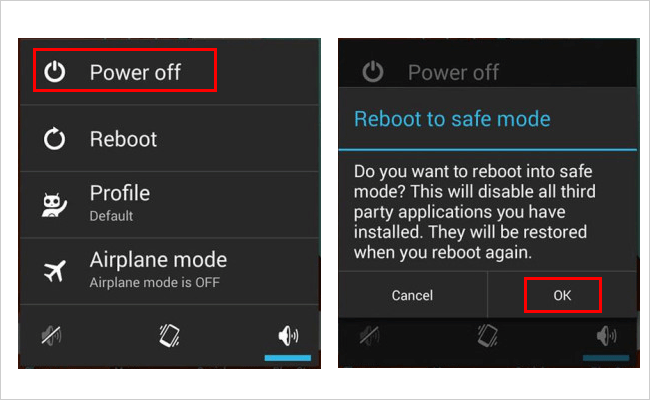
This is the common way to boot your device into safe mode. However, these steps might not work for all devices, especially for older devices as well as particular manufacturers like Samsung who employs different series of steps. So here, you need to know some alternative steps to get your device into the safe mode as well.
Here, if holding down the "Power off" button in the prompt doesn't initiate the safe mode, you can try to hold down the "Restart" button. This step works mostly for older versions of Android phones.
But for most Samsung devices, they have to employ a different method:
Step 1. Reboot your phone by following the steps above.
Step 2. When the Samsung logo appears on the screen, you can use the "Volume Down" button that is oftentimes on the side of the phone to get into the safe mode. After that, the phone will indicate "safe mode" on the bottom of the screen, which means that you have successfully booted into the safe mode.
This method is applicable to most Samsung devices as well as some older Android devices. (You can also click to learn how to boot an Android phone into recovery mode>>)
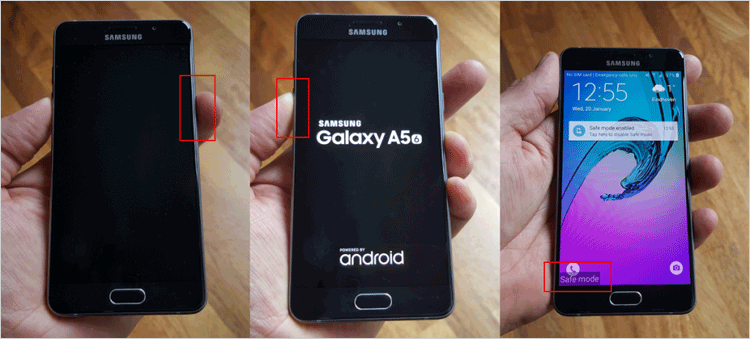
The Way to Turn off the Android Safe Mode
When you complete your task in the safe mode on Android, you need to exit the mode. Then how to perform the process? You can complete that by rebooting your device. Here's how to properly reboot your device:
Step 1. Hold down the "Power" or suspend button and then a power menu will show up on your device screen.
Step 2. If the menu has a "Restart" option, tap on it. The device will then power down before powering back on. But if the power menu does not have a "Restart" option, choose the "Power off" option.
Step 3. Let the device shut down for a couple of seconds. Once the device goes completely black, hold down the "Power" or suspend button until the logo appears on the screen of the device.
If you are still in the safe mode after rebooting, this is an indication that Android has realized a bug in one of your Apps that launch automatically after booting or a problem with the operating system files.
If you have entered the recovery mode on Samsung device to fix some issues but don't know how to exit it, just find the solutions by going to the page: How to Exit Recovery Mode on Samsung Galaxy.
Tips for Using the Safe Mode
Here are some tips for using the Android safe mode:
Tip 1. Find out the faulty App
When you are in the safe mode and notice that your Android phone does not experience the problems it had earlier on, you will have narrowed down on the problem. This will then require you to uninstall an application. Here are some steps that can lead you to the faulty app:
- The first culprits should be the applications that start automatically when you boot your device. These include widgets, Apps on your home screen such as the "Calendar" or "Clock" or home screen Apps.
- Other Apps to be cautious of are Apps you downloaded most recently. If the problem only occurs recently, then the cause is probably the App you installed or updated recently.
- If you've undertaken the previous steps and the problem persists, then you might need to get rid of non-essential applications, that is, Apps that you don't use regularly.
Tip 2. Back up your Android data before entering the safe mode
Before initiating into the Android safe mode, you are strongly recommended to back up your Android data. This is because you might mistakenly delete crucial data while navigating through. Here, a great tool can help you in this - this tool is the Mobikin Assistant for Android. With this software, you can back up data from multiple Android devices onto your PC with one simple click. You can take its free trail by clicking the icon below to have a try.

Write in the End
In extreme cases, getting into safe mode in your Android phone might not be a solution to your problem. But it helps identify problems that are embedded in the hardware or the operating system and some problems beyond this. That is to say, it can help you find out the crux of the problem so that you can use the corresponding ways to solve the problem. By this point, it is essential for Android users to know the safe mode.
Related Articles:
[Solved!] Your Android Phone Won't Turn on? 13 Ways to Fix
5 Easy Ways to Get Pictures off a Broken Phone that Won't Turn on
3 Effective Ways to Recover Deleted Contacts from Android
[Solved] How to Recover Deleted Photos from Android?



