[Fixed] Samsung Phone Stuck on Odin Mode, How to Fix It?
Odin Mode, a software used by Samsung users, can be used to flash the device or download new and custom ROMs and firmware. Honestly speaking, it is a helpful program to flash the Samsung phone but most people who have used it reflect that they often fail to exit the mode after using it, which means that the device is stuck on the Odin Mode. Thus, in this case, you need to master the solution to fix the Samsung phone stuck on Odin Mode issue and here is the complete guide for you.
It is possible that you also want to know:
How to Send Large Video from Android: The Complete Guide
How to Transfer Photos Between Android Phone and Computer?
Now let's learn how to fix Samsung phone stuck on Odin mode together!
- Part 1. What is Odin Mode?
- Part 2. Common Ways to Fix Samsung Phone Stuck on Odin Mode Issue
- Part 3. How to Fix Samsung Stuck on Odin Mode Downloading Screen?
- << 3.1 Get Out of Odin Mode Error with Samsung System Repair Tool
- << 3.2 Fix the Odin Mode Issue with Odin Flash Tool
- << 3.3 Take Off the Battery
Part 1. What is Odin Mode?
The Odin Mode on Samsung is a download mode which allows users to flash the device or introduce a new firmware. To enter this mode, you only need to hold and press the Volume Down, Power and Home buttons at the same time and then select Continue option by pressing the Volume Up button to begin the downloading. If you want to exit the mode, you can press the Volume Down button to Cancel your operation and reboot the device.
Here, if you select Cancel option but still cannot exit the Odin Mode, you are said to suffering an Odin fail issue. When the issue happens, you are not able to restart your phone and get back to the normal mode of your device. But you do not need to worry too much about it. You can follow the methods below and try to solve the problem easily.

Part 2. Common Ways to Fix Samsung Phone Stuck on Odin Mode Issue
When you fail to exit the Odin Mode by pressing the Volume Down button, you can try 3 simple ways to get out of the mode. These three means are as below:
1. Download Android system repair software to fix your phone
You can fix your Samsung Galaxy with professional Android system repair software, such as Samsung Repair (We would show it in the following). With Android system repair tool, you can easily get your Samsung Galaxy out of Odin Mode issue. The program will download a customized firmware to fix the issue automatically. So it is easy to use.
2. Force reboot your Samsung phone
You can restart your phone forcibly by holding and pressing the Volume Down and Power keys at the same time and wait until the device reboot itself. After the restart, your phone will return to the normal mode.
3. Force shut down your phone
You can also choose to force power off your device by removing its battery. Then wait for a few minutes and insert the battery into the device again. Finally turn on your Samsung again to use your phone normally.

Things You Should Do Before the Fixing:
Before fixing the Samsung phone stuck on Odin Mode issue, you are advised to backup your Samsung in advance or you might lose the files on the device and it would be very difficult to get them back.
Part 3. How to Fix Samsung Stuck on Odin Mode Downloading Screen?
It is possible that you choose to flash the device in Odin Mode but the screen is stuck during the downloading. This is also a problem of Samsung stuck on Odin Mode issue but it would be more difficult to be solved. Here, you have 3 options to fix it as well.
3.1 One-Stop Solution for Mutiple Samsung System Issues (Odin Mode Issue Included)
Samsung Repair is a free software to resolve mutiple Samsung System issues on Galaxy phones and tablets. You can use it to get out of Odin Mode error easily.
The Key Features of Samsung Repair
- Fix multiple kinds of Samsung system problems, including black/dead screen, Android won't turn on or off, the apps are crashed, Android OTA update failure, stuck in boot screen, Android system is crashed, bricked Android phones/tablets.
- Offer customized fix package for your Android model to remove the Android issues.
- Support AT&T, Verizon, T-Mobile, Sprint, Vodafone, Orange, etc.
- Widely support Samsung Galaxy S10/S9/S8/S7/S6/S5, A8/A7/A6/A5/A3, J8/J7/J6/J5/J4/J3, Note 10.1/9/8/7/5/4, Tab 4/3/2/A/S/PRO, etc.
You can download it and have a try.
To fix the Odin Mode error, you need to do as follows:
Step 1. Launch the app and select the "Repair" button.
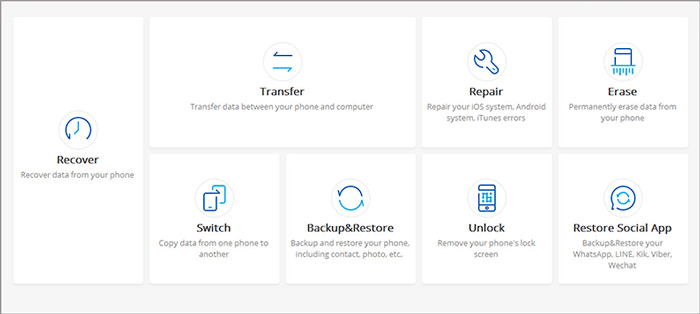
Step 2. Link your Samsung phone/tablet to a PC and tap on "Android Repair" from the left panel. The program will show you the issues it can fix. Just click "Start" to go on.

Step 3. Select your Samsung phone info and fill it to the blank. You can open the drop-down menu to select the detailed info, including your device's brand, name, model, country, and carrier.
Then confirm the warning and tap on "Next" to go on.

Step 4. The program will delete overall data from your Samsung Galaxy. If you are ready to proceed, type in "000000".

Step 5. Boot your Android device to download mode. The program will download a customized fix package for your Galaxy according to your device info. Here are two situations to get to the download mode.
#1. Your Galaxy has a Home button.
- Power off your Samsung phone/tablet.
- Long press the Home, Power key, and Volume Down for 5s to 10s.
- Release all buttons, and hold the Volume Up button to enter the download mode.

#2. Your Galaxy doesn't have a Home button.
- Power off your Samsung phone/tablet.
- Long press the Bixby key, Power key, and Volume Down for 5s to 10s.
- Release all buttons, and hold the Volume Up button to enter the download mode.

Step 6. Click on "Next" to download the firmware for repairing. When the downloading is finished, the program will start to fix your Samsung Galaxy.

Step 7. You need to wait for the repairing process to complete. And your Samsung Galaxy will get out of Odin Mode error.
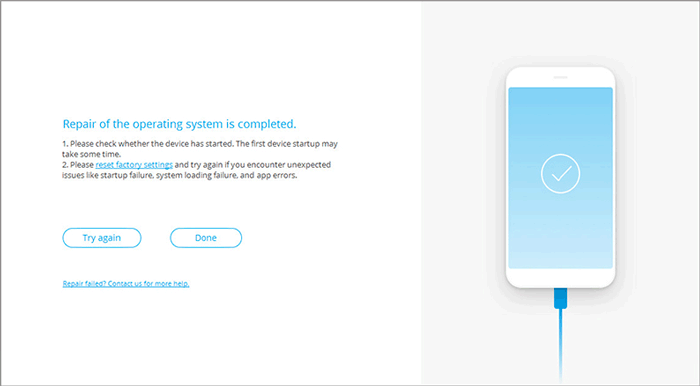
3.2 Use Odin Flash Tool to Fix the Issue
If you do not want to damage your device, you can use Odin Flash tool to help you. However, the process of this method would be tedious.
Step 1. Download the Odin Flash tool and the suitable firmware and driver software on your computer. Next, right click on the file to select Run as Administrator option.
Step 2. Long press the Power, Volume Down and Home button to boot your device into Download Mode and release the Power button when the device vibrates.
Step 3. Gently press the Volume Up button to get the Download Mode screen.
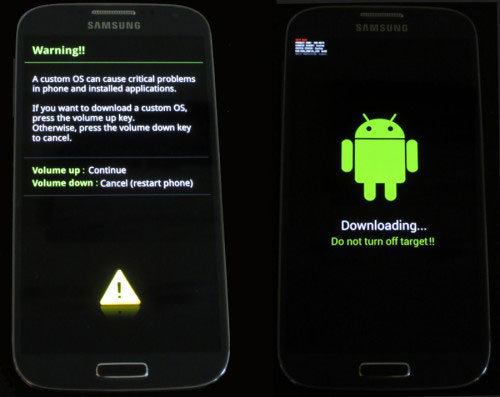
Step 4. Connect your Samsung to the computer with a USB cable and then the Odin Flashing tool will detect the connected device automatically. Then a message saying Added will appear in the Odin window.
Step 5. Click on "PDA" or "AP" in the Odin window to find out the firmware. Finally click on Start to fix the problem.
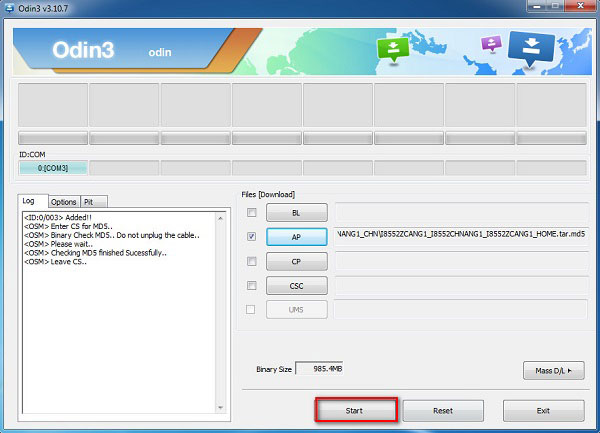
3.3 Remove the Battery
Removing the battery from the Samsung would also help you to get out of the mode here. This means is simple but it might damage your device.
Related Articles:
My Android Stuck on Boot Screen, How to Fix It?
Full Guide on How to Fix Android System Crash Issue
5 Methods to Transfer Contacts from Samsung to Samsung
Ultimate Solution to Recover Deleted Contacts from Android
How to Recover Lost Contacts from Samsung Galaxy
How to Recover Data from Water Damaged Android Phone or Tablet?


