How to Transfer Contacts from Samsung to Samsung? Top 6 Means
The Samsung Galaxy S series is highly regarded, with the Galaxy S25 offering a sleek design, stunning display, impressive cameras, better speakers, and an innovative fingerprint sensor, making it a worthy upgrade from the old device. After switching, it's important to transfer contacts from Samsung to Samsung to stay connected with loved ones. Here's a complete how-to guide.
- Part 1: How to Transfer Contacts from Samsung to Samsung with One Click (Optimal)
- Part 2: How to Transfer Samsung Contacts to Another Samsung Phone via Smart Switch
- Part 3: How to Transfer Contacts from Samsung to Samsung via Bluetooth
- Part 4: How to Transfer Contacts from Samsung to Another Samsung with Google Backup
- Part 5: How to Send Contacts from Samsung to Samsung via vCard File
- Part 6: How to Transfer Samsung Contacts to Another Samsung with Contact Transfer
Part 1: How to Transfer Contacts from Samsung to Samsung with One Click (Optimal)
First of all, we suggest you use MobiKin Transfer for Mobile as the transferring tool. With it, you can easily transfer contacts from Samsung to Samsung. In addition, text messages, call logs, videos, photos, music, and apps can all be moved from Samsung to Samsung.
Not only Android phones can be supported by the program, but also iOS devices are compatible with it too. So you don't have to worry about the contacts or other data once you change to any smart phone of them.
Key Features of MobiKin Transfer for Mobile:
- Smoothly transfer contacts, SMS, photos, videos, music, and more from Samsung to Samsung.
- Transfer data between Samsung, HTC, Huawei, Motorola, Xiaomi, iPhone, iPad, and more (8000+ devices).
- 1-Click transfer, quick, safe, and no data loss.
- Fully compatible with the latest iOS 18 and Android 15.
How to operate the software exactly? Let's read on to see how to use the best phone transfer software to transfer contacts from Samsung to Samsung Galaxy:
Steps to Copy Contacts between Samsung Devices by Using Transfer for Mobile:
1: Click the Windows version above to install it on your computer because we'll illustrate this version for you. If you use a Mac, you can choose the Mac version. Then run the program and you will be required to link both of your Galaxy smartphones to the computer via USB cords.

2: Use two USB cables to connect your old and new Galaxy phones to the computer. Once connected, the two Samsung devices will be detected by Transfer for Mobile, and displayed on the program interface side by side. All the transferable file types are listed in the middle.

3: At last, tick "Contacts" and hit "Start Copy" to start transferring contacts from Galaxy to Galaxy. The transferring process will take a while depending on the number of contacts you have on your phone.
When you need to manage your contacts on your Samsung phones, you can try Android contact manager to make good arrangements for these numbers. Optionally, you can get Samsung contact recovery to restore lost contacts from Samsung Galaxy to the computer.
Pros:
- One-click transfer of contacts and other data.
- Not limited to Android-to-Android transfers.
- No internet is required for transfer (Highly secure).
Cons:
- Paid software.
Video Guide:
Part 2: Transfer Samsung Contacts to Another Samsung Phone via Smart Switch
With the development of technology, you no longer need to use cables, you can transfer contacts from Samsung to another Samsung. With the Smart Switch software from Samsung, you can freely transfer text messages, pictures, contacts, documents, text messages, and other files between two Samsung devices over a local Wi-Fi network.
- Ensure that Smart Switch is installed on both Samsung devices. If not, download it from the Google Play Store or Galaxy Store.
- On both devices, open the Smart Switch app.
- On the old Samsung device (the one you're transferring from), tap Send data.
- On the new Samsung device (the one you're transferring to), tap Receive data.
- Select Wireless as the transfer method.
- On the old device, tap Galaxy/Android.
- The app will search for the new device. Once it appears, select it.
- A connection code will appear on both devices. Confirm that the codes match and proceed.
- On the old device, you'll see a list of data types (e.g., Contacts, Messages, Photos, etc.).
- Ensure Contacts is selected (you can also select other data if needed).
- The transfer process will begin. (How long does Samsung Smart Switch take?)

Want the make the transfer faster? Try the USB connection mode: Use a USB-C to USB-C cable or USB OTG adapter. Launch the app on both phones. Tap Send data on the old phone, and Receive data on the new one. Select Cable as the transfer option. Ensure Contacts is selected, then tap Transfer.
Pros:
- Free and pre-installed on Samsung devices.
- Transfers contacts along with other data.
- Supports both wireless and USB cable transfer.
Cons:
- Works only on Samsung devices.
- Wireless transfer can be slow for large data sizes.
Part 3: How to Transfer Contacts from Samsung to Samsung via Bluetooth
You can also transfer contacts from one Samsung phone to another using the traditional way - Bluetooth. The following are the detailed steps.
Step 1. Open the two Samsung phones and swipe down from the top to activate Bluetooth.
Step 2. The two devices must first be Bluetooth paired. To verify that the Bluetooth pairing is successful, you can select a small file on one of the devices and try to transfer it to another device.
Step 3. Once you have determined that Bluetooth pairing is successful, you can navigate to "Apps" on the source Samsung phone and select "Contacts". You will see a list of all the contacts stored on your device.
Step 4. Check the checkbox in front of the contact list to select the contacts you want to transfer. Once the contact selection is complete, click the share icon that appears at the top of the window and select the Bluetooth icon in the available options.
Step 5. From the list of paired devices that appear, select the target Samsung device. Then you will receive a message on the other Samsung device, prompting you to accept the transfer of contacts.
Step 6. Press OK on the target Samsung device to continue the transfer process. After waiting for the process to complete, you can turn off Bluetooth on both devices and view the transferred contacts on the target Samsung device.
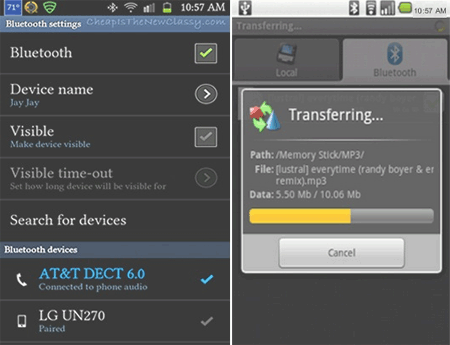
Pros:
- Wireless and doesn't require additional apps.
- No internet or cables are needed.
Cons:
- Slow transfer speed, especially for large contact lists.
- Manual process (selecting and sending contacts).
- It may fail to work.
Part 4: How to Transfer Contacts from Samsung to Another Samsung with Google Backup
No one wants to transfer data every time you change your phone, which is a waste of time and effort. If you want to complete the transfer quickly and easily, you can use Google Backup to automatically transfer contacts from Samsung to Samsung.
Step 1: First, all you need to do is log in to your Google account on your old Samsung phone. Go to the Settings menu, search for backup and reset modes, and make sure the Auto Backup Data and Auto Restore features are turned on.
Step 2: After syncing your contacts on your old phone, go to your new Samsung phone, click Settings > Accounts > Google, and sign in to the same Google account on your old Samsung.
Step 3: On the Google Account screen of your new phone, open the "Sync Contacts" button. Wait a few seconds and all contacts will be automatically synced to your new phone.
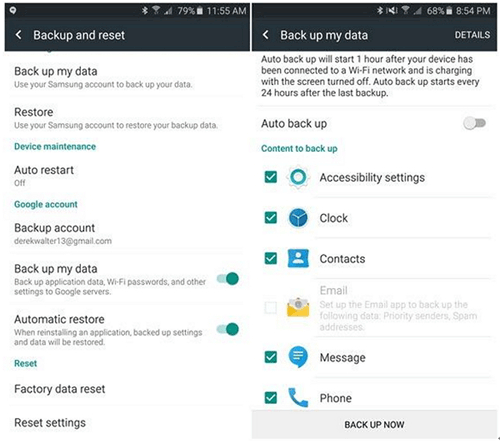
Pros:
- Automatic sync for seamless transfer.
- Free and works across devices.
- Can restore contacts anytime from a Google account.
Cons:
- Requires a stable internet connection.
- Doesn't transfer contacts stored on the SIM card.
Part 5: How to Send Contacts from Samsung to Samsung via vCard File
A vCard file, also known as a .vcf file, is a file format standard for contact data. You can import and export contacts between different Samsung devices via a vCard file. Below we will show you how to use vCard file to export contacts from Samsung to Samsung.
Step 1: On your old Samsung phone, open the "Contacts" app, go to the top right corner, click on "MORE", and select "Settings" from the pop-up menu. Then, click on "Import/Export contacts" > "Export" > "Export to device storage".
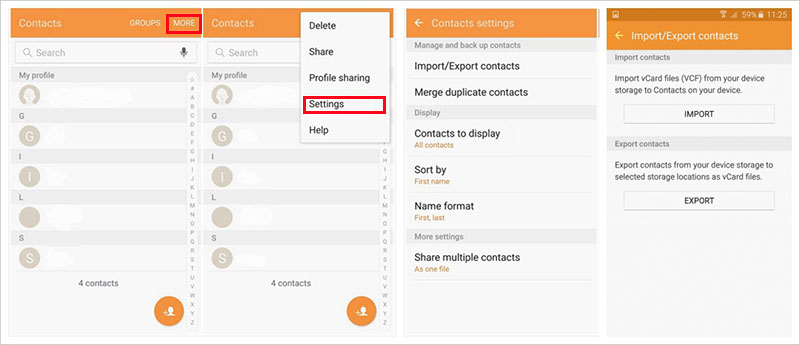
Step 2: Connect two Samsung phones to your computer using the USB cable. Open your source Samsung on your computer file explorer, find the vCard file, and copy & paste it to your target Samsung. Remember the address that pops up for storing this vCard file, then click OK.
Step 3: On the target Samsung mobile phone, go to the "Contacts" app, also click on "MORE" in the upper right corner, select "Settings" > "Import/Export contacts" > "Import" > "Import from device storage".
Step 4: In the pop-up "Save contact to" box, select "Device", then click OK in the "Select vCard file" box. Finally, select the .vcf file and click OK to import the contact from the vCard file to the phone.
Pros:
- Simple and universal format for contact transfer.
- Can be shared via email, WhatsApp, or cloud storage.
Cons:
- Requires manual export and import.
- Cannot transfer other data like messages or media.
Part 6: How to Transfer Samsung Contacts to Another Samsung with Contact Transfer
Contact Transfer is a powerful app for quickly copying contacts between Android, iOS, and PC. It allows seamless transfers from Android to Android or Android to iOS via PC.
- Start by opening the Contact Transfer application on your computer after you have downloaded and installed it.
- Set your Android device as the source and your iOS device as the destination, then proceed by clicking 'Next'.
- Connect your devices together.
- Use a USB cable to link your iPhone.
- On your Android device, launch the Contact Transfer app and scan the QR code shown on your computer screen to create the connection.
- Choose the contacts you want to transfer or select 'Select all' to transfer all contacts.
- To begin the contact transfer process, click on 'Transfer'.
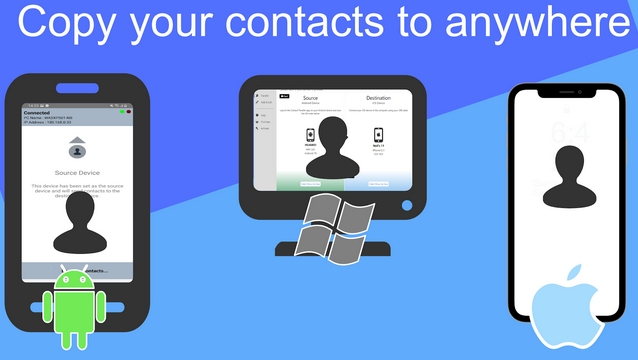
Pros:
- Transfers contacts between Android, iOS, and PC.
- No need for cloud storage or a SIM card.
- Simple interface for easy use.
Cons:
- Some features may require a paid version.
- Needs a PC for cross-platform transfers.
- Missing or improperly organized data after the transfer.
Conclusion
While many methods exist, the five above are the most common for transferring contacts between Samsung phones. MobiKin Transfer for Mobile simplifies contact transfers and supports moving messages, videos, music, and more across Android and iPhone. Try it now for an easy experience, and share this guide if you find it helpful!
Related Articles
How to Recover Data after Factory Reset on Samsung [4 Ways You'd Better Know]
How to Transfer Contacts from Samsung to iPhone 16/15/14? 7 Options
Samsung Contacts Disappeared? 10 Troubleshooting Tips You Wish You'd Known
4 Simple Tactics to Delete Everything on Your Phone Samsung Galaxy



