14 Best Ways to Fix Samsung Galaxy Tab Won't Turn Off [Tested]
"Why won't my Samsung tablet turn off? I forgot the password, and it wants it to turn off, and pressing and holding the volume down and power buttons just restarts it." -- from Quora
Hi, every Samsung tablet user! If you've found yourself here grappling with the frustrating challenge of "Samsung tablet won't turn off" as above, worry not - you're not alone. In this easy guide, we address this common issue head-on, offering not just one but eleven effective solutions to resolve the persistent problem.
Our exploration spans through various troubleshooting techniques, encompassing both practical and software-driven approaches. But before that, let's uncover the underlying reasons causing this dilemma.
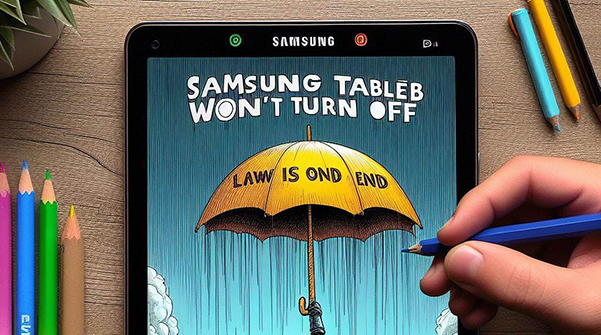
Part 1: Why Won't My Tablet Turn Off
- Memory Overload: Too many apps or tasks can block shutdown.
- Corrupted Files: Damaged system files may disrupt power-off.
- Wi-Fi/Bluetooth Glitch: Connectivity bugs can prevent shutdown.
- Overlay/Accessibility Settings: These may interfere with power controls.
- Security App Conflict: Some security tools block shutdown.
- Wrong Button Use: Improper button combos can hinder shutdown.
- Pending Processes: Updates or background tasks might delay shutdown.
- Hardware Fault: Issues like a bad SD card can affect the power-off.
Part 2: Fix "Samsung Tablet Won't Turn off" with Android Repair [Most Efficient]
"My Samsung tablet won't turn off, and I want to get out of the trouble in minutes?" Try Android Repair! This is a highly intelligent software that serves as the optimal solution.
While you face difficulties in restoring your tablet's functionality, many individuals in similar circumstances have successfully utilized this program to get it resolved effortlessly.
Known as one of the few tools that fix most Android issues, this utility is trusted by millions and proven effective.
Main Highlights of Android Repair:
> Quickly troubleshoot Samsung tablet won't turn off without effort.
> Resolve Android system to normal with a high success rate, working for Apps keep crashing, Android phone keeps turning off, Android stuck in a boot loop, Galaxy black screen of death, etc.
> AT&T, Verizon, Vodafone, Sprint, T-Mobile, Orange, and more are all supported.
> Compatible with 1,000+ Android models, including most Samsung Galaxy Tab S and Galaxy S.
> It won't disclose your privacy.
How to fix "Samsung tablet won't turn off " effectively with Android Repair:
Step 1. Run Android Repair
Install and launch this product on your computer after downloading it for free. Click "System Repair" and connect your Samsung tablet to the computer using a USB cable.

Step 2. Get into the "Repair" window
Select "Android Repair" on the screen, and click "Start" to initiate the troubleshooting process for various Android problems.

Step 3. Confirm your entered info
Enter your device information and click "Next". Enter "000000" in the provided field and click "Confirm". Note that Android Repair may erase data on the device. So, you'd better back up your tablet before proceeding.

Step 4. Place the tablet in download mode
Case 1: For devices with a "Home" button, turn it off and press "Sprint, Home, Power, and Volume Down" for 10 seconds. Release all and hold "Volume Up".

Case 2: For devices without a "Home" button, power off the device and press "Power, Bixby, and Volume Down" for 10 seconds. Release all and tap "Volume Up".

Step 5. Fix Samsung tablet not turning off
Once in download mode, click "Next" to download the firmware. Finally, the automatic repair will commence. Afterward, you can boot up your Galaxy tablet as usual.

Part 3: Other 13 Quick Fixes to Samsung Galaxy Tablet Won't Turn Off
Solution 1: Remove External Accessories
Detach cases, keyboards, or USB accessories. These might interfere with hardware buttons or cause conflict.
Solution 2: Replug the battery
For devices with removable batteries, forcefully power off by removing and reinserting the battery. Wait briefly, restart the device, and check for issues. If battery problems persist, consider a replacement.

Solution 3: Check for Faulty Power Button
Press the Power button multiple times to test responsiveness. If it feels stuck or doesn't click properly, there may be hardware damage.
Solution 4: Update software
It's conceivable that your "Samsung Galaxy tablet won't turn off" due to an outdated software version. To resolve this issue, ensure your device is current by following these steps:
- Navigate to "Settings" and select "Software Update".
- Tap "Download and Install. If updates are available, install them promptly.
Solution 5: Try device maintenance
- Open your tablet's Settings app and tap on Device Maintenance.
- Use the available tools on the next screen to optimize and speed up your device.
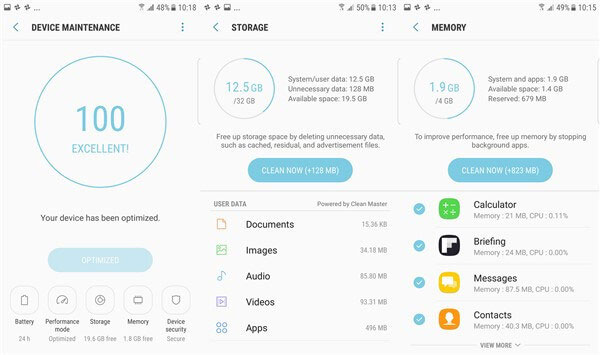
Solution 6: Free up storage on your Samsung Tab
If your Samsung tablet is unresponsive and won't turn on/off, insufficient memory space might be the cause. To address this issue, follow the guide:
- Navigate to "Settings" on your Samsung device.
- Select "Device Maintenance" or "Device Care".
- After the scan completes, click on "Storage".
- Tap "Clean Now" to free up space on your tablet.
Solution 7: Boot the Samsung tablet into Safe Mode
- Hold down the power button until the "Power Off" menu appears.
- Long-press that button until the "Safe mode" option shows up.
- Select the "Safe mode" option.
- If the problem resolves in this mode, it indicates that an app is causing it.
- Exit safe mode and remove unwanted apps from your tablet.
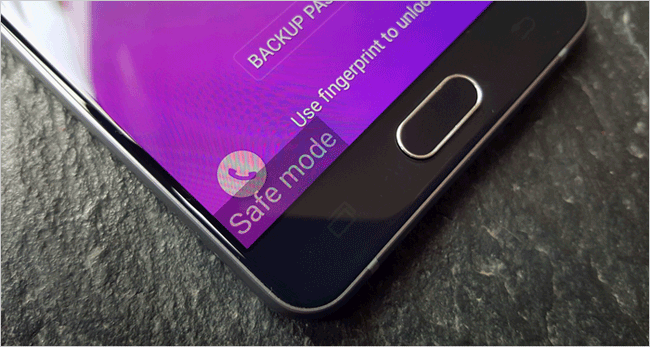
Solution 8: Quit or uninstall apps
- Go to Settings, tap Apps, and scroll to locate the app causing issues.
- Tap the app to open its options, then choose Force Stop.
- If it keeps freezing, consider uninstalling or disabling it.
Solution 9: Factory reset Samsung in Recovery Mode
If the earlier solution fails to resolve Galaxy Tab S frozen won't turn off, consider a factory reset to reset the tablet, but be aware of potential data loss and settings reset:
- Simultaneously hold the "volume down, home, and power" keys.
- Release all keys, then quickly press and release the "power" key upon seeing the Samsung logo.
- "Installing system update" will appear for up to a minute, followed by the Android logo.
- Use "volume down" to select "wipe data/factory reset" and hit "power" to confirm.
- Select "Yes - delete all user data" with the volume key and confirm with the "Power" key.
- When the process finishes, "reboot system now" will be highlighted. Press the "power" key to restart the device.

You can try to factory reset your tablet from "Settings" if it functions as it should. Quick Guide: Begin by navigating to "Settings" > "General Management" > "Reset" > "Factory Data Reset". Confirm your selection by clicking on "Reset" again. This action will initiate the process of restoring your device to its factory settings, so ensure that you have backed up important data before proceeding.
Solution 10: Wipe the cache partition
If your Samsung tablet still doesn't turn on, you can clear the system cache via Recovery Mode. Turn off the tablet, then press and hold Power + Volume Up until the Samsung logo appears. In the recovery menu, use the Volume keys to highlight "wipe cache partition" and press the power button to select it. After it's done, choose "Reboot system now" to restart the tablet.
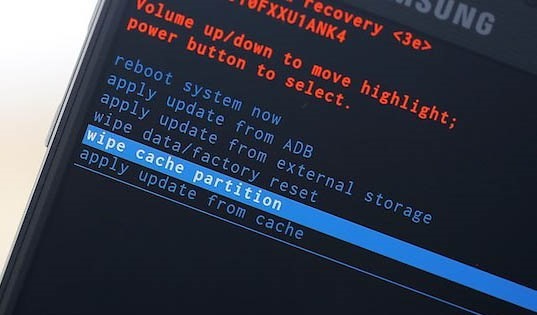
Solution 11: Force restart the tablet
- If your tablet is frozen, restart it by holding the "Power and Volume down" buttons for over 7 seconds.
- When unsuccessful, force a shutdown by holding the "Power" button for up to two minutes.
- Wait one minute, then power on. If the buttons don't work, let the battery drain, charge for 30 minutes, and restart.
Solution 12: Test using the Samsung Members app
If your Samsung tablet still won't turn off, conduct a health check using Samsung Members. This assessment will examine your device's condition and provide suggestions for enhancements.
- Launch the Samsung Members app.
- Select "Get help", followed by "Automatic checks".
- Samsung Members will perform checks on your device.
If you encounter unusual behavior on Samsung tablets, utilize the Samsung Members app to submit an error report or pose a question. This enables Samsung to investigate the issue more closely. The data is anonymized and retained only for the duration of the investigation.
Solution 13: Contact Samsung support
To fix a Samsung tablet that won't turn on by contacting Samsung Support, visit the official Samsung Support website or go to a Samsung service center for hardware diagnostics. You can start a live chat, schedule a repair, or call their support line based on your region. Be ready to provide your tablet model number, serial number, and a description of the issue. If the device is under warranty, repairs may be covered at no cost.
Conclusion - Extra Tips to Keep Galaxy Tablet Functioning as Usual
On the whole, we navigated through potential culprits and troubleshooting tips for the Samsung tablet not turning off. You can now deal with the challenge at your disposal. By the end of this guide, we shall come up with some strategies that might help your phone work as it should:
- Clean Screen: Use a soft, lint-free cloth regularly.
- Avoid Overcharging: Unplug once fully charged.
- Use Original Gear: Stick to genuine chargers and cables.
- Close Background Apps: Free up system resources.
- Download Safely: Install apps from trusted sources only.
- Factory Reset (If Needed): Reset only as a last resort; back up first.
- Tweak Display Settings: Lower brightness and shorten screen timeout.
- Remove Rogue Apps: Uninstall any suspicious or recent apps.
- Stable Network: Ensure a strong internet connection.
- Back Up Data: Regularly save your important files.
Related Articles:
[All Tips] Back Up Android Tablet to PC/Mac/Google Drive/Flash Drive
4 Foolproof Methods to Recover Deleted Files from Samsung Tablet
5 Hassle-free Ways to Transfer Files from PC to Samsung Galaxy Tablet
5 Easy Tactics to Delete Everything on Your Phone Samsung Galaxy


