How to Recover Permanently Deleted Files from Google Drive? 7 Options
The use of cloud storage solutions such as Google Drive has become widespread, providing convenience to users around the globe. However, despite its many advantages, the risk of accidentally deleting important files is always a concern. This highlights the need to recover permanently deleted files from Google Drive.
But don't worry! This page presents six effective methods to retrieve permanently deleted files from the Drive. Let’s get into the details of each method to assist you in the recovery process.
- Way 1: How to Recover Permanently Deleted Files from Google Drive Professionally
- Way 2: How to Restore Permanently Deleted Files from Google Drive Trash
- Way 3: How to Recover Deleted Files from Google Drive Backup
- Way 4: How to Recover Permanently Deleted File from Google Drive via Google Takeout
- Way 5: How to Recover Deleted Data from Google Drive by Google Vault
- Way 6: How to Retrieve Permanently Deleted Files from Google Drive via Admin Console
- Way 7: How to Recover Permanently Deleted Files from Google Drive via Google Support
- Extra Tip: How to Recover Permanently Deleted Files from Android without Google Drive
Way 1: How to Recover Permanently Deleted Files from Google Drive Professionally
You might find it challenging to recover your deleted content from Google Drive backups or selectively from your device. However, as an expert data recovery tool, Android Data Back can efficiently handle this process for you without requiring any configuration of your phone or the backup itself. Additionally, you don’t need to worry about data loss or overwriting during the recovery process.
Main Characteristics:
- Recover permanently deleted files from Google Drive to Android or PC directly.
- Retrieve deleted data directly from Android devices.
- Restore data lost due to various scenarios.
- It supports processing contacts, text messages, call logs, WhatsApp, gallery, videos, audio, documents, Google Hangouts chats, calendars, Wi-Fi passwords, and more.
- Easy to use, 98% success recovery.
- Work well on phones/tablets with various Android platforms.
- 100% safe to use.
How do you recover permanently deleted files from Google Drive to Android using Android Data Back?
Step 1: Begin by installing and launching the Android Data Back on your PC. On the main window, choose the option "Recover Data from Google Drive."
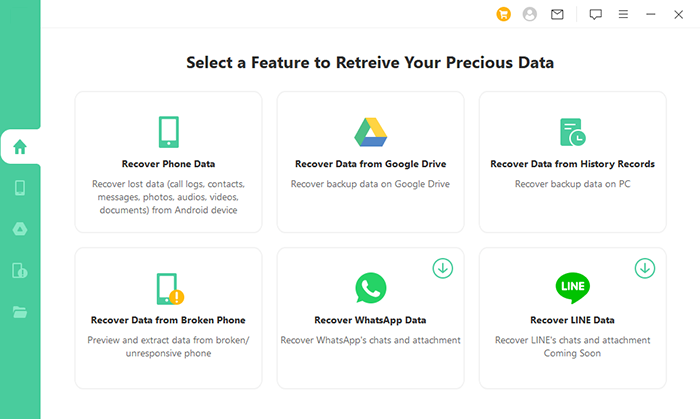
Step 2: Log into your Google account by clicking "Sign in." Ensure your account credentials are right, as this process is entirely secure.
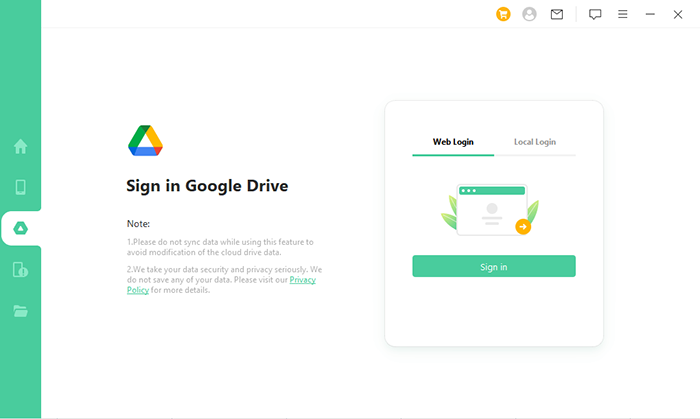
Step 3: Next, the program will present a list of all recoverable data types. Select the ones you want to restore and tap "Next" in the lower right corner.
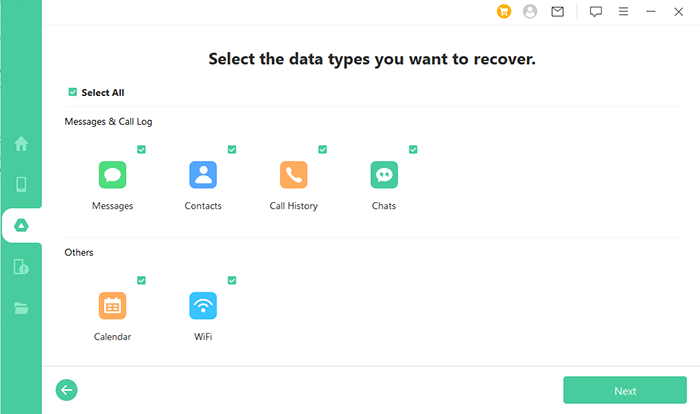
Step 4: The software will initiate a scan of the data stored in Google storage. Remain patient while the scan is underway.
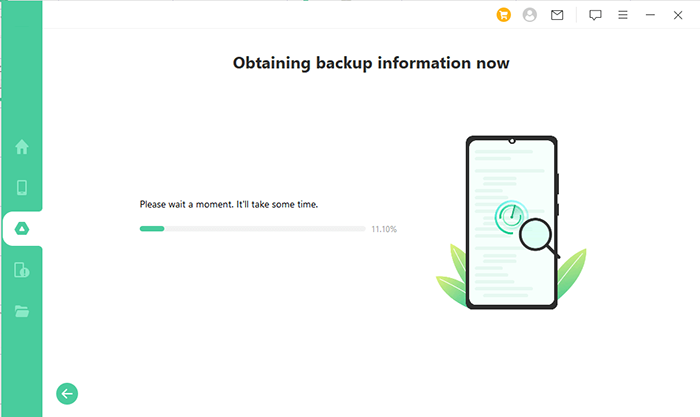
Step 5: Upon completion, the recovered data will be displayed. Review all the info to identify the details. Finally, select either the "Recover to Device" or "Recover to PC" option to store the deleted files.
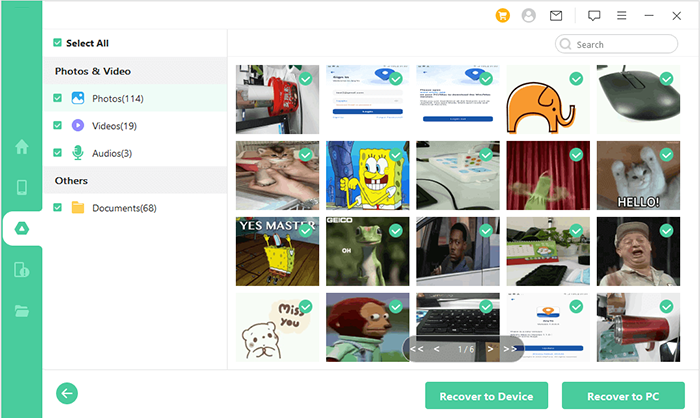
Way 2: How to Restore Permanently Deleted Files from Google Drive Trash
Can you recover permanently deleted files from Google Drive? Yes, you can. Deleted items are initially moved to the Trash, where they stay for about 30 days before permanent deletion. You can restore them from there unless they're permanently deleted by emptying the Bin, deleting a file forever, or reaching Google Drive's automatic clearing limit.
How to undelete Google Drive files from Google Drive Trash?
- Open your Google Drive on your computer.
- Navigate to the "Trash" option in the side menu.
- Select the file or files you want to recover.
- Right-click your selection and choose "Restore".
- Your restored file will come out in its original location.
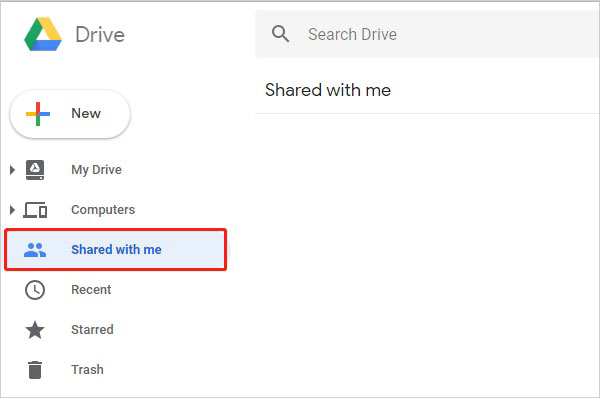
You Might Also Like: Is Google Drive Secure? Answer, Security Exploration, & Alternative
Way 3: How to Recover Deleted Files from Google Drive Backup
Google Drive offers easy file storage, sharing, and access from anywhere. Notably, it provides reliable backup and recovery features, including the capability to rescue deleted files from device backups. See how to rescue files from the Drive backup:
- Tap the "+" icon in the bottom right corner of the Google Drive app interface.
- Select "Upload" and opt for the files you want to save.
- Once done, tap "My Drive" on the Google Drive interface to view your saved files.
- Right-click the file you want to download to access options.
- Choose "Download" from the list.
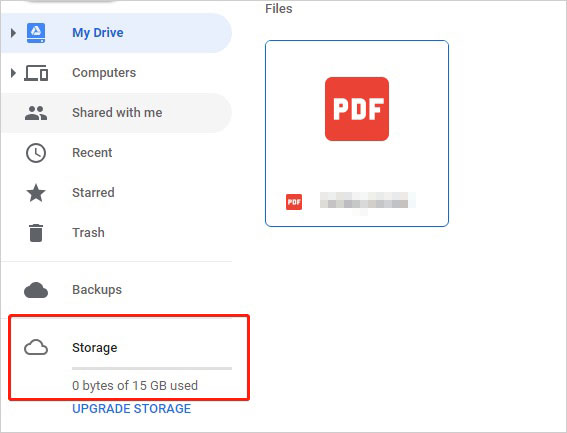
Way 4: How to Recover Permanently Deleted File from Google Drive via Google Takeout
Google Takeout, part of G Suite, backs up Google Drive files into a zip format. It allows easy recovery of permanently deleted files from Google Drive, even after 30 days. If you can't access your stored data, use Google Takeout for Google Docs trash recovery by following these steps:
- Sign in to your Google account and proceed to "Data and Privacy" on the left side.
- Tap "Download or delete your data" and click "Download your data".
- Choose the applications for data download and click "Next Step".
- Select the transfer method and provide the necessary details.
- Finally, click "Create Transport" to initiate the process.
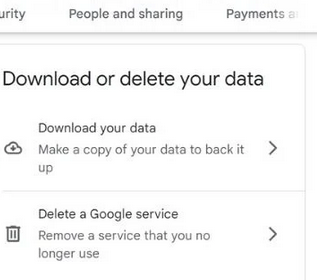
Way 5: How to Recover Deleted Data from Google Drive by Google Vault
You can utilize Google Vault, a G Suite feature for recovering deleted files in Google Drive. Google Vault facilitates data preservation, storage, search, and export to meet organizational compliance needs. (NOTE: Only Google Workspace administrators and users with specific permissions can access Google Vault.) If a file is accidentally deleted in this app, it can be easily restored by following these steps:
- Sign in to your Google Vault account and select the folder where your data was saved under "Matters".
- Click "Search" and choose "Drive" as the application data type.
- Utilize the User's search method to input the email addresses.
- Specify the sent date and click "Search" to locate deleted Google Drive files.
- Then, click "Export Results" to download the files as a zip file.
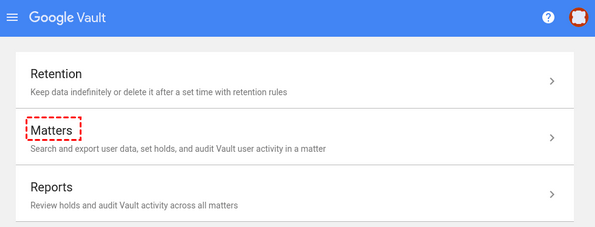
There is a time limit based on the organization's retention policies. Google Vault retains deleted files for a specified period, typically determined by the organization's data retention settings. Once the retention period elapses, deleted files may become permanently irrecoverable.
Way 6: How to Retrieve Permanently Deleted Files from Google Drive via Admin Console
G Suite users have the option to restore permanently deleted files from Google Drive even beyond the 30-day limit. Using the G Suite Admin Console, files can be recovered within 30 days of deletion from Trash. Admins can also assist in recovery for users with workspace accounts.
How to retrieve permanently deleted Google Sheets by Google Admin Console?
- Log in to the Google Admin Console. Click the link provided to access your Admin Console.
- Navigate to the "Users" section in the side panel under "Directory".
- Choose whether to restore data for "users from all organizational units" or "users from selected organizational units".
- Then, locate the desired user(s) under "last sign-in" and click "More options".
- Select "Restore data" from the pop-up menu.
- Specify the required date range before setting the "Application to Drive". Click "Restore" to proceed.
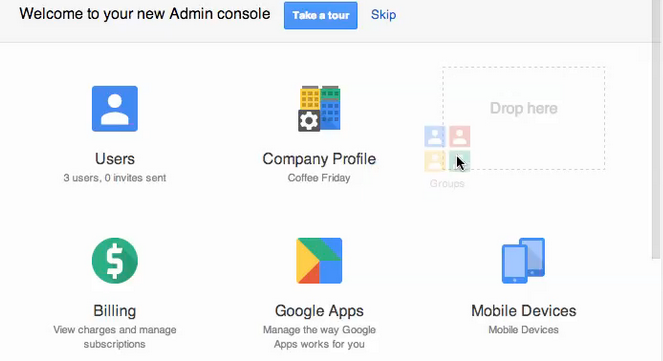
- The Admin Console is designed with security features to protect data. Access is restricted to authorized administrators, ensuring the safety of your organization's information during the recovery process.
Way 7: How to Recover Permanently Deleted Files from Google Drive via Google Support
If you can't restore a deleted file within 30 days, it's permanently deleted from Google Drive. When other methods fail, contacting Google Drive Support serves as an alternative for recovering such files. Here's the manual:
- Visit https://support.google.com/drive/answer/1716222?hl=en&ref_topic=14951&authuser=1 and click "Contact Us". Follow the on-screen instructions to reach customer support.
- Alternatively, click on the "?" symbol. Select "Send Feedback" from the drop-down list. Describe your issue and then attach a screenshot if needed. Click "SEND" to submit your feedback.
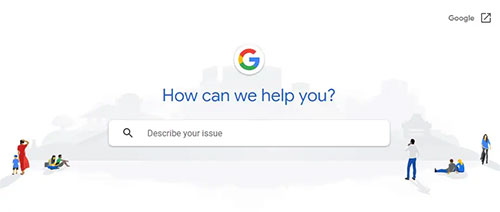
Note: File recovery through customer support is possible within a limited period and only if you meet specific conditions, such as creating or uploading the file to Google Drive or accepting ownership from someone.
Extra Tip: How to Recover Permanently Deleted Files from Android without Google Drive
If you're worried about Google's limited free space, potential data loss, or finding specific content across Google services, consider MobiKin Doctor for Android (Windows and Mac).
This versatile tool provides a comprehensive solution for recovering lost content directly from your Android device, even without a backup. It helps you regain access to important files and safeguard sensitive information without relying solely on Google's storage limitations.
Great Functions of MobiKin Doctor for Android:
- Recover lost data directly from Android without any cloud backup.
- Get permanently deleted files from your SD card, SIM card, or internal memory.
- Support the recovery of contacts, text messages, media files, and more.
- Let you view and select your desired content before recovery.
- Work for 8000+ Android devices, including the latest ones.
- Boast a high success rate and keep your privacy safe.
Can you recover the permanently deleted data from your Android phone via MobiKin Doctor for Android? Here's the easy guide:
- Begin by downloading and installing the designated program onto your computer.
- Next, establish a connection between your phone and the computer by using a USB cable.
- Once the connection is established, carefully follow the on-screen instructions provided by the program to allow it to identify your device.
- With your device successfully identified, proceed to specify the types of data you wish to recover.
- Navigate through the options and select your wanted data types. Afterward, initiate the data scanning process by clicking on "Next".
- If, during the scanning process, the tool fails to detect the desired files. In such cases, follow the prompts on the screen to root your phone.
- Upon completion of the scanning process, all the files matching your specified criteria will be scanned out and displayed.
- Once you've identified the files you wish to recover, proceed by selecting them.
- Finalize the process by clicking on the "Recover" button.

Verdict
In the event that traditional recovery methods fail to yield the desired results, or assuming you find yourself unable to locate your permanently deleted files from Google Drive, there's still hope. Consider leveraging the capabilities of Android Data Back. This versatile tool offers a robust solution for recovering lost content directly from Google Drive backup or your Android device directly safeguarding your valuable data with ease.
Related Articles:
Top 5 Methods to Download Photos from Google Drive to iPhone 16/15/14/13/12/11/X/8
How to View SMS Backup on Google Drive? Quick Solutions Most People Don't Know
How to Access Google Cloud on Android Devices? 4 Must-have Tactics
How to Recover Data after Factory Reset Android with/without Backup? [Fixed]



