How to Delete WhatsApp Photos in 6 Proven Ways? [Android/iPhone]
"Is it possible to delete all WhatsApp pictures from both parties' sides? Hold and delete only deletes recent photos." -- from Quora
Within the realm of WhatsApp usage, managing digital content becomes paramount, encompassing privacy, interpersonal dynamics, and storage concerns. This guide explores six convenient methods to delete WhatsApp photos, addressing privacy, storage management, accidental sharing, and relationship transitions. In short, this guide enables you to assert control over your digital interactions for a more secure and organized WhatsApp experience.

- Way 1: How to Delete WhatsApp Photos Using the Search Feature
- Way 2: How to Delete a Photo from WhatsApp from WhatsApp Chats
- Way 3: How to Delete Photos from WhatsApp Settings
- Way 4: How to Delete Photos on WhatsApp from Gallery/Photos App
- Way 5: How to Permanently Delete WhatsApp Photos via Files by Google
- Way 6: How to Delete All Unwanted WhatsApp Photos from Google Photos
- Frequently Asked Questions about WhatsApp Photos
Way 1: How to Delete WhatsApp Photos Using the Search Feature
WhatsApp's Search function simplifies locating particular messages, media, contacts, or group chats in your chat history. By inputting keywords or phrases into the search bar, you can efficiently find desired content before deleting a picture on WhatsApp, minimizing time and effort.
- Navigate to the WhatsApp CHATS tab and tap the "Search" option.
- Choose the "Photos" or other media files you wish to search and remove.
- Select the item you want to delete, then tap "More > Delete".
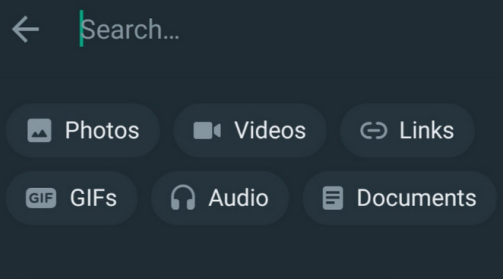
You Might Also Enjoy:
What if you want to make a backup of your WhatsApp photos before you delete them?
Way 2: How to Delete a Photo from WhatsApp from WhatsApp Chats
Within messaging apps, you can usually delete various types of files, such as texts, photos, and videos. But please note that deleting a photo from a WhatsApp chat in this way will solely erase it from your chat history. Here's how you can make it:
- Open WhatsApp on your device and navigate to the chat containing the content you want to remove.
- Scroll through the chat history to locate the recent photo or video you wish to delete.
- Press and hold the picture you want to remove.
- From the menu that comes out, select the option to delete.
- Confirm the deletion by tapping "Delete for Me".
- If you want to delete multiple files, just long-press on one picture within the chat until the menu reappears.
- Then, select "More" to access additional options.
- Choose "Select All" to mark all the files you want to delete.
- Tap the "Delete" button to remove them from the chat.
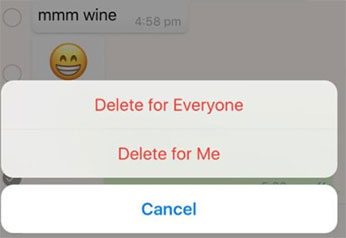
When someone deletes a photo for everyone in a WhatsApp chat, the file is automatically deleted from recipients' devices once their WhatsApp is online. However, this doesn't guarantee that no copy of the photo exists. Recipients can set up automatic cloud backups for received photos or create local copies if they're offline, beyond WhatsApp's control.
Way 3: How to Delete Photos from WhatsApp Settings
With WhatsApp, you can quickly find storage-heavy chats, including photos that could bog down your phone. Also, simply use the storage manager to sort files by size and remove unnecessary ones. Learn how to delete WhatsApp media files from WA settings:
- In the "Chats" tab within WhatsApp, access "Settings" by tapping the vertical ellipses icon.
- Navigate to "Storage and data", then choose "Manage storage".
- Review WhatsApp's storage usage breakdown, including suggestions and chats sorted by media size.
- Tap on "Larger Than 5MB" to view the largest files across all chats.
- Long-press on a media file to select it, and tap other files to add them to the selection.
- Tap "Delete" to remove these files.
- Select a chat to view its related media.
- Choose and delete unwanted media and files by tapping the "Trash" button.
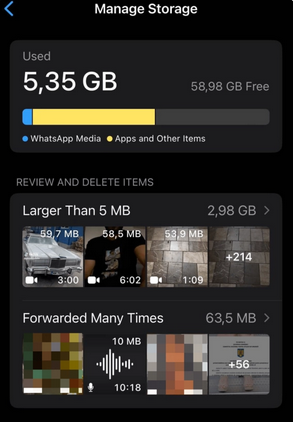
Way 4: How to Delete Photos on WhatsApp from Gallery/Photos App
Even after deleting photos from WhatsApp after saving them to the device Gallery or Photos app, it might still be on your phone's storage. To remove it permanently, delete it from the internal memory as well. Here's how to remove a photo from WhatsApp using the Gallery or Photos app:
For Android users:
- Launch the Gallery app on your device.
- Depending on the model, you'll find WhatsApp downloads organized into a single album.
- Select it to view all files.
- Long-press a file until the "Select All" option appears.
- Choose the pictures you wish to remove.
- Tap the "Delete" button from the toolbar menu.
- Select "Move to Trash".
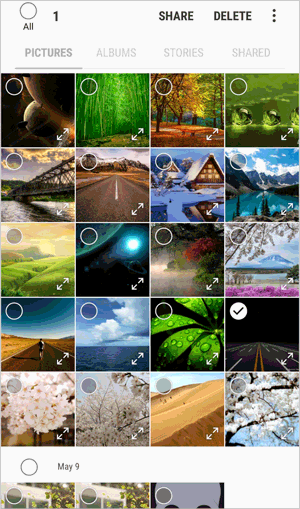
For iOS users:
- Open the Photos app and tap "Albums" at the bottom.
- Select "See All" to view all albums.
- Find the WhatsApp album and tap it.
- Click "Select" and choose the photos you want to delete.
- Tap the trash icon at the bottom.
- Touch "Delete" and confirm by selecting "Delete [number of] Items".
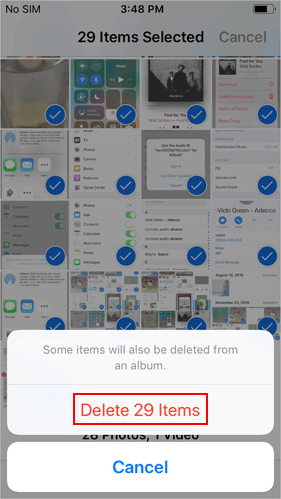
You Might Also Like:
- Detailed Guide to Transfer WhatsApp from Android to iPhone
- 5 Quick Ways to Delete Photos/Pictures from Android Phone Permanently
Way 5: How to Permanently Delete WhatsApp Photos via Files by Google
Files by Google, initially aimed at optimizing storage on budget Android Go edition phones, leverages AI to sort and delete WhatsApp files efficiently. Its Clean feature provides insights into storage usage and offers tailored suggestions. Here's the guide for clearing photos from WhatsApp using Files by Google:
- Open Files by Google on your Android smartphone.
- Tap the "Menu" icon, then select "Clean".
- Locate the "Delete WhatsApp media" card and tap "Select files".
- Choose the files you wish to remove.
- At the bottom, tap "Move x file(s) to Trash".
- Confirm by tapping "Move x file(s) to Trash" again on the dialog prompt.
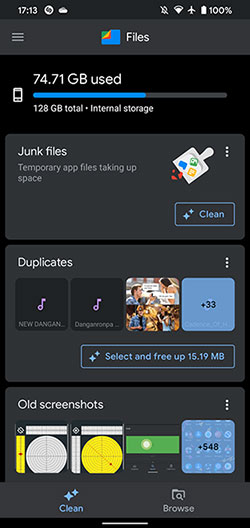
The Files by Google app quickly leads to the WhatsApp images folder, streamlining access. It's efficient for managing all media in one spot. Yet, be cautious with Files' image identification. Review its suggestions before deleting WhatsApp photos.
Way 6: How to Delete All Unwanted WhatsApp Photos from Google Photos
WhatsApp automatically saves received photos to Google Photos or your device's default Gallery app in albums labeled WhatsApp Images and WhatsApp Video. Please keep in mind that permanently deleted WhatsApp media from Google Photos cannot be recovered. So, always back up important media before deletion.
- Make sure you've removed WhatsApp photos from your phone's Gallery or Photos app, as mentioned above.
- To permanently delete these media files in Google Photos, navigate to "Library > Delete", then select the media you wish to remove.
- Tap the "Delete permanently" button to remove the files from Google Photos.
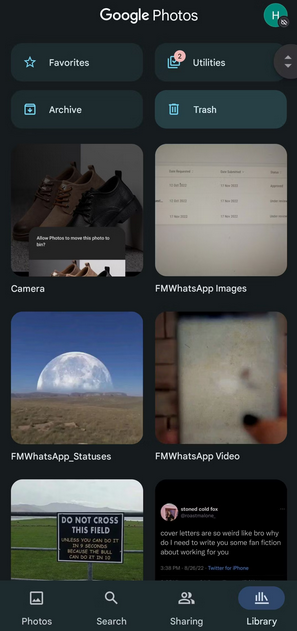
Frequently Asked Questions about WhatsApp Photos
Q1: How to locate hidden WhatsApp folders?
- Proceed to your phone's file browser > Internal storage > Android > com.whatsapp > WhatsApp > Media.
- There, you'll find folders for media types like audio, documents, stickers, etc.
- Within each, you'll see the 'Private' and 'Sent' subfolders.
- Delete what you don't need and empty the trash.
Q2: How to adjust WhatsApp upload quality limits?
- Open WhatsApp Settings and go to "Storage and data."
- Choose between "Auto," "Best quality," or "Data saver" for media upload quality.
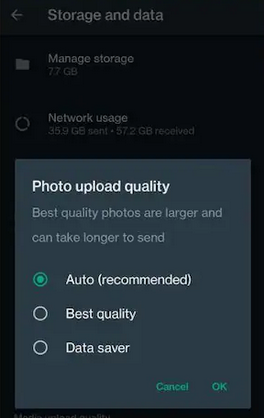
Q3: How do you recover accidentally deleted WhatsApp photos on Android?
If WhatsApp photos are deleted from an Android device without a backup, Android Data Recovery can help. It efficiently retrieves data directly from your device without overwriting existing content. Key features include recovering WhatsApp data without resetting, rescuing data from internal memory, SIM cards, and SD cards, supporting various data types, and maintaining privacy.
How can you recover accidentally deleted WhatsApp photos using Android Data Recovery?
- To start, launch the program on your PC after downloading it.
- Navigate to the main interface and select the Android Data Recovery feature to recover your deleted WhatsApp photos.
- Connect your Android phone to the PC using a USB cable.
- Proceed to enable USB debugging to let the software detect your device.
- From the interface, choose "WhatsApp Attachments".
- Click "Next" to begin the scanning process.
- After the scan finishes, preview and select the WhatsApp images you want to restore from your Android device.
- Click "Recover" to save them to your computer. That's it! Finally, any queries? Please let us know below.
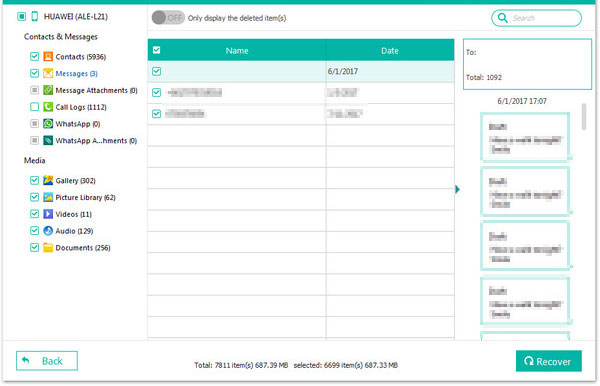
Related Articles:
WhatsApp Contact Sync: 4 Options to Sync WhatsApp Contacts for Android/iOS
What Happens If I Uninstall WhatsApp App? A Comprehensive Guide 2024
How to Recover WhatsApp Account in Various Scenarios? 4 Ways
5 Methods to Recover Deleted WhatsApp Photos in Android with/without Backup
Where Is WhatsApp Backup Stored on Different Platforms? [Exact Locations]



