How to Delete TV Shows from iPhone Easily
We can download our favorite TV shows and TV episodes on iPhone/iPad and watch them anytime and anywhere. However, as you know, TV shows on the iPhone will take up a lot of storage space, which will affect the speed of the system. Although the new iPhone has 256GB of memory, it will run out of storage due to crowded TV shows over time. Therefore, it's a good idea to delete some of the TV shows you've already seen or transfer them to your computer for backup before deleting TV shows from iPhone. You can also remove them from iTunes or iCloud. After that, you can store more new files on iPhone, iTunes and iCloud.
In this guide, you will be able to learn how to effectively remove TV shows from the iPhone 14/13/12/11/XS/XS Max/XR/X/8/7/6S/6 to free up space.
Way 1: How to Delete TV Shows from iPhone via iTunes
First of all, you can use iTunes to help you remove TV shows from your iPhone. iTunes is a great tool to help you manage files on iDevices. Check out the steps below to learn how to use iTunes to delete TV shows on your iPhone.
Step 1. Run iTunes and make sure you have the latest version of iTunes installed. Plug your iPhone into this computer and wait until iTunes detects this iPhone.
Step 2. Click on your iPhone icon in the upper left corner of the iTunes interface and select "Settings" > "Summary" > "TV Shows".
Step 3. In the right window of iTunes, select the TV show you want to delete, then right click on it and select "Delete From Library". In this way, you can effectively solve the problem of how to delete TV shows from the iPhone.
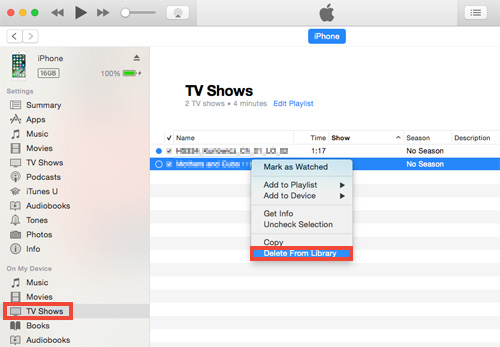
Way 2: How to Delete TV Shows from iPhone via Settings App
Step 1. Go to tap the "Settings app" from the home screen. Then, choose the "General" button.
Step 2. Choose Storage & iCloud Usage > Manage Storage > Scroll down and tap Videos. Then, you'll be presented with a list of the Movies and TV shows stored on your iPhone.
Step 3. Choose the TV shows you want to remove and swipe left over the TV shows. Then, a red Delete button will appear. Tap the red "Delete" button to remove this TV show from the iPhone.
That's it! You can repeat the steps to delete other more TV shows from your iDevice.
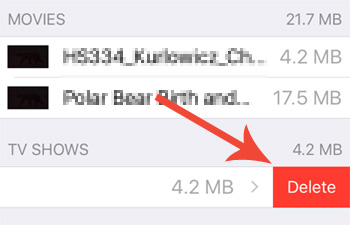
See Also:
Things You Have to Do before Selling Your Phone
4 Solutions to Erase All Content and Settings from iPhone, iPad & iPod
Way 3: How to Remove TV Shows on iPhone via Videos App
You can also make use of the Videos app on your iPhone to delete the TV shows on your iPhone directly. It is easy to do so, with just a few clicks in the following steps, you can remove the useless TV shows quickly from your iPhone so as to free up your iPhone space.
Step 1. Click on the Videos app on your iPhone from the home screen.
Step 2. Tap TV Shows on the bottom of the screen and then you may see the thumbnails of local or iCloud TV shows.
Step 3. Click on one desired TV shows, swipe to the left over the chosen TV show to call out the "Delete" button.
Step 4. Click on the "Delete" button to delete the chosen TV show off iPhone.
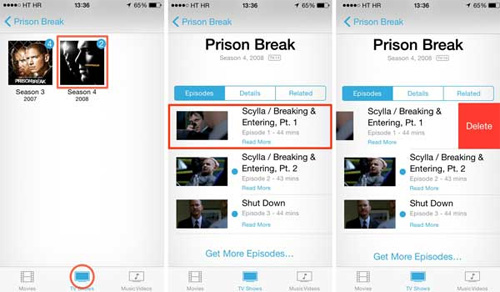
Step 5. Repeat the steps above to delete other TV shows on iPhone.
Besides, if you want to remove the whole season of the TV shows, you can select the desired season and click on "Edit" button. Then, an "X" icon will appear and you can click it to remove the desired season completely.
Way 4: Remove TV Shows on iPhone Permanently via iPhone Data Eraser
If you prefer an easy and quick way to delete TV shows from iPhone, you can use the MobiKin Eraser for iOS (Windows/Mac). It can let iPhone/iPad/iPod users permanently delete all TV shows from iPhone, iPad or iPod at once. Apart from TV shows, this powerful iOS data eraser also allows you to preview and delete other file types from your iOS devices, such as contacts, text messages, photos, videos, music and many more.
Free download the program via the buttons and then, let's check out how to delete TV shows from iPhone 14/14 Pro/14 Pro Max/14 Plus, iPhone 13/13 Pro (Max)/13 mini, iPhone Xs/Xs Max/XR, iPhone X/8/8 Plus, iPhone 7/7 Plus, iPhone 6s/6s Plus, iPhone 6/6 Plus via Eraser for iOS.
Step 1. Connect your iPhone to computer
Install and launch the Eraser for iOS program on your computer and then link your iPhone to the computer via the USB cord. Once connected, you will find the basic information of your iPhone displayed on the main interface.

Step 2. Select security level you need
Just tap on "Erase" button on the interface to proceed to the next step. After that, you will be allowed to choose a security level you need by clicking on "Medium", which will bring out a window for you to choose a level: Low - Medium - High.

Step 3. Start to delete TV shows from iPhone
Choose the right erasing mode according to your need and type in "Delete" in the input box. Finally, tap on "Erase" button and the program will begin to erase the connected iPhone.

Please do not plug out your device during the erasing process and when the erasing process ends, your iPhone will be restarted.
Which Way is the Best?
TV shows can be deleted in Videos app, in Settings app, but they will be very time-consuming when the number of TV shows is large since it needs to be deleted one by one; iTunes will be in the same situation. Therefore, I prefer MobiKin Eraser for iOS, which enables you to erase overall TV shows from iPhone in one click, without any possibility of recovery.
Related Articles:
5 Dependable Methods to Permanently Delete Photos/Pictures from Android



