[Full Guide] How to Add Contacts to iPhone 17/16/15/14/13/12 Easily?
Adding contacts to your iPhone is essential for staying connected with friends, family, and coworkers. Whether you're getting a new device, consolidating contacts, or just updating your phone book, it's important to know how to add or create new contacts. There are a variety of ways to add contacts to iPhone. You can easily import contacts from a SIM card, sync contacts from an online account like Gmail or Outlook, or sync contacts from another Apple device using iCloud. You can even use a third-party tool to transfer contacts directly from other devices to your iPhone. Learn the detailed steps to keep your contact list updated now.
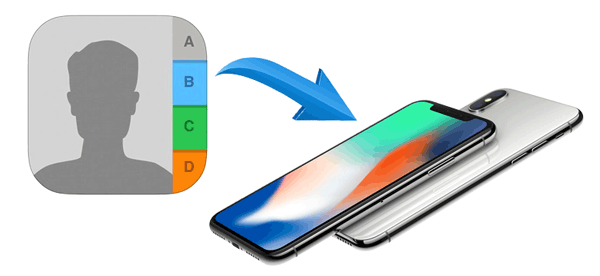
- Way 1: How to Add New Contact to iPhone Using Contacts App
- Way 2: How to Add Contacts to iPhone from Call History
- Way 3: How to Add Phone Number to iPhone from Text Message
- Way 4: How to Add Contacts to iPhone from Another Phone Directly (Recommended!)
- Way 5: How to Save Contacts on iPhone with iCloud
- Way 6: How to Add Contacts to iPhone from Gmail
- Way 7: How to Add Phone Number to iPhone from SIM Card
- Way 8: How to Save Contacts on iPhone Using iTunes
- FAQs about iPhone Contacts
Way 1: How to Add New Contact to iPhone Using Contacts App
One of the easiest ways to add contacts to an iPhone is to use its built-in "Contacts" app. You can choose this way to add a small number of contacts one by one.
- Unlock your iPhone and tap on the "Phone" app.
- You will be brought into a numeric keyboard. Tap "Contacts" on the bottom of the screen.
- Hit the +(plus) sign at the far left corner.
- Now you can see the "New Contact" screen.
- Type the name, company, telephone number, email address, and other info of the contact as you like.
- Tap on "Done" to save the new contact.
- You can find this contact from your contact list.
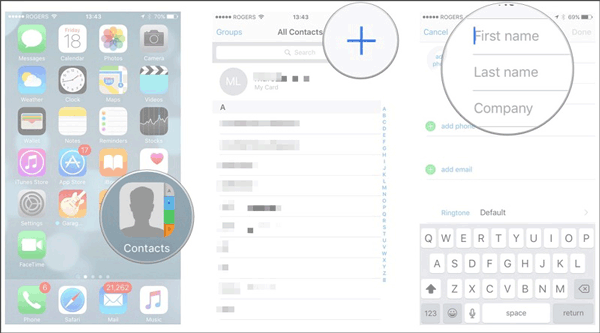
Way 2: How to Add Contacts to iPhone from Call History
You can also save a new contact to your iPhone from the recent call history. This function offers a convenient method for iOS users to add contacts after a phone ringing.
- On iPhone screen, touch on the "Phone" app to open it.
- Tap on "Recents" at the bottom.
- You shall see all the recent incoming, outgoing and missed calls.
- Tap on the info icon (an "i" letter) against the desired number.
- Select "Create New Contact", or "Add to Existing Contact".
- Follow the on-screen prompts to enter the detailed info of the contact.
- Tap "Done" to save the new contact to your iPhone.
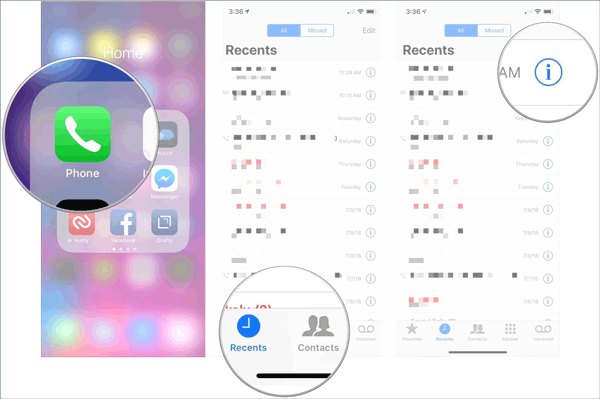
Way 3: How to Add Phone Number to iPhone from Text Message
Apart from the call history, the received text messages are also available to add a new contact to your iPhone.
- Tap on "Messages" icon from the home screen.
- Select one of the conversation threads from the list.
- Tap info icon (i) at the top-right corner.
- Touch on the phone number that appears and if they are multiple, just tap the one you prefer to save.
- Next, from the four options that appear, tap "Create New Contact".
- Follow the on-screen prompts to enter the detailed info of the contact.
- Touch "Done".
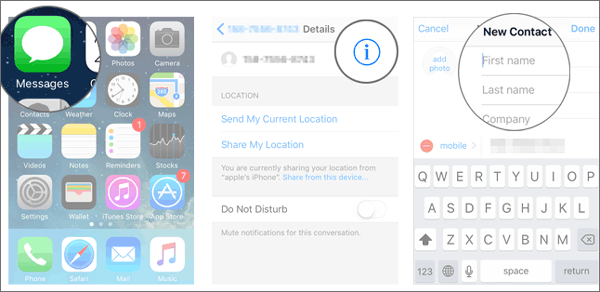
From now on, you have learned 3 ways to save contacts on an iPhone one by one with the iPhone built-in features. In the following parts, you will read the guides to add contacts to your iPhone in batches.
Way 4: How to Add Contacts to iPhone from Another Phone Directly
If you want to transfer contacts from iPhone or Android phone to iPhone directly, you can turn to MobiKin Transfer for Mobile for help. It is a comprehensive phone to phone transfer that provides a one-stop solution to transfer various file types between different mobile devices. Therefore, with the help of this tool, you can easily copy contacts from old iPhone or old Android phone to new iPhone.
Main Features of Transfer for Mobile:
- Transfer contacts from iPhone to iPhone, Android to iPhone, iPhone to Android, and Android to Android.
- Copy contacts, calendar, bookmarks and books from iPhone to iPhone.
- Cause no data loss or further damages to the existing iOS data.
- Be compatible with iPhone 17/17 Pro/17 Pro Max/Air/16/15/14/13/12/11and earlier models.
- Fully compatible with Windows and Mac.
The following guide shows you how to transfer contacts from iPhone to iPhone via Transfer for Mobile:
Step 1. Connect the two iPhones to a computer
Start by launching the Transfer for Mobile software on your computer. Then, connect both iPhones to the computer using USB cables. The software will automatically detect the devices and display them side by side on the screen.

Step 2. Confirm the phones' position
Ensure that the correct iPhone is set as the source (the phone you're transferring contacts from) and the other as the destination. If the devices are incorrectly positioned, simply click the "Flip" button to swap them. Then, check the "Contacts" option from the list of available files.

Step 3. Start to add contacts to iPhone
Click the "Start Copy" button to begin transferring contacts. Make sure both iPhones remain connected to the computer until the process is complete.
Video Guide:
Way 5: How to Save Contacts on iPhone with iCloud
iCloud is Apple's cloud service that automatically synchronizes contacts and other data on all devices linked to the same iCloud account. That is, when you update contact information on one device, they will be synchronized in real time to all other devices using the same iCloud account. Therefore, we can use iCloud to transfer contacts to iPhone.
1. On your old phone (or any device with your contacts):
- Go to "Settings > [your name] > iCloud > Contacts" and make sure the "Contacts" option is enabled.
2. On your iPhone:
- Open "Settings".
- Tap your name (Apple ID banner) at the top.
- Tap "iCloud".
- Make sure "Contacts" is switched to "On" (green).
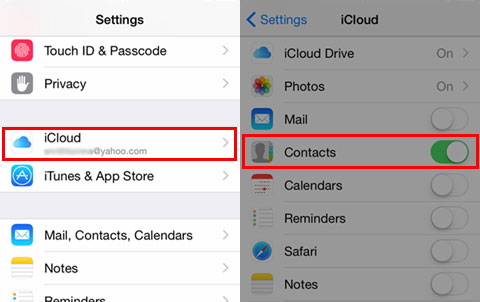
Your iPhone will now automatically synchronize all contacts from iCloud. This process may take several minutes, depending on your internet connection and the number of contacts.
Way 6: How to Add Contacts to iPhone from Gmail
How do you save contacts on iPhone using online services? Gmail account can be used to transfer contacts not only on Android devices but also on iPhone. So Gmail account is commonly a good choice to transfer contacts from Android to iPhone and vice versa. You can use it to add contacts from Gmail to your iOS devices.
- Open the "Settings" app.
- Go to the "Accounts & Passwords".
- Tap on "Add Account".
- Select "Google".
- Type your Gmail address and password.
- Tap on "Next".
- Tick the "Contacts" on.
- Click "Save".
- Open the "Contacts" app on your iPhone to activate the syncing process.
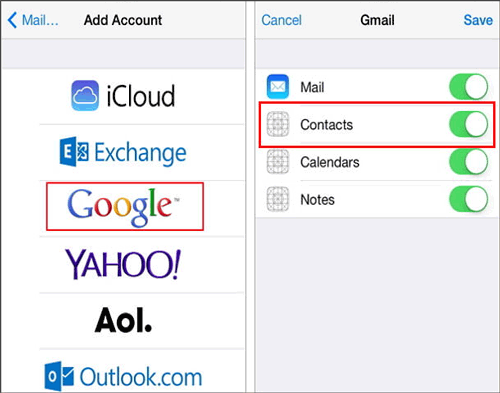
Way 7: How to Add Phone Number to iPhone from SIM Card
Even though you are not allowed to transfer contacts from iPhone to its SIM card, you can transfer contacts from a SIM card to an iPhone.
- Take off the SIM cards from your new iPhone and the old phone.
- Insert the old phone's SIM card to your new iPhone.
- On your iPhone, open the "Settings".
- Tap on "Contacts".
- Tap on "Import SIM Contacts".
- Once done, take off your old phone's SIM card and insert your iPhone SIM card to your iPhone.
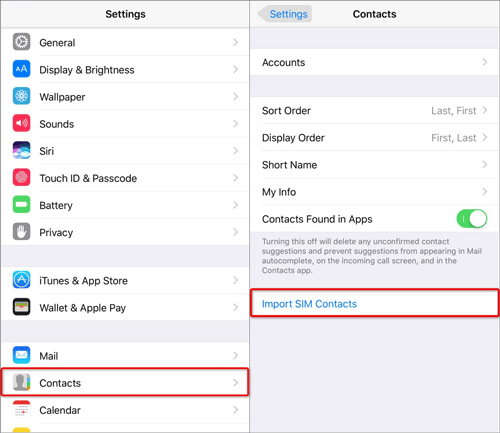
This method can be used for Android users when switching to a new iPhone. But it is not recommended for the high risk of losing contacts. The loaded contacts will be lost permanently if the SIM card is damaged during its moving process. You had better backup your Android contacts at first.
Way 8: How to Save Contacts on iPhone Using iTunes
You can sync contacts to your iPhone using iTunes directly as follows:
- Launch the latest iTunes on your computer.
- Connect your iPhone to the PC using a USB cable.
- Once connected, you can find your device on the left panel of iTunes. Tap on the device icon.
- If you saved contacts on iTunes, you will see an "Info" button. Tap on it.
- Select the "Sync Contacts With" option.
- Tap on "Windows Contacts" from the drop-down menu.
- Click "Sync" to add contacts to your iPhone.
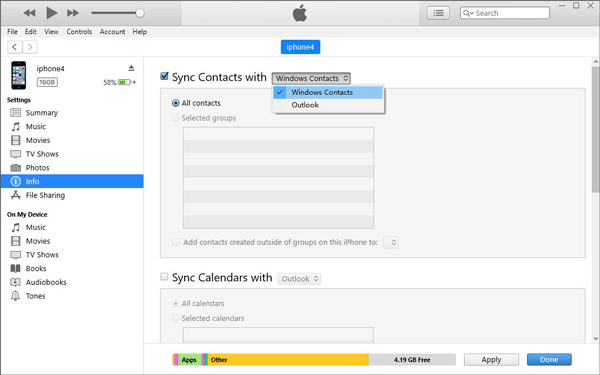
FAQs about iPhone Contacts
Q1: How to add emergency contacts on iPhone?
When you activate Emergency SOS on your iPhone, Apple will notify your emergency contacts and share your current location. Before that, you need to add these contacts.
- Open your iPhone and launch the "Health app".
- Go to "Medical ID" and tap "Edit" in the upper right corner.
- Under "Emergency Contacts", tap "Add Emergency Contact".
- Select a contact from the list and set "Relationship" to add the emergency contact to the iPhone.
Repeat this process for each additional emergency contact you want to add.
Q2: How to create a group in iPhone contacts?
To send group text messages or organize contacts, you can use iCloud to create contact groups. You can also add contacts to an existing group by following these steps:
- Go to iCloud.com and log in to your account. Once logged in, select "Contacts" to view all your saved iPhone contacts.
- In the iCloud window, click the "+" button in the lower left corner and select "New Group" from the menu.
- Name the group and add contacts to it.
- Open the "Contacts" app on your iPhone. Tap "Groups" in the upper left corner to view and access your group members.
Wrapping Up
Here are 8 different ways to add contacts to iPhone 17/16/15/14/13/12/11/XS/XR/X/8/7, etc. You can add several contacts individually or add multiple contacts at once. Well, you can also sync contacts from other iPhones and computers to save a lot of time. MobiKin Transfer for Mobile simplifies the whole process into simple clicks. Just connect the two devices to the computer, and it can help you transfer all your contacts in minutes. Do you have any other ideas on this topic? Let us know in the comments below.
Related Articles:
iPhone Music Transfer: How to Transfer Music from iPhone to iCloud
How to Sync iPhone Contacts to Outlook



