How to Transfer Photos from iPhone to Laptop? 4 Solutions for You!
Want to save your iPhone images to laptop for backup but don't know how to transfer photos from iPhone to laptop? Fret not, there's a multitude of ways you could use to achieve your goal. These transfer ways include transferring via MobiKin Assistant for iOS, via Windows Explorer, via iCloud Photo Library and via Photos App on Laptop. (If needed, you can also click to learn how to transfer photos from laptop to iPhone.)
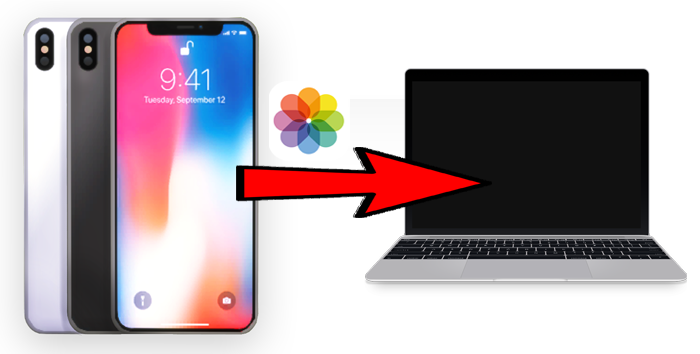
Now let's see how to download pictures from iPhone to laptop using these methods:
#1 How to Transfer Pictures from iPhone to Laptop Using Assistant for iOS? (without iTunes)
If you are ready to copy hundreds of thousands of photos from your Apple phone to a laptop, look no further than the MobiKin Assistant for iOS. This iOS file transfer tool is an all-in-one software that can help you transfer pictures from iPhone to laptop or other computers with simple clicks. And certainly, other file types like contacts, text messages, notes, calendars, bookmarks, music, videos, etc. can be transferred with this software as well. Except for that, it enables you to manage your iOS files and make an iTunes backup & restore as well.
Hence, iPhone users are strongly recommended to download and install this iOS file transfer tool and use it to transfer and manage their phone data. To get it, you can simply click the icon below:
Here is how to transfer pictures from iPhone to laptop via Assistant for iOS:
- Run the installed software and then connect your iPhone to the laptop using USB cable.
- Follow the on-screen prompts to make the connected iPhone recognized and you will get the following interface:
- Select "Photos" > "Photos/Albums" option located in the left panel.
- Tick off the images that you want to transfer and hit the "Export" button to transfer pictures from iPhone to laptop.


Video Guide:
Maybe you also want to know:
#2 How to Download Photos from iPhone to Laptop with Windows Explorer?
Looking for the quickest way to have your iPhone pictures downloaded to your Windows laptop? Windows Explorer could be an option, second to none if you are only targeting your smart phone's Camera Roll folder and nothing else. Remember, this tool optimizes the "Plug and Play" feature and treats your iDevice just like another USB device.
Tutorial on how to upload photos from iPhone to laptop via Windows Explorer:
- Plug your iPhone to your laptop via USB cable.
- Create an output folder on the desktop where you want to download photos.
- Open Windows Explorer on the laptop and your Apple phone should appear in the listing of Portable Devices under "My Computer".
- Click on your iDevice icon and click through the internal storage and DCIM option to find your device's Camera Roll pictures.
- At this stage, you might see gazillions of folders with unique names and random listings. Just look inside each of them to find your pictures.
- Now just select and copy those iPhone pictures you want to copy and go to the output folder you created earlier on your laptop, and paste your selected pictures there.
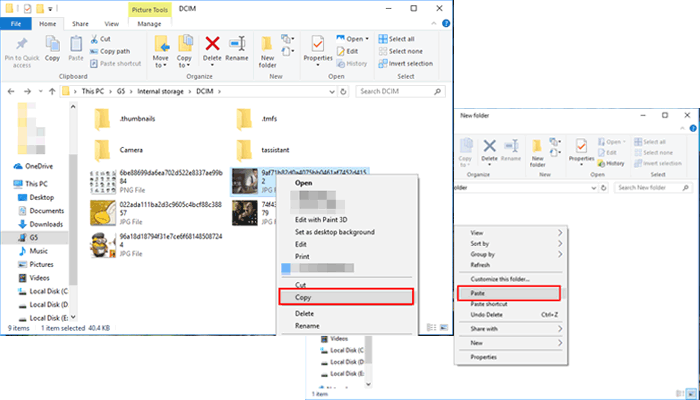
You are also recommended to learn:
#3 How to Get Pictures off iPhone to Laptop via iCloud Photo Library?
iCloud Photo Library probably offers you one of the easiest ways of transferring pictures from iPhone to laptop. Here the best thing is, with iCloud Photos enabled on your iPhone, your main photo streams are automatically uploaded to the iCloud server so that you can get these pictures on your laptop without hassles. After that, you can simply download the wanted pictures to your laptop.
Steps to put pictures from iPhone to laptop via iCloud Photo Library:
- Unlock your iPhone and continue going to "Settings" > your name > "iCloud" > turn on "iCloud Photo (Library)" to back up your photos to iCloud.
- Download iCloud on your laptop and then open it.
- Click on "Options" that is next to "Photos" and then check the option "iCloud Photo Library".
- After that, you can click on "Done" to automatically sync your iPhone pictures to iCloud.
- Now you can open a File Explorer window on your laptop and click on "iCloud Photos" under the "Favorites" section.
- Click on "Download photos and videos" and then choose the images you want to transfer to laptop and click on "Download".
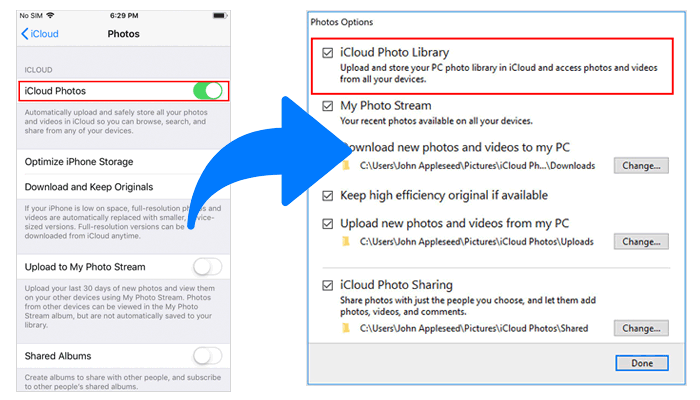
#4 How to Import Photos from iPhone to Laptop through Photos App?
The built-in Photos App on Windows/Mac laptop allows you to import pictures from iPhone to laptop as well. By using this way, you just need to connect your device to your laptop and then open the Photos App on the computer and then you can start importing images from iPhone to laptop. This is easy to follow and you can complete it within a short time.
Guide on how to import pictures from iPhone to laptop via Photos App:
- Link your iPhone to the laptop via a USB cable and then you need to trust the computer on your mobile phone if prompted.
- Open the Photos App on your laptop and then click on "Import".
- Choose the pictures that you wish to transfer and tap on "Import Selected" to upload the pictures from iPhone to laptop.
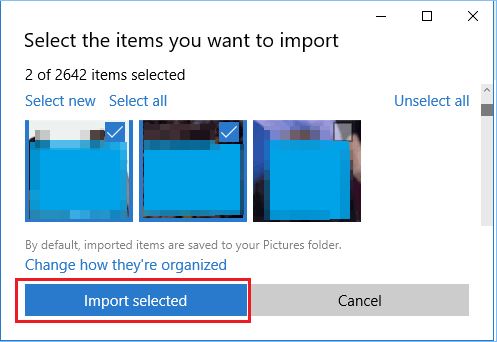
The Bottom Line
With the help of the above-mentioned ways, you will be able to transfer photos from iPhone to laptop with ease. So if you are the one who wishes to save your iPhone pictures to laptop for backup or other purposes, don't hesitate to choose the way you like from above and then go with the tutorial to transfer your images. You will find that the transfer is so easy.
Supposed that you encounter any problem during the moving process, please feel free to contact us.
FAQs on How to Transfer Photos from iPhone to Laptop
Q1: What's the easiest way to move photos from an iPhone to a laptop?
There are several easy ways to transfer iPhone photos to a laptop. You can use the Windows Photos app, File Explorer, or third-party tools like MobiKin Assistant for iOS. If you prefer a wireless approach, cloud services like iCloud let you upload photos and access them on your computer.
Q2: Why aren't my iPhone photos showing up on my laptop?
If you're using a USB cable, make sure that:
- Unlock your iPhone and tap Trust when prompted.
- Use a cable that works with iOS devices.
If you're transferring via cloud storage, check that:
- Your internet connection is stable.
- You have enough storage space in your cloud account.
Q3: Can I transfer photos from an iPhone to a laptop without a cable?
Yes! With cloud storage services like iCloud, Google Drive, and OneDrive, you can transfer photos wirelessly, so there's no need for a USB cable. Simply upload the photos from your iPhone and then download them to your PC.
Q4: I have thousands of photos. How can I transfer them all at once?
If you need to move your entire photo library, Assistant for iOS is a great bulk transfer tool. It makes it easy to move large numbers of photos quickly. Here's how it works:
- Open iPhone Data Transfer on your PC and connect your iPhone using a USB cable.
- If prompted, allow your iPhone to trust the computer.
- Click Photos from the menu.
- Select all the images you want and tap Export to PC.
- Choose a folder on your computer to save them.
Related Articles:
6 Effective Ways to View and Access iPhone Files on PC/Windows
How to Transfer SMS (Text Messages) from iPhone to Computer?
How to Transfer Contacts from iPhone to PC?
iPhone Music Transfer: How to Transfer Music from iPhone to Computer Freely?



