iPhone Backup Not Enough Space on Computer? 9 Solutions for You
"iTunes could not back up the iPhone because not enough free space is available on this computer. How can it be true when I have 193 GB available on my computer, and my iPhone has only 118 GB used?". -- from Apple Forum
Encountering the issue of "iPhone backup not enough space on computer" can be frustrating when attempting to safeguard important data. This problem arises when the available storage on the computer falls short of accommodating the backup size of the iPhone. Insufficient space can hinder the backup process, potentially jeopardizing vital data protection efforts. Therefore, understanding the causes and exploring effective solutions is crucial to ensure seamless iPhone backup procedures and safeguard valuable information.
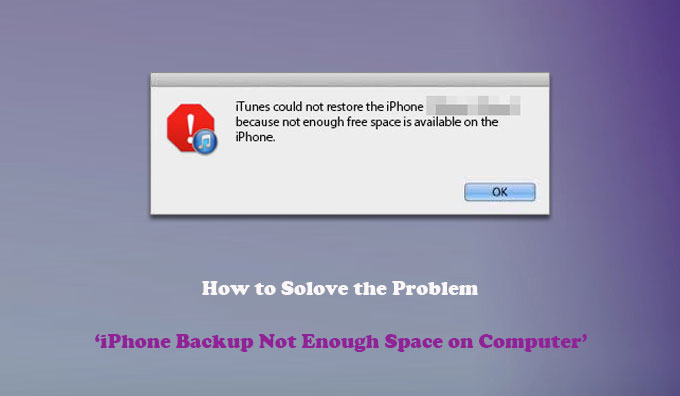
Part 1: How Much Space Does iPhone Backup Take?
It's vital to grasp the storage implications of backing up your iPhone to a computer to avoid potential storage complications. During this process, app data and settings are transferred, but data stored on servers remains untouched.
A complete iPhone backup typically demands a minimum of 7GB of disk space, with an additional 10GB of free space recommended on the destination backup drive for security purposes. Since iCloud and iTunes backups share similar sizes, you can assess the space needed by navigating to Settings on your iPhone. From there, access your device's name, then proceed to "iCloud" > "Manage Storage" and select your iPhone to view the estimated backup space requirements.
Read Also:
- [Fixed] How to Extract Photos from iPhone Backup (Windows/Mac)
- How to Delete Multiple Apps on iPhone in 5 Ways? [Updated Guide]
Part 2: How to Fix iPhone Backup Not Enough Space on Computer Issue
Solution 1: Check the iPhone Storage
When iTunes says, "I don't have enough space but I do...", the first solution that comes into your mind could be to check the iPhone space. To do this:
- Access your iPhone Settings and choose "General."
- Then, tap on "iPhone Storage."
- Here, you'll find information about the available space on your iPhone. If your storage is running low due to unnecessary files, you can choose to clean temp files on your iPhone, or refer to solution 7 below to remove other types of junk files.
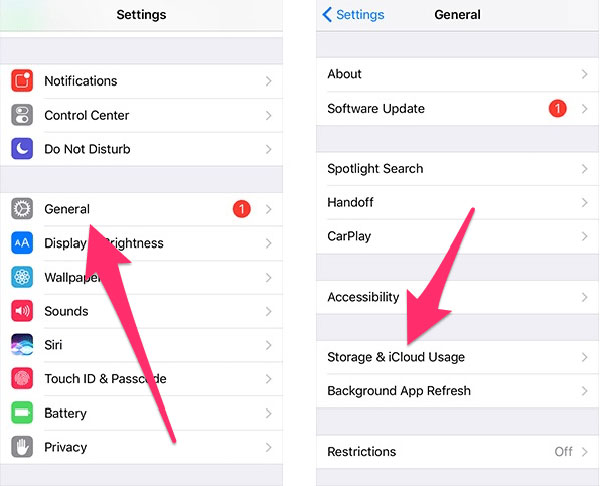
Solution 2: Reconnect Your iPhone to the Computer
Failure of the lightning cable or the connection port might also give rise to the message like "not enough space to backup iPhone on Mac/PC". At this time, you can choose to reconnect your iPhone to this computer or use another USB cable available instead and try again.
Solution 3: Restart Your iPhone and Computer
After reconnecting, try rebooting your iPhone and computer if the "iPhone backup cannot be saved because of not enough space on computer" issue doesn't get fixed:
- For iPhone X or later: Press & hold the "Side" button and either volume button till the power off slider turns up > swipe the slider to turn off your iPhone > Press & hold the "Side" key until you see the Apple logo.
- For iPhone 8 or earlier: Press & hold the "Top (or Side)" button until your get the power off slider > drag the slider to get your device turned off > hold the "Top (or Side)" button tightly until the Apple logo appears.
- For your PC: Navigate to "Start", followed by "Restart".
- For your Mac: Click the "Apple" button on your Mac and tap the "Restart" button when you see the dialog box.
Solution 4: Upgrade iTunes Version
Upgrading iTunes versions may help settle the matter. Now, you can check if a new update is available on your iPhone. Then, follow the steps below to install the latest version of the tool as needed.
- For Windows computers: Open iTunes and go to "Help" > "Check for Updates" > a prompt will then tell you to install the latest version of iTunes.
- For Mac computers: Open your Mac and head over to App Store > tap on "Updates" > click on "Install", if any.

Solution 5: Update iOS to the Latest Version
An outdated iOS version can also be the culprit for "iPhone backup not enough space on computer". You can try to have the iOS updated now if your phone system is not up to date:
- On your iPhone, go to Settings > General > Software Update.
- Tap on "Download and Install". Then the next window should appear, asking you to tap on "Install". Simply follow the instruction and wait for the installation to complete.
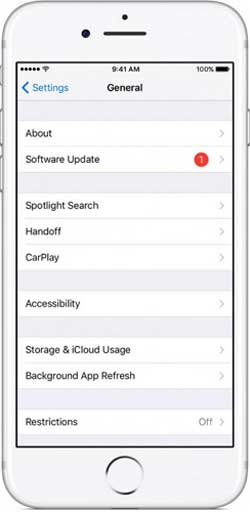
Solution 6: Remove Old iTunes Backups
Removing corrupted or old backups to free up space can be a simple way to fix iTunes errors like "iTunes can't backup iPhone not enough space". To accomplish this, you need to open iTunes > go to iTunes > Preferences > Devices. Then choose the backup file and tap on the "Delete Backup" button.
Solution 7: Reduce iPhone backup size
iPhone backups often occupy significant storage space, sometimes surpassing the actual size of the data. This occurs because backups may include non-essential data from your iPhone.
To minimize the size of your iPhone backup using iTunes on a PC, follow these steps:
- Navigate to "Settings" > "General" > "iPhone Storage" to identify which data consumes the most space.
- Proceed to reduce the size of certain items based on your preferences and needs.
Solution 8: Free Up Space for Your PC
There may be conflicts between iTunes and unknown memory files on your computer when it is backing up. Cleaning up your computer's space might let iTunes function well. Here's how:
- Type disk cleanup from the search box on the taskbar > select "Disk Cleanup". Next, check the boxes in Windows Disk Cleanup.
- Open the Windows Programs and Features, arrange the list of installed programs following their size by clicking "Size" as below, and uninstall your unnecessary programs.
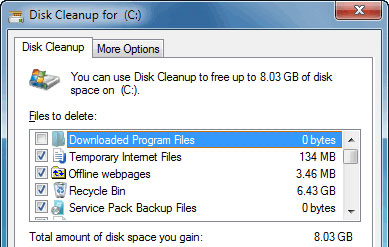
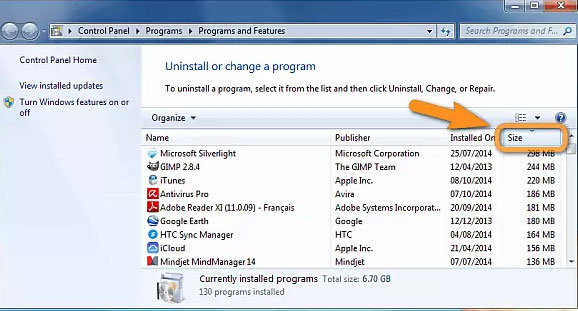
You can also clean temporary files from your web browsers or free up your computer space with personal computer tools.
Solution 9: Change iTunes backup location
If you're facing insufficient space to backup your iPhone on your PC, you can opt to change the backup location to another partition on your computer or backup to an external drive on Windows.
Here's how to change the iTunes backup destination using CMD:
- Move the entire "MobileSync" folder from C:\Users[PC name]\AppData\Roaming\Apple Computer\ to your desired destination.
- Press Windows + R, type "cmd," and press Enter.
- Input "mklink /J 'C:\Users[PC name]\AppData\Roaming\Apple Computer\MobileSync\Backup' '(drive letter):\MobileSync'" and press Enter. If prompted for Administration Rights, run CMD as an administrator by searching for "cmd" in the Windows search bar, right-clicking it, and selecting "Run as administrator."
- Replace "(drive letter)" with the letter of the drive where you want to store your iTunes backup.
- If you can't find the "AppData" folder, enable the "Hidden items" option by clicking "View" on the Windows Explorer toolbar.
You May Also Need:
- How to Delete Songs from iPhone But Keep Them on iTunes
- 3 Methods on How to Back Up iPhone to PC/Computer
Part 3: The Best Alternative Way to Back Up iPhone to Computer
Folks used to enjoying a productive and quality life are likely to ditch iTunes in favor of its replacement MobiKin Assistant for iOS (Win and Mac). Based on the needs and UE of iOS users, Assistant for iOS outperforms iTunes in every respect. It allows you to back up iDevice in two simple ways and manage your iOS devices better.
Some highlights of MobiKin Assistant for iOS:
- Transfer data between iPhone/iPad/iPod and computer seamlessly.
- Back up and restore content between iDevices and iTunes but without opening the iTunes.
- Manage your iPhone, iPad, or iPod data on PC/Mac directly.
- Work for various content, such as contacts, text messages, eBook, video, picture, Safari bookmarks, music, voice memo, podcast, playlist, and more.
- Free download, simple interface, and easy to use.
- Fully compatible with various iDevices, including iPhone 17/Air/17 Pro/17 Pro Max/16/15/14/13/12/11/X/8/7, and a full range of iPod/iPad, etc.
- It never tracks any privacy of its users.
How to back up iPhone to computer with Assistant for iOS?
Quick Steps:
- Have your iPhone identified by the tool.
- Choose your desired data for backup.
- Export the chosen items and save them on your computer.
Detailed Steps:
Step 1. Install and launch the program on your computer. Connect your iPhone to the computer via a USB cord. Then launch the program, and it'll recognize your iPhone with its main window displaying as below.

Step 2. You will find a list of files at the left sidebar. Just click the categories and mark the checkboxes nearby the files you'd like to back up to this computer.

Step 3. Tap "Export" at the top menu to start moving selected files from your iPhone to this computer. Once done, you can check the backup files on your computer with ease.
Alternatively, you can back up your iPhone in bulk by going to Super Toolkit > iTunes Backup & Restore > Backup > arrange a location to get the backup stored on your computer.

Part 4: FAQs on Not Enough Space to Backup iPhone
Here are common questions regarding backing up an iPhone to a computer.
Q1: How long does it typically take to back up an iPhone to iTunes?
The time required for an iPhone backup in iTunes depends on factors like network speed and backup file size. On average, the process may take anywhere from 15 to 120 minutes.
Q2: What are some ways to increase iPhone backup storage?
To expand iPhone backup storage, users can consider options like deleting unnecessary files to free up space on iCloud. Another option is upgrading to iCloud+ to access additional storage capacity.
Q3: Why does my iPhone storage remain full despite using iCloud?
While iCloud serves as a backup location, it doesn't directly augment the primary storage on your iPhone. Therefore, even with iCloud, users may experience full iPhone storage. To address this, deleting unused files or transferring data to iCloud can help alleviate storage constraints.
Roundup
This article has explored potential solutions to address the "iPhone backup not enough space on computer" error. If you've encountered a similar issue recently, implementing the fixes outlined here can resolve the problem. These methods have been tested and proven effective, providing reliable solutions to overcome the space constraint.
For users seeking a comprehensive solution for iPhone backup to a computer, look no further than MobiKin Assistant for iOS. This robust software facilitates seamless file transfer between iPhone and PC. Download Assistant for iOS today to fulfill your iPhone backup requirements effortlessly.
Related Articles:
How to Fix iPhone/iCloud Photos Not Showing Up on Mac?
Easy Ways to Get iPhone Text Messages on Windows 11/10
Where Does iTunes Store Backups & How to Change iTunes Backup Location?
Send Long/Large Videos on iPhone: The Definitive Guide (7 Ways)
How to Transfer Files from PC or Mac to iPhone 17/16/15/14/13/12/11/X/8/7



