How to Delete Multiple Apps on iPhone in 5 Ways? [Updated Guide]
Wondering how to streamline the process of decluttering your iPhone? Look no further than mastering the art of deleting multiple apps at once. This handy feature empowers you to efficiently clear iPhone space and organize your device by removing unwanted applications in bulk. By understanding how to delete multiple apps on iPhone, you can reclaim valuable storage and optimize your device's performance with ease. What is the fastest way to delete apps on iPhone?
In this guide, we'll delve into the step-by-step process of selecting and removing multiple apps simultaneously, offering you a hassle-free solution for tidying up your iPhone and ensuring it remains clutter-free.
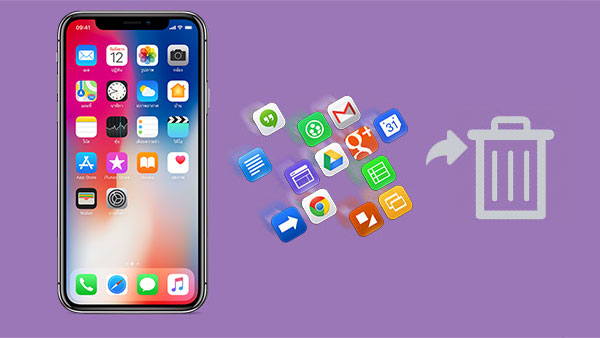
- A Table Comparison of the Following Five Methods
- Way 1: How to Delete Multiple Apps on iPhone from Home Screen
- Way 2: How to Mass Delete Apps on iPhone in Settings
- Way 3: How to Delete Multiple Apps at Once from App Store
- Way 4: How to Bulk Delete Apps on iPhone by Offloading Apps
- Way 5: How to Delete Multiple Apps at Once on iPhone with Assistant for iOS
A Table Comparison of the Following Five Methods
|
Methods
|
Efficiency
|
Difficulty |
Time Saving |
|
Low - delete apps one by one
|
Easy
|
No
|
|
|
Medium - remove apps from iPhone Storage
|
Easy
|
No
|
|
|
Medium - remove apps from App Store
|
Easy
|
No
|
|
|
Medium - offload apps to free up storage
|
Easy
|
No
|
|
|
High - Select and delete multiple apps simultaneously with one click.
|
Super Easy
|
Yes
|
|
Way 1: How to Delete Multiple Apps on iPhone from Home Screen
You can quickly delete apps on iPhone's home screen directly. Here's how to efficiently remove multiple apps from your iPhone or iPad:
- Long-press any empty area on your home screen until the app icons start shaking.
- Tap the (–) Remove icon on the app you want to delete.
- Confirm the deletion by tapping Delete app in the pop-up window.
- With the icons still jiggling, tap the (–) Remove icon on other apps you wish to delete. Repeat steps 2 and 3 for each app.
- Once you've removed all desired apps, tap Done to exit editing mode.
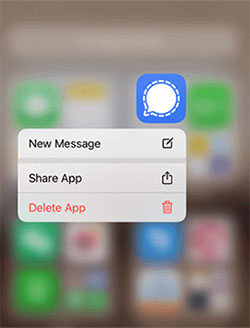
You can also delete apps in bulk from the App Library. Long-press any app icon in the App Library, then tap the X icon to delete.
Read Also:
- How to Delete Photo Albums from iPhone/iPad [Tips & Tricks]
- [3 Best Methods] How to Delete Everything on iPhone without Recovery?
Way 2: How to Mass Delete Apps on iPhone in Settings
In this approach, we'll leverage the Settings app to swiftly remove apps on iPhones. Using Settings provides a comprehensive view of each app's size and additional details, such as usage history and memory consumption. Follow these steps to delete a lot of apps at once from iPhone settings.
- Navigate to "Settings" > "General" > "iPhone/iPad Storage".
- You'll be presented with a list of your apps, along with their respective sizes, usage, and other details. Swipe left on the app you wish to remove and tap "Delete".
- Confirm the deletion by tapping Delete in the pop-up window.
- Repeat the process by swiping left on other apps you want to delete and tapping "Delete".

Way 3: How to Delete Multiple Apps at Once from App Store
The App Store presents an alternative method for bulk deleting apps on your iPhone or iPad. Follow these steps to delete a bunch of apps at once from App Store:
- Launch the App Store on your iPhone or iPad.
- Tap your account icon located at the top of the screen.
- Scroll down to find your installed apps. Swipe left on the app you wish to delete and tap "Delete".
- Confirm the deletion by tapping Delete in the pop-up window.
- Repeat the process by swiping left on other apps you want to remove.
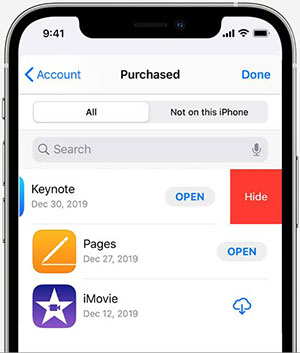
Can't Miss:
- [Fixed!] How to Permanently Delete Text Messages on iPhone?
- How to Free Up Space on iPhone/iPad without Deleting Apps? Try These Ways!
Way 4: How to Bulk Delete Apps on iPhone by Offloading Apps
Enabling automatic offloading of iPhone apps offers a convenient way to free up storage space without permanently deleting them. Unlike traditional app deletion, offloading preserves essential documents and data while discarding unnecessary files. When you reinstall an offloaded app, your saved data is seamlessly restored, providing a hassle-free experience. Follow the steps below to enable automatic offloading of iPhone apps and optimize your device's storage capacity.
- Navigate to the "Settings" menu on your iPhone.
- Scroll down and select "General."
- Choose "iPhone Storage."
- Tap on the desired app.
- Enable "Offload Unused App" to remove apps while retaining data.
- Upon app reinstallation, your data will be restored.

Enabling app offloading is essential for efficient storage management, as unused apps are automatically removed. While offloading is akin to deletion, retained data typically occupies minimal space, even for large files like games. However, for apps such as music players or photo editors that store substantial data when offloaded, outright deletion may prove more effective.
Way 5: How to Delete Multiple Apps at Once on iPhone with Assistant for iOS
If you find the aforementioned methods less convenient for bulk deleting iPhone apps, consider utilizing MobiKin Assistant for iOS. This efficient tool offers a time-saving solution for effortlessly uninstalling applications and deleting photos and other content from your iPhone with just one click.
With Assistant for iOS, there's no need for manual deletion of multiple applications from your iPhone or iPad. Simply uninstall and back up all mobile apps directly from your Windows PC or Mac.
Key features of MobiKin Assistant for iOS:
- Remove multiple apps from iPhone with a single click.
- Export iPhone apps to your computer for backup or future utilization.
- Seamlessly transfer data between your iPhone/iPad/iPod and computer.
- Perform quick one-click iOS device backups and restores with ease.
- Support for a wide array of data types, including apps, photos, videos, contacts, music, messages, notes, bookmarks, books, calendars, and more.
- Compatible with an extensive range of iOS devices, including iPhone 17/Air/17 Pro/17 Pro Max/16/15/14/13/12/11/X/8/7, iPod touch, iPad, and others.
- Ensures privacy protection during use.
If intrigued, download it now by clicking the button below and experience its remarkable capabilities.
How to delete more than one app at a time on iPhone using Assistant for iOS:
Step 1: Establish Connection between iPhone and Computer
Begin by downloading and installing the software on your computer. Once installed, launch the program and connect your iPhone to the computer using a USB cable. Ensure to authorize the connection by tapping "Trust" on your device.

Step 2: Access all iPhone apps
Navigate to the left side of the interface and select the "Apps" folder. The software will commence scanning your device to identify all installed applications.
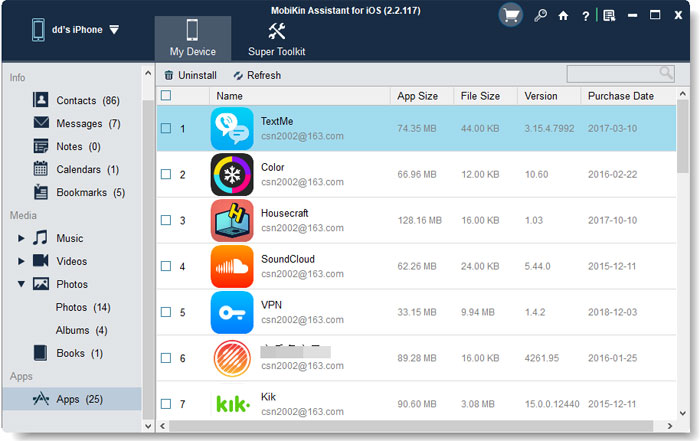
Step 3: Delete multiple apps from iPhone
Within the Apps window, identify the apps you wish to delete from your iPhone. Then, simply click the "Uninstall" button from the top menu to permanently remove them from your device in a single click.
Final Words
In summary, freeing up valuable space on your iPhone necessitates the removal of unwanted apps. This article has presented five practical methods to achieve this goal, guiding you through the process of deleting multiple apps on the iPhone. You can select the technique that best suits your preferences and needs from the options provided.
However, in our honest assessment, the most efficient method discussed is utilizing the MobiKin Assistant for iOS tool. This comprehensive iPhone data management tool enables you to remove or manage apps on your iOS devices with greater efficiency. Furthermore, it offers a plethora of additional features to address various smartphone concerns, making it a versatile solution for iPhone users.
Related Articles:
6 Ways - How to Delete Photos from iPhone but Not iCloud?
Multiple Ways to Delete Kindle Books on iPhone
How to Remove Playlist from iPhone in 3 Methods?
Simple Ways to Clean Junk Files on iPhone 17/16/15/14/13/12/11/X/8/7
Can You Transfer Data from Android to iPhone 17/iOS without Reset? [6 Techniques]
[2025 Updated] How to Transfer Files from Android to iPhone?



