5 Free Ways to Transfer Files from PC to iPad: Complete Guide
With the development of technology, it is not difficult to transfer files from PC to iPad now and you even have 5 options to achieve your goal, including using file moving software, iTunes, iCloud Drive, online drive, email or other tools or services.
You can also click to learn:
- How to Transfer Large Videos from iPhone to PC? (5 Ways Included)
- How to Transfer Photos from Mac to iPhone? (6 Easy Ways Included)
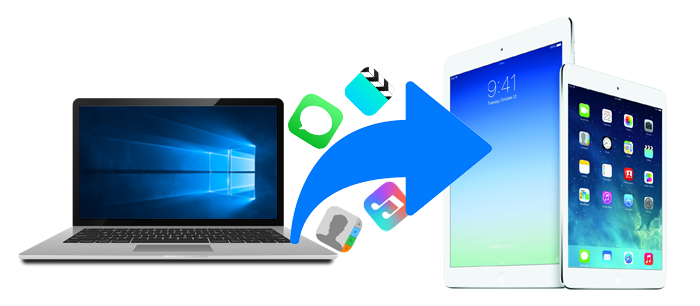
Then how do these transfer ways work? Just jump to the corresponding part to get the step-by-step tutorial:
Way 1. How to Transfer Files from PC to iPad Using MobiKin Assistant for iOS? (without iTunes)
 To transfer files from PC to iPad, the best way is to use MobiKin Assistant for iOS. This is a professional tool for iOS file transfer and management. You can use it to transfer files like contacts, bookmarks, books, notes, Calendars, etc. from PC or Mac to iPhone/iPad/iPod with simple clicks. And when needed, you can also sync different kinds of files from your iDevice to PC with this tool. Except for that, it allows you to manage your iOS files as well.
To transfer files from PC to iPad, the best way is to use MobiKin Assistant for iOS. This is a professional tool for iOS file transfer and management. You can use it to transfer files like contacts, bookmarks, books, notes, Calendars, etc. from PC or Mac to iPhone/iPad/iPod with simple clicks. And when needed, you can also sync different kinds of files from your iDevice to PC with this tool. Except for that, it allows you to manage your iOS files as well.
Hence, for the users who wish to sync data from PC to iPad, this iOS file transfer tool should be the best option. Now just don't hesitate to download and install the software on your computer by clicking the icon below. You can even get it for free as long as you share it with your friend via Facebook, Twitter or Google Plus.
Guide to transfer files to iPad from PC using Assistant for iOS:
Step 1. Run the program on your computer and continue connect your iPad to PC via USB cable.

Step 2. Go with the prompts on the screen to make your iPad recognized and when the device is successfully recognized, you will see the following interface:

Step 3. Click on the category to which you want to import files in the left panel, such as "Contacts".
Step 4. Go on to tap the "Import" option and choose the wanted files from your PC.
Step 5. Hit "Open" and the program will start importing files from PC to iPad.

Way 2. Transfer files to iPad from Computer via iTunes
The second method to transfer photos, videos, audio, contacts, etc. from PC to iPad is to make use of iTunes. This is an official tool that enables user to sync files between Apple devices and computer. So here, iTunes is also an option for you to accomplish the transfer between PC and iPad.
Learn how to transfer photos, videos, etc. from computer to iPad:
Step 1. Open iTunes on your PC and connect your iPad to the computer with a USB cable.
Step 2. Click on the device icon on the interface of iTunes.
Step 3. Choose "File Sharing" which is located in the left panel. Then a list of Apps will be displayed.
Step 4. Select an App where you wish to save the transferred files.
Step 5. Find out and click on the "Add File..." option and go on to choose your wanted files from PC. Then tap on "Open".
Step 6. In the end, you can click on "Sync" to transfer files to your iPad.
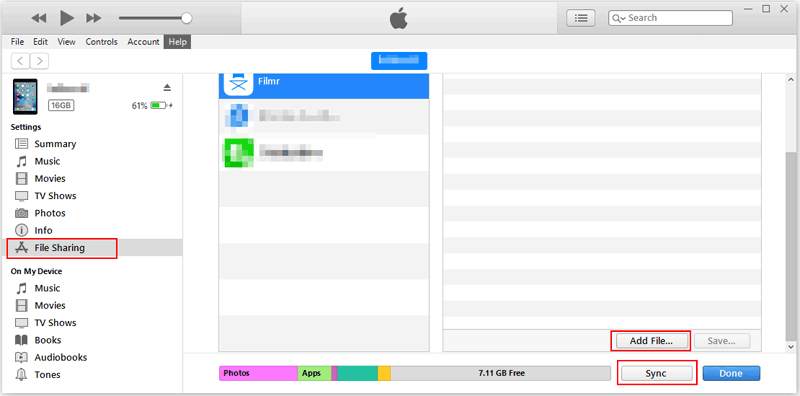
Way 3. Transfer Files from PC to iPad without iTunes - via iCloud Drive
It is also advisable to move data from computer to iPad via iCloud Drive. By using this way, you need to first upload the files you wish to transfer from computer to iCloud Drive. After that, you should copy them from your iCloud Drive to your iPad. Compared with the first two ways, this would be a little bit time-consuming.
Below is how to get files from PC to iPad via iCloud Drive:
Step 1. Go to iCloud.com on your PC and log in with your account.
Step 2. Click on "iCloud Drive" > "Upload" > choose your wanted files > "Open" to upload your desired data from computer to iCloud Drive.
Step 3. Turn to your iPad and open the "Files" App.
Step 4. Tap on "Browse" > "iCloud Drive" and then click "Select" to select the files that you have uploaded from PC.
Step 5. Choose "Copy" > "On My iPad" > "Copy" to copy files from computer to your iPad.
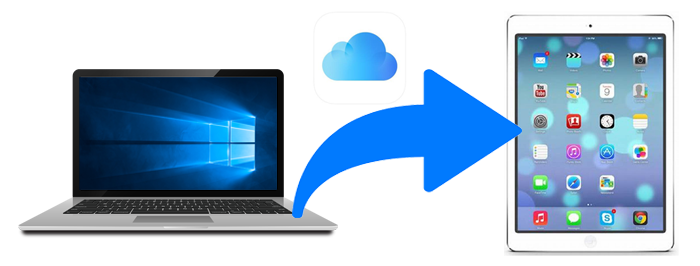
You are also recommended to read:
- iCloud Drive: How to Use iCloud Drive on iPhone/iPad?
- User Guide: How to Backup Photos to iCloud Effortlessly?
Way 4. Use Online Drive to Import Files from PC to iPad
Now using online drive to import files from PC to iPad is also a tendency. That's because this way is very convenient and easy to follow - people just need to upload the files they want from computer to an online drive and then download them to their iPad easily. Another reason is that there are lots of online drives available for users to choose from, such as Google Drive, Dropbox, OneDrive, and more. Therefore, you can select an online drive as you like and use it to complete the file transfer. Here we will take Dropbox as an example.
Steps to import files from PC to iPad via Dropbox:
Step 1. Enter Dropbox.com on your computer.
Step 2. Sign in to the Dropbox with your account. If you don't have one, you need to create a new account at first.
Step 3. Choose "Upload" > "Files" or "Folder" > select the data that you want to transfer to iPad from your computer > "Upload".
Step 4. Unlock your iPad and then go to the "Files" App.
Step 5. Find out your Dropbox folder under the "Locations".
Step 6. Choose the files you have uploaded and then download them to your iPad.
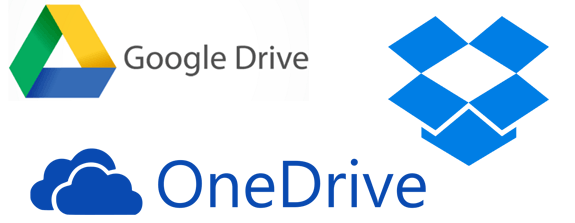
For those who select to copy data from computer to iPad using Google Drive or OneDrive, you can refer to the page "How to Use Google Drive" or "How to Backup Files to OneDrive".
Way 5. Transfer Data from PC to iPad through Email
For the users who just want to save a small number of files from PC to iPad, email is a way of transfer as well. You can directly copy the files to email or add attachments and then send them to yourself. Once done, you can then enter the email account on your iPad and then copy or download the sent files to the device. This is very simple but only feasible when the file size is very small. (If needed, you can also click to learn how to email iPhone photos/videos>>)
Tutorial to email data from PC to iPad:
Step 1. Copy or zip up the files that you want to transfer on your computer.
Step 2. Sign in to your email account and click on "Compose".
Step 3. Paste the copied contents to the blank text box or click on the paperclip-shaped icon to attach files.
Step 4. Enter the email address of the receiver and hit the "Send" button to email the files from computer to iPad.
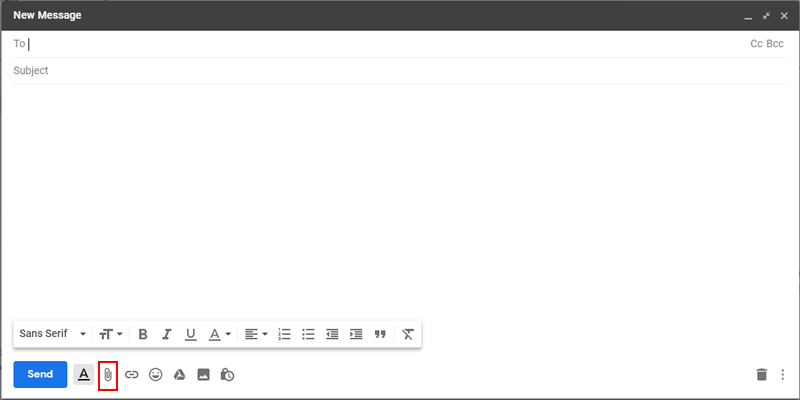
Write in the End
These are 5 free ways to transfer files from PC to iPad. You can choose the one you like and go with the step-by-step tutorial to complete the PC to iPad transfer without hassles. If you have any problem or new idea about the file transfer, please leave your comment below to let us know.
Related Articles:
How to Transfer Contacts from Computer to iPhone?
How to Transfer SMS (Text Messages) from iPhone to Computer?
iPhone Music Transfer: How to Transfer Music from iPhone to Computer Freely?



