iPhone/iPad Stuck on Preparing Update to iOS 14? 9 Methods for You
"When I update to the iOS 14.0.1, my iPhone is stuck on software update. I deleted the software update, restarted, and reupdated, but it still stuck." -- by Moderator (from Apple Support Community)
The newly unveiled iOS often comes with exciting changes, fixing some bugs, or introducing new features. But updating the system is not always sailing smoothly. Individuals trying to update to the latest iOS 14 might face iPad/iPhone stuck on preparing update. That is, the update screen gets stuck for a long time, and you have to repeat the process, but it doesn't go as well as expected.
So, why my iPhone software update stuck, and how to fix it? Well, this guide covers the reasons for this issue and offers nine ways to deal with it.
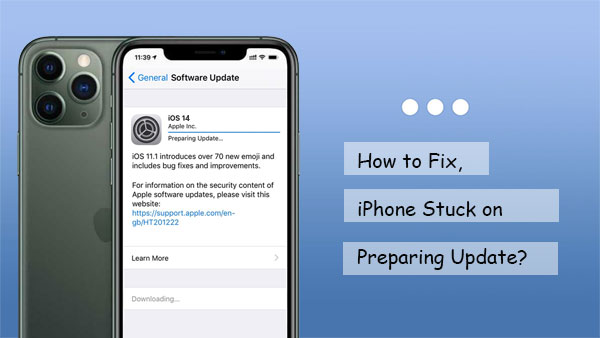
Part 1: iPad/iPhone Software Update Stuck? Why?
You may find iOS update take much longer than it should, or even iPhone update get stuck forever. So, why? Well, this is largely due to a software or hardware interruptting the download of the latest iOS update. Further, there are also some other causes responsible for this phenomenon. To simply put, they are:
- Partially downloaded update file.
- A minor glitch on your current iOS.
- An issue with your Internet connection.
- Physical damage on your iPhone.
Read Also:
- 3 Methods to Resolve iPhone Stuck in Boot Loop
- [Solved] iPhone Lost Contacts after iOS 17 Update? Here's the Fix!
Part 2: Fix iPhone/iPad Stuck on Preparing Update in 8 Quick Methods
Method 1: Check WiFi Network Conditions
The fact that the network settings are not well configured on your iPhone could lead to a new iPhone stuck on preparing (software) update. Try to reset it to the factory default settings as below:
- Access iPhone Settings > Open General.
- Tap Reset to view the reset settings.
- Touch Reset Network Settings to reset all your network settings. (What if iPhone cannot connect to WiFi?)

Method 2: Plug iDevice into a Wall Outlet
It sounds impractical, but some users indeed fix iOS update stuck on preparing this way. Your iDevice may dip below the threshold level set by the provider. So just connect your iDevice to a wall outlet like below:
- Pick a USB port to plug your iPhone into an outlet.
- Wait for around 15 minutes to see if it resumes.
- If it doesn't, move to the next step.
Method 3: Hard Reset iPhone
iOS update stuck on preparing screen, one of the most effective solutions is to do a hard reset your iPhone. Here are the details:
- For iPhone X and newer: press the volume up button, press the volume down button, and press & hold the side button. Then release the side key when the Apple logo turns up on the center of the display.
- For iPhone 7 & 8: press and hold the Power and the Volume down button. Release both of them when the Apple logo flashes into the screen.
- For iPhone SE & earlier: hold the Home and the power button simultaneously. Then release both when the Apple logo appears on the iPhone screen.
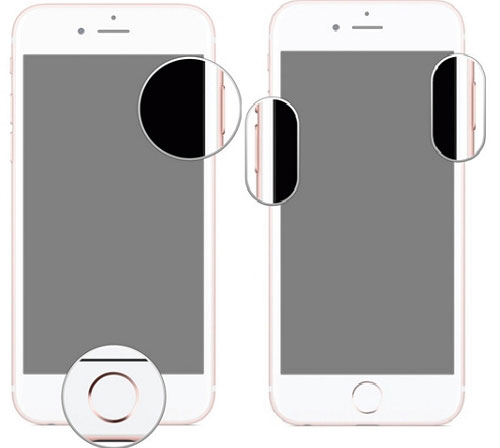
Method 4: Get iPhone into DFU Mode
It's time to DFU restore your iPhone if you find iPhone updates frozen all the time. Here are the steps:
- Connect your iPhone to a computer and open the latest version of iTunes.
- Open Finder if you have a Mac with macOS Catalina 10.15 or newer.
- Press and hold the Sleep/Wake and Home button (iPhone 6S and older) or the volume down button (iPhone 7 and earlier) together for 10 seconds.
- Next, release the Sleep/Wake but keep holding the Home or the volume down button until the device appears in iTunes or Finder.
- Let go of the Home or volume down button. Your iPhone's display should be black if you've entered DFU mode. If it's not, try again from scratch.
- Restore your iPhone through iTunes or Finder.
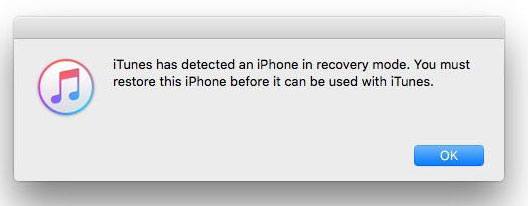
Method 5: Delete the Update from iPhone Storage
To settle new iPhone software update stuck in this way, go to iPhone Settings > General > Storage > iOS XX > Delete Update > Delete Update.
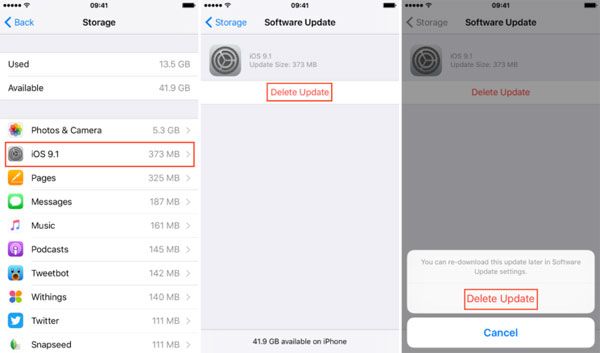
After the deletion, go to iPhone Settings > General > Software Update > download and install iOS again. Note that your iPhone is connected to a reliable WiFi network during the update.
Method 6: Factory Data Reset
By erasing all files and doing a factory reset on your iPhone, you may get the iPhone upgrade stuck settled. Here's an easy way to do this without iTunes:
- Go to your iPhone's Settings > General > Reset > Erase All Content and Settings.
- Enter the password to confirm.
- Tap "Erase iPhone" from the pop-up screen.
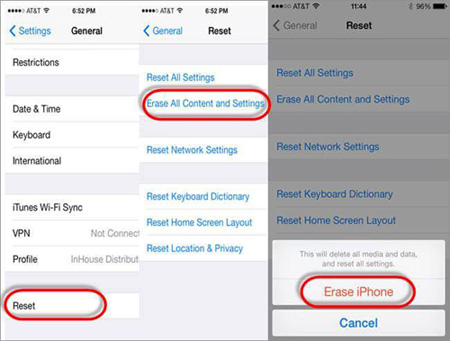
Tips: It is suggested that you back up your iPhone to a computer for safekeeping before doing factory data reset and restore it with that backup after the job.
Method 7: Restart iPhone
As you may know, to tackle iPhone frozen during the update, you'd better not miss the last step - restarting the iPhone. To do so, hold the side power button and the volume down button altogether until you see just an Apple logo on the phone screen.
Method 8: Visit or Call Apple
You may fail to fix iPhone stuck installing update after all the attempts. Go to Apple Support to get expert help. Alternatively, you can simply call Apple through the 1-800-MY- APPLE, and the customer service staff should get your back.
Further Reading:
- iPhone Blue Screen Fix: How to Fix Blue Screen of Death on iPhone
- How to Disable Android OS Update Notification?
Part 3: Ultimate Way to Resolve iPhone Software Update Stuck
Apple iOS update stuck can always be handled properly with iOS System Recovery if you are disappointed with the methods above. This all-in-one program allows you to fix 50+ iOS issues, covering overall iDevice issues, screen issues, iOS mode issues, and iTunes issues.
Plus, your iPhone stuck after update? Take it easy. This tool also lets you choose to downgrade iOS to the ideal version if you find the current iOS doesn't work as well as you thought it would.
Brief overview of iOS System Recovery:
- Resolve iPhone stuck on preparing/verifying update in minutes.
- Offer 2 repairing modes to handle various iOS system issues.
- It also fixes iPhone/iPad white screen of death, loop restart, charge issues, iTunes errors, iDevice stuck in headphone mode, and many more.
- Play functions on various iOS devices, such as iPhone 12/12 Pro (Max)/12 mini, iPhone 11/11 Pro/11 Pro Max, iPhone X/XR/Xs/Xs Max, iPhone 8/8 Plus, iPhone 7/7 Plus, iPhone 6/6S/6 Plus, iPad, iPod, etc.
- It won't let out your privacy.
How to fix iPhone stuck on preparing update via iOS System Recovery:
Step 1. Run the program on your computer
Download and install iOS System Recovery on your computer. Launch it and select "More Tools > iOS System Recovery".

Step 2. Connect your iPhone to the computer
Attach your iPhone to this computer through a USB cable to create a connection between the phone and the tool. If not recognized, follow the guide on the screen to put your iPhone into recovery mode or DFU mode.

Step 3. Fix iPhone stuck on preparing update
The software will detect the information of your iPhone. You can verify the device and click "Repair". If the detected info isn't correct, select the right one and tap "Repair" again to kick-start the job.

After the repair, restart your iPhone, and you'll find that preparing update won't last long.
Ending Words
As you can see clearly, there are multiple avenues to fix iPhone stuck on preparing update. And we hope you know exactly how to get it around with the most efficient approach this time around.
Alright, iOS System Recovery can be the ultimate way that you should take into account. This state-of-the-art program resolves almost all iOS issues caused by various kinds of reasons. With it, any potential iOS issues could vanish at the same time unknowingly. Sound great? Download it and give it a go right now?
Lastly, are there any further questions? Please leave them in the comments below.
Related Articles:
Top 5 Ways to Delete Multiple Contacts on iPhone 15/14/13/12/11/X
iPhone Frozen During iOS Update, How to Fix It?
How to Fix iPhone Stuck in Headphone Mode?
iPhone Battery Draining Fast After iOS Update? 8 Tips to Fix It
9 Best iPhone/iPad Repair Software to Fix Various iOS Software Issues
iPhone Black Screen of Death? 9 Fixes Help You Resolve This Issue Easily



