5 Methods to Transfer Messages to New iPhone 17/16 [Beginner's Guide]
Worried about losing your old messages after upgrading to a new iPhone like iPhone 17/16 series? Want to transfer important conversations to your new device? Don't worry, you've come to the right place.
Transferring messages to new iPhone is simple. In this article, we'll show you several ways to move your messages, so even if one method doesn't work, you can try another. Note that these methods only work for iMessages and SMS, not third-party messaging apps like WhatsApp or Facebook.
Without further ado, let's get started with the easiest way to transfer data from an old iPhone to a new one.
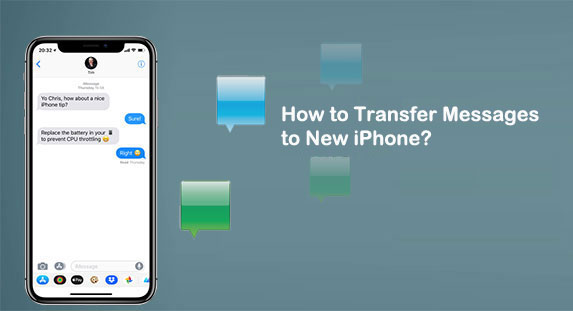
- Way 1: How to Transfer Messages to New iPhone Using Quick Start
- Way 2: How to Transfer Text Messages to New iPhone via iCloud Syncing
- Way 3: How to Transfer iMessages to New iPhone with iCloud Backup
- Way 4: How to Transfer Text Messages from iPhone to iPhone with iTunes
- Way 5: How to Transfer Messages to New iPhone with Assistant for iOS [HOT]
- FAQs about Transferring Messages to New iPhone
Way 1: How to Transfer Messages to New iPhone Using Quick Start
When you set up a new iPhone, Apple's Quick Start feature lets you transfer data, including text messages, attachments, and stickers, from your old iPhone to your new one (Does Quick Start Transfer Everything?). This process doesn't require iCloud or iTunes and can be done wirelessly, but you can choose a wired connection for more stability.
Here's how to transfer text messages from iPhone to new iPhone using Quick Start:
- Make sure your old iPhone is connected to Wi-Fi and Bluetooth is turned on.
- Turn on your new iPhone and follow the setup instructions. When you reach the Quick Start screen, a prompt will appear on your old iPhone.
- Tap Continue on your old iPhone and scan the animation that appears on your new iPhone.
- On your new iPhone, enter the passcode for your old device and select Transfer from iPhone.
- Hold both iPhones together until the transfer is complete. This will transfer all your data, including messages, to your new iPhone.

Way 2: How to Transfer Text Messages to New iPhone via iCloud Syncing
Apple offers an option to transfer text messages from iPhone to iPhone via iCloud sync. Please familiarize yourself with the following content before trying this approach:
- Ensure your iPhones have connected with a stable Wi-Fi network.
- Both your iDevices are running iOS 12 or higher.
- You can only sync iMessages to your new iPhone. Namely, the messages sent by other iPhone owners won't be synced across.
How to move/get all old text messages to the new iPhone with iCloud Syncing?
- Head to your source iPhone's "Settings" > [your name] > "iCloud".
- Find and switch on "Messages" to sync iMessages to iCloud.
- Do the same on your new iPhone to make both devices share all your messages.
- After a while, check if the sync is complete.
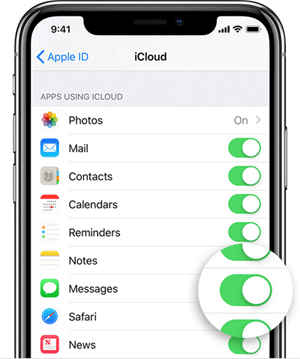
If messages didn't transfer to the new iPhone, check the link to get the nine optional solutions.
Way 3: How to Transfer iMessages to New iPhone with iCloud Backup
iCloud stays committed to iDevice backup and restore. And after the restoration, the data on your new iPhone will be erased, and your messages and other items from the backup will replace the current iOS data. Before the transfer, please make sure there's plenty of space on the Cloud. (Not enough iCloud storage?)
How to transfer/migrate messages to a new iPhone after setup with iCloud backup?
- On your old iPhone, tap on "Settings" > "your name" > "iCloud".
- Go to "iCloud Backup" and move the slider to "On".
- Select "Back Up Now" to initiate the backup. (How long does it take to back up an iPhone to iCloud?)
- After the backup, please set up your new iPhone.
- When you're prompted to decide how to set it up, select to restore from a backup.
- Choose the iCloud backup you just created.
- Restore the files to this iPhone.
- Once done, all the backup content, including the messages from your old iPhone, will be on your new phone.

Way 4: How to Transfer Text Messages from iPhone to iPhone with iTunes
Like iCloud, iTunes performs a whole backup and restore. Also, the iTunes backup files will cover the existing files on your destination iPhone while doing the job in this way. How do you back up/transfer old iPhone messages to new iPhone via iTunes?
- Run the latest version of iTunes on your computer.
- Link your source iPhone to the computer via USB.
- When recognized, choose your device sign from iTunes.
- Navigate to "Summary" > "Back Up Now".
- Go back to "Summary" again to check if the backup is done.
- Set up your new iPhone until you get into the App & Data screen.
- Choose "Restore from iTunes Backup". (Erase this iPhone first if you've set it up before.)
- Attach the target iPhone to this computer.
- Launch iTunes and choose your device icon.
- Tap "Restore Backup" > go for the backup with the texts you want to restore.


Way 5: How to Transfer Messages to New iPhone with Assistant for iOS
iTunes and iCloud are helpful when you have a reliable backup, but they can be frustrating when your backup becomes corrupted or lost. Also, while iTunes and iCloud back up most data, they don't always handle text messages, which may be the only thing you need to transfer.
So, how do you transfer iPhone messages directly from one iPhone to another? Instead of using the typical iTunes or iCloud backup and restore method, you can use MobiKin Assistant for iOS to transfer text messages.
Core features of Assistant for iOS:
- Effortlessly transfer messages to your new iPhone 16, 15, or 14.
- Supports transferring a wide range of data types, including messages, photos, videos, music, contacts, notes, and more.
- Features an intuitive interface for fast and easy data transfer between iPhone, PC, and iPad.
- Allows you to import files from your computer to iOS devices with a single click.
- Compatible with most iPhone models, from iPhone 4 to iPhone 16, and fully supports the latest iOS 18/17.
- Ensures your privacy remains protected throughout the process.
How to Transfer Messages to New iPhone Using Assistant for iOS?
Step 1: Download and install Assistant for iOS on your computer. Open the program and connect your old iPhone using a USB data cable. The software will categorize all iPhone data in the left panel.

Step 2: Select "Messages" from the left panel. This will display all text messages stored on your old iPhone in the right panel.
Step 3: Review and select the messages you want to transfer. Click the "Export" button at the top to save the selected messages to your computer.

Step 4: After exporting the messages, use a tool like iTools or BackupTrans iPhone SMS Transfer to import the saved messages to your new iPhone 16.
Video Guide:
Want to transfer all data to new iPhone 16? Here is a guide telling you how to transfer everything to new iPhone.
FAQs about Transferring Messages to New iPhone
Q1: Can I AirDrop messages from one iPhone to another?
No, you can't transfer messages using AirDrop. Messages are plain text and can't be shared directly via AirDrop. When you select a message and tap the Share button, the only option is to forward it to another contact. However, you can share message attachments such as photos, audio files, and videos between iPhones using AirDrop.
Q2: How do I transfer WhatsApp messages to a new iPhone?
Apple's built-in methods can help transfer WhatsApp messages, but they take an all-or-nothing approach, transferring all messages or data without allowing selection. If you only want to preview and transfer specific messages, using dedicated iOS transfer software is a better option. These tools let you review the content in detail before transferring, giving you control over what you want to keep. For details, you can go to the page: How to Transfer WhatsApp from iPhone to iPhone?
Q3: Why aren't my text messages transferring to my new iPhone?
If your text messages aren't transferring to your new iPhone, here are some common reasons and solutions:
- iMessage sync: Make sure iMessage sync is enabled in iCloud settings. Go to "Settings > [your name] > iCloud > Messages" and turn it on.
- iCloud Account: Verify that both iPhones are logged into the same iCloud account.
- Wi-Fi Connection: Make sure Wi-Fi is enabled on both devices. If there is a lot of data to sync, the transfer process may take some time.
- Reset Settings: If the problem persists, try resetting your iPhone settings. Go to "Settings > General > Reset > Reset All Settings".
Closing Remarks
With a variety of methods available, transferring messages to a new iPhone has become easier than ever. While official Apple solutions are convenient, they often come with limitations such as limited storage, lack of selective transfer options, and slow transfer speeds.
For a smoother experience, MobiKin Assistant for iOS is an excellent choice. This tool offers flexibility by allowing you to preview and selectively transfer messages to your new iPhone. In addition to these benefits, it offers a range of other features that are worth exploring to suit your data transfer needs.
Related Articles:
7 Latest Approaches to Transfer Data from OnePlus to iPhone
How to Transfer Text Messages from Android to iPhone Easily & Quickly?
Full Guide on How to Back Up Text Messages from iPhone to Gmail
10 Tested Solutions to Fix iPhone Migration Not Working Quickly



