Photos Preparing to Import from iPhone Taking Forever? 5 Fixes
Do you have trouble importing photos from your iPhone to your computer? If you find yourself stuck on the preparing to import from iPhone stage, don't worry; you're not alone. Many users have encountered this issue. In this article, we will explore some troubleshooting steps to help you proceed with importing your photos smoothly. So, let's dive in and discover how to fix this issue.
Part 1. Why Photos Preparing to Import from iPhone Taking Forever?
When you transfer photos from your iPhone to your Mac, it can sometimes take forever to complete. The message preparing to import from iPhone photos stuck may appear and hang for several minutes or even hours. This is often due to a few factors that may cause the transfer process to be very slow.
1. Connection Problem
A weak connection means your Mac can't recognize your iPhone properly. This can take some time before the photos can be transferred. The following are the possible reasons for connection problems that lead to Mac photos preparing to import from iPhone:
- Mac is not trusting your iPhone.
- The port or USB cable is not working.
- The drivers are outdated, and the PC can't update them.
2. Photo Library Enabled on iCloud
Turning on the iCloud Photo Library means your photos might be syncing, which requires strong and efficient internet. This could slow down or halt your photo transfers. It can also mean you're trying to move photos from iCloud, not your iPhone.
When you activate the "Optimize iPhone Storage" function, your iPhone only keeps photos for previews. The actual photos remain on iCloud, meaning you can't transfer them. Thus, checking the settings before transferring photos from iCloud is important.
3. Software Update Problems
Outdated or not up-to-date MacOS and iOS can cause problems with photo transfers. It leads to compatibility issues, and you should update the software immediately. This seals all the loopholes that may cause the performance issues. Thus, you won't get into problems like photos preparing to import from iPhone stuck when moving or transferring your photos.
4. Too Many Photos
Transferring too many photos at one time can be a problem, especially if they're large. It increases the data amount and takes more time than usual to move photos. Thus, it's best to transfer the photos in batches if you're dealing with a huge library of pictures. This can reduce the time taken and ensure a smoother photo transfer experience.
You Might Need:
- How to Backup Photos from iPhone - 7 Easy & Secure Ways
- 6 Ways to Transfer Photos from Computer to iPhone Effectively
Part 2. Quick Ways to Fix Photos Stuck on Preparing to Import from iPhone
If you've run into problems importing photos from your iPhone to the computer, there are some quick fixes that you can try. Here are five of the most common methods:
1. Restart Your iOS Device and Mac
After prolonged use, it can be beneficial to restart both your Mac and iOS devices. This clears out any memory and helps refresh the connection between your device and Mac. It also helps to clear logs, caches, and software programs that prevent your device from working properly. Restarting your PC is simple and requires no additional preparation. However, based on their model numbers, iPhones and iPads require a few extra steps. Let us look at the steps that need to be taken depending on your device:
iPhone SE, 5, and earlier versions:
- Get to the slider button by pressing and holding the top button.
- Now, slide the button to power off your device.
- Press the top button once powered off until the logo appears.
iPhone SE, 6 to 8:
- Power off your device by pressing the side button.
- Now, press & hold the top button until your phone turns on.
- Drag and hold the slider for 30 seconds, and it will turn off.
- Turn your iPhone on by pressing the top button again.
iPhone X, 11 to 17:
- Press & hold the side button plus both volume buttons.
- Drag the slider to turn off your device.
- Turn it on again by pressing and holding the top button. Hold it until you see the Apple log.
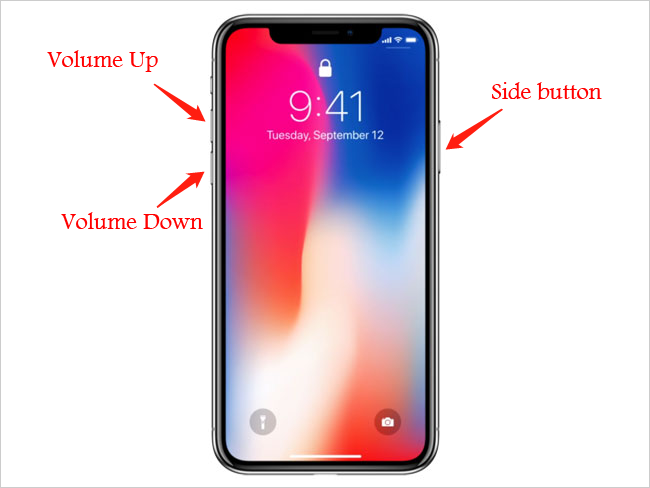
2. Disable iCloud Photo Sync
Turning off your iCloud photos' synchronization can prevent interruptions while transferring your photos. It is the simplest way to fix the issue stuck on preparing to import from iPhone.This means that processes such as photo syncing, which require a stable internet connection and may disrupt the photo transfer, will be halted. To turn off iCloud sync, you can follow these simple steps: (iCloud photos not syncing?)
- Open the Settings app on your iPhone and click Apple ID.
- Go to "Photos" and select iCloud Photos.
- Toggle off the switch next to "Photos" to turn off iCloud photo synchronization.

By turning off the iCloud photo sync, you can ensure a smooth and uninterrupted transfer of your photos without any interference. Remember to turn it back on once you have completed the transfer if you want your photos to continue syncing with iCloud.
3. Reset Location & Privacy
Sometimes, Macs can run into trouble recognizing the iPhone due to location and security settings. So, if you're attempting to transfer, but the Mac doesn't acknowledge your device, resetting the Location & Privacy settings may help. To do this:
- Go to Settings and then General.
- Tap on Reset iPhone.
- Choose your "Reset Location and Privacy option." Wait for the process to complete.
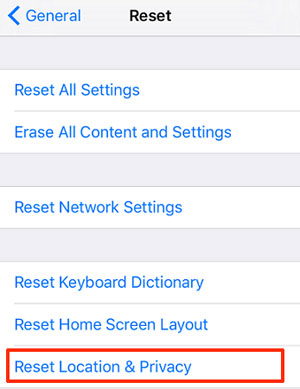
Remember that any saved location data on your device will be erased when you reset the Location & Privacy settings.
4. Check If the iDevice has Trusted the Mac
How frequently do you connect your iPhone and Mac? If you don't do it regularly, you should turn on "trust the computer" to avoid the issue of Mac stuck on preparing to import photos. You will need to confirm your iPhone's trust on Mac. This is the primary thing to check before trying any other methods.
Follow these simple steps to trust your iPhone and Mac:
- Connect your device with the Mac using the Lightning cable.
- On your iPhone, you will get a "Trust this Computer" pop-up window on its screen.
- Tap on "Trust" and enter the device password to confirm trust between the two devices.
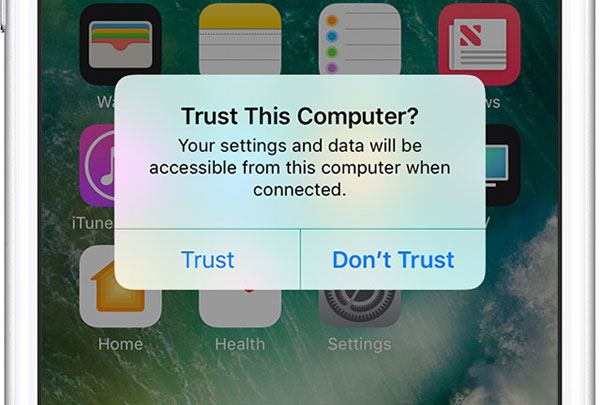
5. Update both iOS iDevice and Mac
Outdated software can be the culprit behind photos stuck on preparing to import from an iPhone. It is highly recommended that you update your device and Mac when a new version of the operating system is available. Here're the steps:
- On your iPhone, tap Settings -> General -> Software Update.
- Tap "Download and Install" from the Software Update page to update your device.
- On your Mac, open App Store -> Updates.
- Select the available updates and click "Install" to update your Mac.

After completing the steps above, try connecting your iPhone and Mac again and see if the error is gone.
Know More:
- iPhone Pictures Not Showing up on PC? Here's the Real Fix!
- How to Transfer Photos from iPhone to Android? - Top 5 Ways
Part 3. Better Ways for Photos Transfer to Avoid "Stuck on Preparing to Import from iPhone"
Way 1: Using MobiKin Assistant for iOS
Many prefer a straightforward solution when transferring photos from an iPhone to a PC. Tools like MobiKin Assistant for iOS (Win and Mac) on Windows and Mac offer a user-friendly option. This handy software lets Apple users view iOS photos on their computer and neatly organize them for easy access. You can easily select and transfer the photos you want or manage them effortlessly based on what you see on the screen.
Main highlights of MobiKin Assistant for iOS:
- Easily transfer photos from your iPhone to Windows (11/10/8/7/XP/Vista) and Mac computers.
- Seamlessly migrate data between your iOS devices and your computer or iTunes.
- Support different file extensions, including music, photos, videos, messages, contacts, notes, books, calendars, bookmarks, and more.
- Perform one-click backups and restores for your iPhone, iPad, or iPod touch.
- Compatible with a wide range of iOS devices, including the latest models like iPhone 17/Air/17 Pro/17 Pro Max/16/15/14/13/12/11/X/8/7, iPod touch, and iPad.
- Your privacy remains secure with this tool, and your personal information is kept confidential.
How to use Assistant for iOS to transfer photos from iPhone to computer:
Step 1. Download and Install the program on your computer. Connect your iPhone to the computer with an original USB cable.

Step 2. The program will recognize your device automatically. All your iOS files will be categorized. Select the "Photos" tab on the left menu. You will be able to view all photos and albums of your iOS device in the right panel.

Step 3. Select the photos you want to transfer by ticking the boxes next to each photo. Lastly, hit the "Export" button at the panel's top to transfer them to your computer. You can choose your preferred output format and save the items on your computer.
Video guide:
Way 2. Use Image Capture
You can use an image capture application to resolve the stuck problem. This will give you the best and easiest way to import or transfer photos from your iPhone. It provides the easiest and most convenient way to manage photos. However, this program can be slower and may require more steps to finish the process.
Here is how you can use Image Capture to fix photos stuck on preparing to import from iPhone:
- Connect your device to your Mac and wait for sync to complete.
- Run the program from application folders and enter your passcode if required.
- A list of devices will appear on the left panel. Select the one that you want to use and click on it.
- The photos/images will appear in both Image Capture and Photos. Choose the images you prefer to import and drag them to the destination folder.
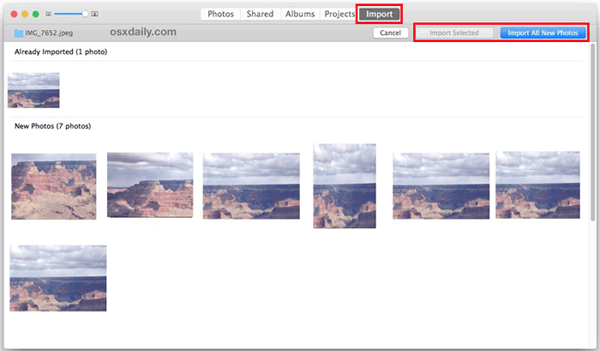
Way 3. Use AirDrop
This is the most obvious solution. AirDrop is a very handy feature on iOS and Mac devices. It allows you to move or transfer photos wirelessly with ease. This app is crucial when it comes to transferring a few photos. It can be done quickly and effortlessly. However, it cannot be handy when transferring large amounts of photos. This is because it can be very time-consuming to do so. Follow these steps to use AirDrops:
- Turn your Bluetooth on your iPhone.
- Open the Photos app and select the images to transfer.
- Tap on the "Share" button and select Airdrop from the options.
- Choose your Mac from the list of devices. Double-check your Bluetooth settings in case it doesn't appear. Wait for the process to finish, then open the photos on the Mac.
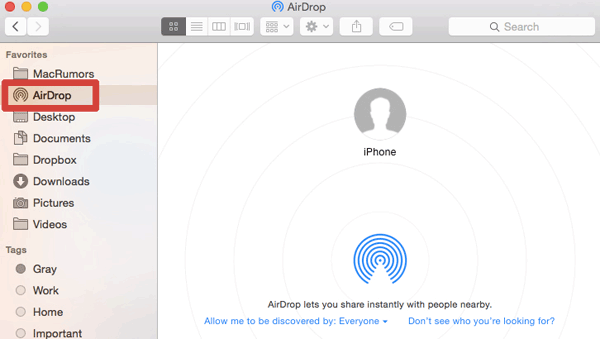
Enjoy your transferred photos!
Ending Words
In conclusion, importing photos from your iPhone to your computer can be a frustrating experience, especially when encountering preparing to import from iPhone taking forever delay. However, by addressing common issues like connectivity, iCloud settings, and software updates, along with utilizing convenient tools like MobiKin Assistant for iOS, Image Capture, or AirDrop, you can streamline the process and enjoy a smoother and more efficient photo transfer experience.
Related Articles:
[Solved 2025] How to Fix iPhone Deleted Contacts Randomly?
iPhone Cannot Restore Backup? Here're 7 Real Fixes!
What If Your iPhone Won't Restore? Try the 10 Proven Methods Here!
[Guide] How to Recover Photos from iPhone That Won't Turn on
How to Transfer Photos from iPhone to iPhone 17/16/15/14/13/12/11/Xs/Xs Max/X/8?
Want to Batch Convert HEIC to JPG? 9 Converters Can Do This (2025)



