Why Is My Phone Glitching? Possible Reasons & 9 Fixes [iOS/Android]
"My phone started glitching, and every time I try to press the arrows to get out of something, it doesn't work. Why does my phone keep glitching?" -- from Apple Support Community
Experiencing a glitchy smartphone can be incredibly frustrating, whether it's due to software or hardware issues. Common symptoms include screen flickering, unresponsive touchscreens, sudden restarts, or device freezing.
So, why is my phone glitching so much? Well, this error can stem from various causes, which will be covered in the first section. Beyond that, we will dwell on 9 applicable solutions to get it resolved, including the most powerful technique.

- Part 1: Why Is My Phone Glitching
- Part 2: How to Fix a Glitching Phone Screen
> Way 1: Reboot Your Phone
> Way 2: Regulate Screen Brightness
> Way 3: Update Your Phone Apps
> Way 4: Update Device OS
> Way 5: Hard Reset Your Phone
> Way 6: Put Your Phone into DFU Mode (iPhone Only)
> Way 7: Clear App Cache (Android Only)
> Way 8: Resort to a Repair Shop - Part 3: How to Stop Your iPhone from Glitching Professionally
Part 1: Why Is My Phone Glitching
There are several reasons why my phone is glitching. Here are some of the common causes:
- High Media Consumption: Engaging in activities such as streaming high-definition videos, playing graphics-intensive games, etc.
- Excessive Open Applications: Operating numerous applications at once, particularly those that are resource-intensive.
- Outdoor Environments: External conditions, such as extreme temperatures or the persistent search for a signal in isolated locations.
- Resource-intensive Background Activities: Applications that operate in the background, including social media platforms or GPS services.
- High Screen Brightness: A screen set to maximum brightness is a significant drain on battery life.
- Blocked Charging Port: Accumulation of dirt, debris, or damage within the charging port.
- Application Glitches: Poorly optimized applications or those with bugs can lead to excessive battery consumption.
- Automatic Brightness Adjustment: Auto-brightness aims to conserve battery by modifying screen brightness according to surrounding light conditions.
- Full Storage: When storage capacity is nearly exhausted, the device may experience a slowdown.
- Location Tracking Services: GPS and other location-based services that continuously monitor your whereabouts.
- Software Issues: Outdated or corrupted operating systems and apps can lead to glitches.
- Battery Issues: A failing battery can lead to performance drops and glitches.
- Malware or Viruses: Harmful software can cause unexpected behavior and performance issues.
- Aging Hardware: As time progresses, all batteries naturally deteriorate, resulting in a reduced ability to hold a charge.
- Physical Damage: Subjecting your device to drops or physical strain may harm internal parts.
- Water Damage: Contact with water or high humidity levels can lead to short-circuiting of the battery or other internal components.
Part 2: How to Fix a Glitching Phone Screen
Since we have figured out "why is my phone glitching so much", let's now find out how to make your phone stop glitching using reliable and efficient solutions:
> Way 1: Reboot Your Phone
When your Android phone has software glitches, a quick restart can often fix the issue:
- For iPhone, press the "Side" button (and "Volume" button if your iPhone has Face ID) until the power-off slider appears. Swipe the slider to turn off your iPhone. Press and hold the side button until the Apple logo appears.
- For most Android phones, press and hold the "Power" button, tap "Restart", and let it reboot.

It's advisable to opt for the "Restart" option instead of powering off and on to save time and maintain app states. Further, you can still restart your device even when the Power button is malfunctioning.
> Way 2: Regulate Screen Brightness
- On iPhone: Open "Settings > Display & Brightness" > Adjust the brightness slider. (To disable Auto-Brightness, go to "Settings > Accessibility > Display & Text Size" > Toggle off "Auto-Brightness" and tap "Reduce Transparency".
- On Android: Open Settings > Display > Adjust the brightness slider. (To disable Adaptive Brightness, go to "Settings > Display" > Toggle off "Adaptive Brightness".
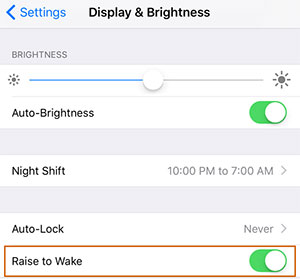
Note: You also have the option to adjust battery life by following these steps: 1. Enable "Low Power Mode" on iPhone: Go to "Settings > Battery" and toggle "Low Power Mode" on. 2. Enable "Battery Saver Mode" on Android: Go to "Settings > Battery > Battery Saver" and toggle it on.
Way 3: Update Your Phone Apps
- For iPhone: Open the App Store, tap your profile icon, scroll to see pending updates, and tap "Update" or "Update All".
- For Android: Open the Google Play Store, tap the menu (three horizontal lines), select "My apps & games", and tap "Update" or "Update All".
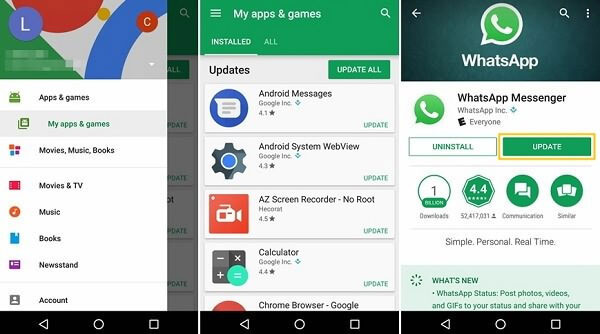
* If your screen flickers due to too many apps running, close the problematic app. Quick Look: With Home Button: Press the "Home" button. (Without Home Button: Swipe up from the center of the screen.) Swipe left or right to find the app. Swipe up on the app to close it.
Safe mode on Android helps identify issues caused by third-party apps by running only core programs. To get into this mode, adhere to the instructions: 1. Hold down the "Power" button until the power off screen appears. 2. Touch and hold "Power off" until Safe mode appears. Then, tap Safe mode. 3. Uninstall the most recent apps one by one until the issue is resolved.
Way 4: Update Device OS
Updating your phone's operating system can potentially help resolve glitches and improve performance. Here's how to get your phone to stop glitching with this solution:
- For iPhone: Go to "Settings > General > Software Update". If an update is available, tap "Download and Install".
- For Android: Go to "Settings > System > System update". Tap "Check for update". If an update is available, follow the on-screen instructions to download and install it.

Way 5: Hard Reset Your Phone
Rebooting could fix some minor issues. If it doesn't resolve your glitchy display, perform a hard reset to restore factory settings and clear the cache.
- For iPhone 8 and later: Press and release the "Volume Up" button. Press and release the "Volume Down" button. Press and hold the "Side" button until the Apple logo appears. Release the button once the logo appears. For iPhone 7 or 7 Plus: Press and hold the "Volume Down" and "Sleep/Wake" buttons. Release the buttons when the Apple logo appears.
- For newer Android devices: Go to "Settings > Backup and reset/Reset options > Erase all data (factory reset) > Erase data". Confirm by tapping "Erase everything". For older Android devices: Navigate to "Settings > Backup & reset > Factory data reset > Reset Phone". Enter your passcode and tap "Erase everything".
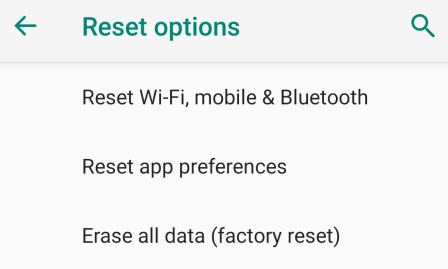
> Way 6: Put Your Phone into DFU Mode (iPhone)
- For iPhone 8 and Newer: Connect your phone to a computer using a USB cable and open iTunes or Finder. Then quickly press and release "Volume Up", then "Volume Down". Hold the "Side" button until the screen goes black. Hold both the "Side" and "Volume Down" for 5 seconds, then release "Side" while holding "Volume Down" for 10 more seconds. If it stays black, you're in DFU mode.
- For iPhone 7/7 Plus: Use a USB cable to connect the phone to a computer with iTunes or Finder open. Hold both the "Side" and "Volume Down" buttons for 10 seconds. Release "Side" and continue holding "Volume Down" for 5 more seconds. If the screen stays black, you're in DFU mode.
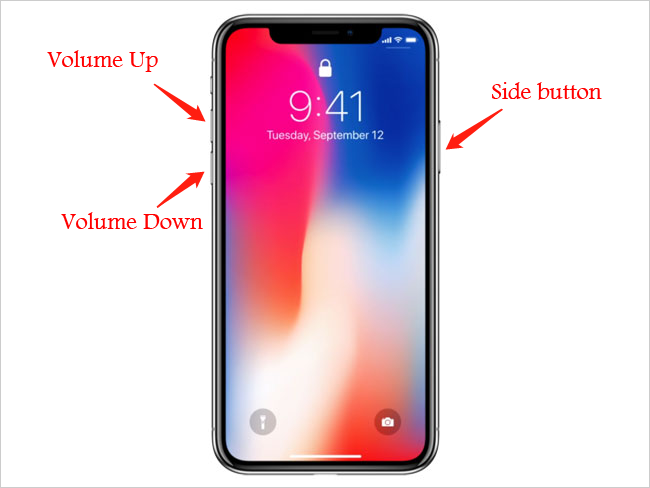
* When you see the Apple logo, start over. The DFU mode allows iTunes or Finder to restore your iPhone, fixing major software issues. After the fix, you can exit DFU mode with ease.
> Way 7: Clear App Cache (Android Only)
When you find your phone screen messing up, you're recommended to clear the app cache, which can help improve your phone's performance and free up storage space. Here's the method:
- Clear Cache for Individual Apps: Go to "Settings > Storage > Apps". Select the app you want to clear, then tap "Storage & cache" and finally, "Clear cache".
- Clear All App Caches: Some Android devices allow you to clear all app caches at once. Go to "Settings > Storage > Cached data" and tap "Clear cached data".
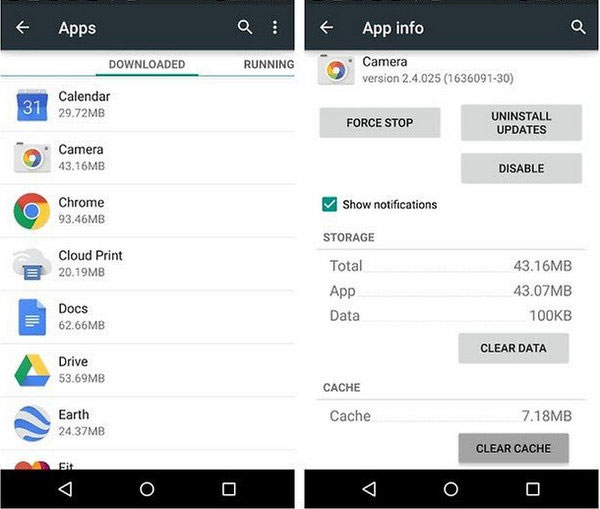
> Way 8: Resort to a Repair Shop
What to do if your phone is glitching after the troubleshooting tips above?
- For iPhone: Visit the Apple Support website or use the Apple Support app to schedule a repair. Alternatively, make an appointment at an Apple Store or find an authorized service provider near you.
- For Android: Visit the support page of your phone's manufacturer (e.g., Samsung, Google) to schedule a repair. Opiontionaly, find an authorized service center for your phone's brand and make an appointment.

Part 3: How to Stop Your iPhone from Glitching Professionally
As previously stated, even the slightest detail can lead to the malfunction of your phone. Therefore, it is not feasible to explore every possible avenue to effectively address issues with faulty devices. In this section, we introduce a reliable, expert, and secure iPhone repair software - iOS System Recovery designed specifically for iPhone users.
Should your phone encounter problems while utilizing this software, it is likely that only a few straightforward clicks on your computer will be necessary, allowing you to feel at ease. Let us first familiarize ourselves with this tool.
Essential Characteristics of the iOS System Recovery:
- The most desirable Apple repair tool to keep your iPhone from glitching.
- Offer two repair modes to get rid of 50+ iOS errors.
- Properly update/downgrade Apple iOS versions.
- Conduct fast repair with an impressive success rate.
- Apply to virtually all iDevices, including the latest iPhone 15.
- Value your privacy all through.
How to get rid of a glitch on your phone via iOS System Recovery?
Step 1. Initiate iOS System Recovery - First, download the software onto your computer. Connect your iPhone to the computer using a USB cable. After that, install and open the application. Go to the "More tools" section and select "iOS System Recovery".

Step 2. Boot into recovery mode - Begin the scanning process for your device by clicking on "Start". The program will present detailed information about your iPhone on the display. Carefully review this information and adhere to the on-screen prompts to enter either Recovery mode or DFU mode.

Step 3. Stop iPhone glitching - After your device is in the selected mode, click on the "Repair" option to fix the issue with the malfunctioning iPhone screen. The software will automatically download the required firmware and efficiently rectify the problem.

NOTE: Android users who are seeking a dedicated tool for phone glitching repair can get into this page - How to fix Android crash or glitchy for professional assistance.
Calling It a Wrap
At the end of this informative guide, you may have a clear understanding of "why is my phone glitching Android/iOS" and how to handle the challenge properly.
For those who prefer a professional solution, don't hesitate to utilize iOS System Recovery - a tool designed to address these issues with precision and efficiency. Whether you're dealing with persistent bugs or a one-time glitch, this product can help you out professionally and keep your device running like new. Finally, if you need more detailed instructions or have other questions, feel free to ask in the comments below.
Related Articles:
iOS 18 Update: Release Date, Compatibility, Features, Updates, & Troubleshooting
What Happens When You Restart Your iPhone? A Complete Guide
10 Best Android Phone Repair Software and Apps to Fix Android System Issues
6 Broken Android Data Recovery Methods to Extract Files from Your Phone



