[Solved] How to Unlock Fingerprint Password on Android Easily and Effectively
Android is equipped with various device security modes so that no one but yourself can access your smartphone. Among them, fingerprint locks are more popular than PIN, password or pattern locks, because you can easily unlock your Android phone by just placing your finger on the home button, instead of having to remember cumbersome random password combinations of letters or numbers. However, some special circumstances, such as a cut on your finger or an error in the scanner, cause your multiple fingerprint unlock attempts to fail. Now we want to know how to bypass fingerprint lock on Android, because your phone is locked and cannot recognize your fingerprint.
Don't worry, this is a very common situation that most of us encounter. Here are 3 easy ways to solve your problem. For more details about unlocking Android fingerprint password, read the article below.
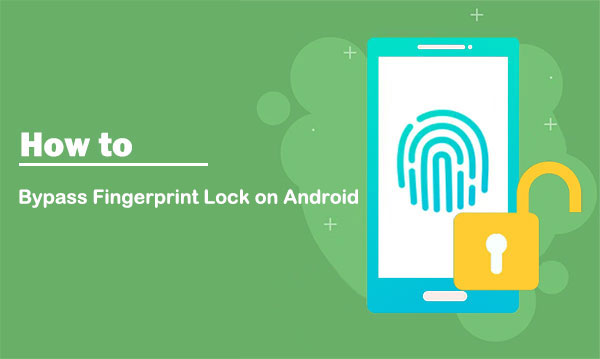
Method 1: How to Bypass Fingerprint Lock on Android with Android Unlock
If for some reason you can't unlock phone with fingerprint on Android right now, then you can use an advanced third-party Android phone unlocking software - Android Unlock. It allows you to bypass fingerprint lock on Android with one click, giving you instant access to your phone no matter what is wrong with your fingerprint lock. This easy-to-use program can be used by every user without any technical skills. The following are some of the main features of Android Unlock.
Core Features of Android Unlock:
- Unlock fingerprint password on Android in just a few clicks.
- Works with other formats of Android screen locks, including PINs, passwords, patterns, and facial recognition.
- Compatible with a large number of Android devices, such as Samsung, LG, Huawei, Google, Motorola, and Lenovo, etc.
- 100% safe and will not damage or reveal your private information.
The following steps will show you how to open a phone with fingerprint using the software:
Step 1. Download and install the tool on your PC
Download and install the Android Unlock program on your computer. Launch it and select "Unlock Android Screen" from the primary interface. Then, connect your fingerprint locked Android phone to the computer with a USB cable.

Step 2. Connect your fingerprint locked phone to the PC
Connect your Android phone and then select the device mode on the list. If it's not on the list, select "I can't find my device model from the list above".
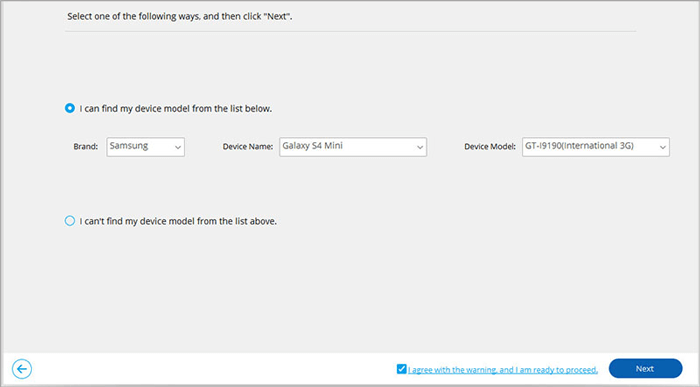
Step 3. Get your Android phone into the Download mode
Click the "Start" button to proceed and then you will be required to follow the steps popped up on the interface to get your Android phone into the Download mode.
- Turn off your Android phone.
- Press and hold Volume Down + Home button + Power key at the same time.
- Press the Volume Up to get into the Download Mode.
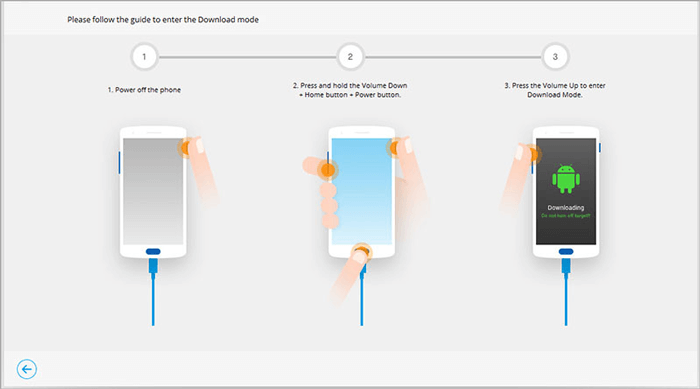
Step 4. Download an appropriate recovery package
Once your Android phone is in download mode, the software will start downloading the recovery package and start unlocking your Android password.
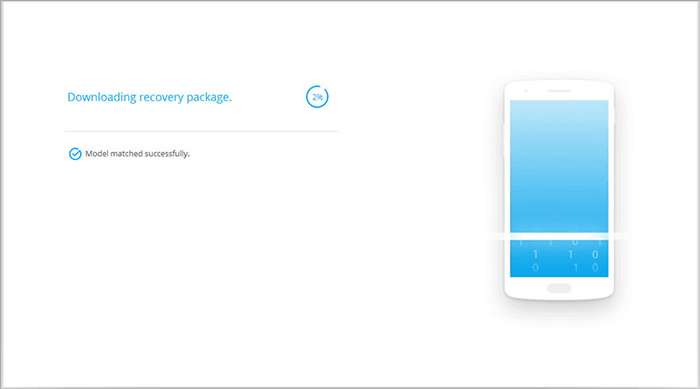
Step 5. Bypass fingerprint lock on Android successfully
A pop-up showing "Remove Password Completed" will appear once the unlocking process is over. Now, you can access your Android phone with no screen lock restrictions.
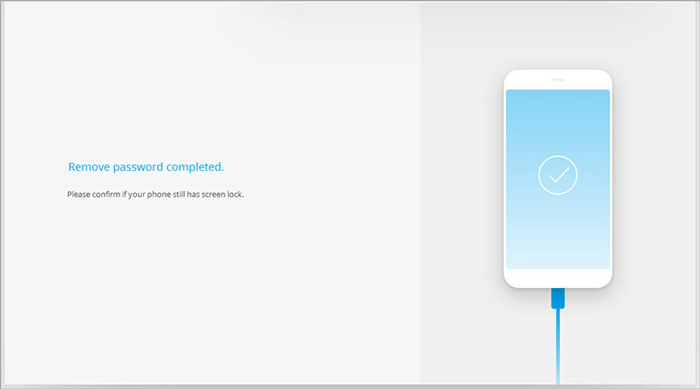
This is the best way to crack fingerprint password on Android phone with ease. There are other ways can do the same task, and you can look at them below.
Related Posts:
- Tips & Tricks to Remove Swipe Screen to Unlock Android Phone
- How to Recover Data from Water Damaged Android Phone or Tablet
Method 2: How to Unlock Fingerprint password on Android Remotely
Another method to break into a fingerprint phone is to use the Android Device Manager tool. This is a completely different approach to the problem, since it is a web-based program, i.e. it can be executed remotely. Therefore, this method will still work if you lose your smartphone.
Follow the steps below to use Android Device Manager to get into a fingerprint phone remotely.
- Visit the Find My Device website on your computer or another phone.
- Sign in with your Google account details.
- Select your fingerprint locked Android device from the list. Then, a confirmation message will appear on the screen with the options: Play Sound, Lock and Erase.
- Click the "Lock" button and you can access the Android phone using a temporary password now, and remove the fingerprint from the settings.
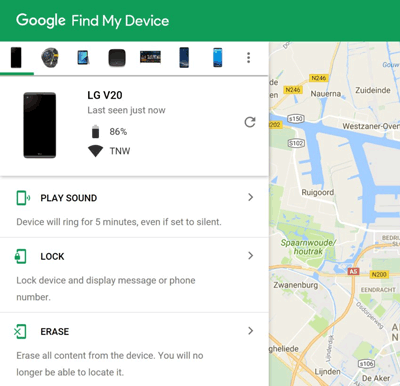
Method 3: How to Unlock Fingerprint Lock Android Hack with Hard Reset
You can also try to bypass fingerprint lock on Android with a hard reset. A hard reset, also known as a factory reset, requires the user to restore the system state on the device to its original state and delete all stored information, including the lock screen. Without further ado, let's see how to use hard reset to unlock fingerprint password on Android.
A hard reset will delete all data on the device, including messages, images, videos, contacts, etc. Therefore, we do not recommend this method unless you have already backed up your Android phone.
- First, turn off your locked Android device.
- Press and hold the Power and Volume buttons simultaneously until the screen turns black.
- When the Android bootloader menu appears, choose "Recovery Mode".
- Once you are in the Recovery Mode, use the volume keys to choose the "Wipe data/factory reset" option.
- Wait for the process to complete, and then reboot your Android phone and you will be able to unlock the device.
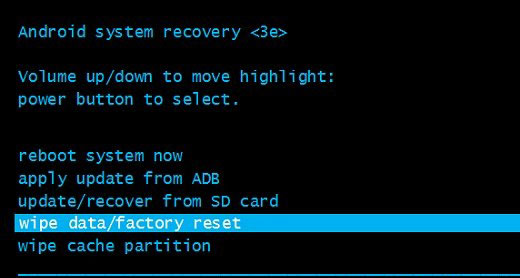
Related Posts:
- 2 Simple Ways to Wipe Android Data Remotely
- How to Unlock iPad without Passcode? 5 Ways to Solve It!
Bonus: How to Delete the Existing Fingerprint When You Are Back In
After successfully bypassing the screen lock, you want to delete the existing fingerprint on the phone immediately to prevent getting trapped by the fingerprint lock again. After completing the following steps, you can successfully remove the fingerprint lock on your Android phone.
- Open the Settings app on your phone.
- On the Settings screen, select the Biometrics & Security option.
- Select "Fingerprint" and use your pattern, Pin or password on the pop-up prompt to unlock the screen.
- Select the fingerprint you want to delete and click the "Remove" button in the upper right corner. Of course, you can also delete all fingerprints at once.
- Read the disclaimer that pops up and click the "Remove" button again.
That's it, you have easily removed the fingerprint from the device.
Conclusion
The above are three solutions that can be used to unlock Android phone with fingerprint. Do you understand now? Most of the methods are not safe for your smartphone, considering the success rate and data security issues, we recommend you to directly try the best fingerprint unlock tool, Android Unlock. Also, when you unlock the fingerprint lock and take full control of your Android device, it is recommended that you back up your data immediately.
Related Articles:
[Productive Tips]How to Recover Data after Factory Reset Android Phone?
How to Unlock iPhone X without Face ID?
[Fixed] Samsung Phone Stuck on Odin Mode, How to Fix It?
How to Recover Data from Android Phone with Broken Screen?
3 Ways to Recover Deleted Contacts from Android (#1 is Awesome)


